Reklaam
Traadita tehnoloogia on võib-olla aastatepikkune parim lahendus kodus printimisele. Vähem kaableid, paindlikkus printeri paigutamise osas - sellest võidavad kõik. Kui teil pole vanemat printerit.
Ehkki uue printeri ostmine vähem kui 50 dollari eest võib olla piisavalt lihtne, kulutasite võib-olla viimasele piisavalt, ja ei suuda väljaminekut õigustada. Lisaks võib vanal printeril olla spetsiaalne funktsioon või hallata dupleksimist eriti rahuldustpakkuval viisil, et vaevata seda asendada.
Lahendus on siis muuta see juhtmeta. Saadaval on mitu lahendust, kuid üks populaarsemaid valikuid on kasutada oma Raspberry Pi traadita prindiserverina.
Traadita printimise eelised
Kui te pole veel traadita printimise eeliseid nautinud, on see projekt kindlasti koht, kus alustada. Kas teil on kontoris ruumi võtmas suur mahukas printer, mida te liiga sageli ei kasuta? Võib-olla satuvad kaablid vahele?

Traadita printeri abil saate oma printimise viia eraldi ruumi (võib-olla isegi oma kuuri) ja koguda prinditöid, kui need on valmis. Nii saab printeri poolt teie töölaualt võetud ruumi kasutada muul viisil. Traadita tehnoloogia abil saab printimine toimuda ka mis tahes seadme abil, olgu see siis sülearvuti, nutitelefon või tahvelarvuti.
Traadita printimine tähendab tegelikult printimise paindlikuks muutmist, mitte selle lauale lukustamist. Ja Raspberry Pi saab selles aidata.
Traadita printimiseks ettevalmistamine Raspberry Pi abil
Selle projekti jaoks peate tagama, et teil on ühendatud ja seadistage oma Raspberry Pi jaoks traadita USB-dongl Traadita võrgu loomine oma Raspberry Pi-lPeaaegu iga Raspberry Pi projekt nõuab võrguühendust ja Etherneti pordi ignoreerimisel traadita USB dongli kasuks saab märkimisväärset paindlikkust. Loe rohkem . Peaksite kasutama ka USB-printerit. Seda tööd on võimalik teha paralleelse printeriga, mis on ühendatud paralleel-USB-adapteriga, kuid kui teil on sellega probleeme, peate uurima mujalt.

Vajate ka USB-kaablit printerilt Raspberry Pi-le.
Lõpuks, kui te pole seda juba teinud, seadistage oma Raspberry Pi eelistatud opsüsteemiga ja veenduge, et see oleks ajakohane (kui te pole seda varem teinud, NOOBS on ilmselt parim lahendus Kuidas NOOBS vaarikapi jaoks võib esmakasutajaid aidata?Raspberry Pi kohta on midagi, mis võib inimesed lihtsalt minema panna: siiani pole selle seadistamine olnud eriti kasutajasõbralik. NOOBSi eesmärk on seda muuta! Loe rohkem .).
Värskendamiseks sisestage
sudo apt-get updatejärgneb
sudo apt-get upgradeSee õpetus oli kirjutatud töötava traadita prindiserveri põhjal Raspbian.
Vaarika Pi konfigureerimine CUPS-iga prindiserveriks
Kui seadmed on ühendatud ja seadistatud, tuleb kõigepealt veenduda, et teie USB-printer tuvastatakse.
Avage käsurida (otse oma Raspberry Pi saidil või üle SSH Vaarikapi seadistamine peata kasutamiseks SSH-gaRaspberry Pi saab vastu võtta SSH-käske, kui nad on kohaliku võrguga ühendatud (kas Etherneti või Wi-Fi kaudu), võimaldades teil seda hõlpsasti seadistada. SSH eelised ületavad igapäevase sõeluuringu häirimise ... Loe rohkem ) ja sisestage:
lsusbIlmuma peaks ühendatud USB-seadmete loend. Kontrollige seda ja tuvastage oma printer.
Pärast seda peate installima avatud lähtekoodiga failide jagamise tarkvara Samba. Seda saab teha käsu sisestamisega.
sudo apt-get install sambaJärgige kõiki kuvatavaid juhiseid.
Järgmisena on aeg installida CUPS, tavaline Unixi printimissüsteem (pidage meeles, et kõigepealt peate installima Samba).
sudo apt-get installitassidCUPS pakub teie printerile draivereid. Paljud tootjad pakuvad nüüd Linuxi draivereid, kuid kui sellist pole saadaval, kasutage seda.
Olete nüüd valmis lisama vaikekasutaja printeri administraatorirühma.
sudo usermod –a –G lpadmin piPrinteri lisamine
Järgmisena peate printeri seadistama oma Raspberry Pi abil. Boot Startx-i abil GUI-i, käivitage brauser, minge aadressile 127.0.0.1:631 ja minge vahekaardile Administration.
Valige Lisage uus Sisestage printeri printer, sisestage vajadusel oma Raspbiani mandaadid ja valige kuvatud loendist oma printer. Liikuge järgmisele ekraanile, valides loendist õige seadme. Järgmisel ekraanil kinnitage üksikasjad ja määrake nimi, seejärel kontrollige Jagage seda printerit ja klõpsake nuppu Jätkake.
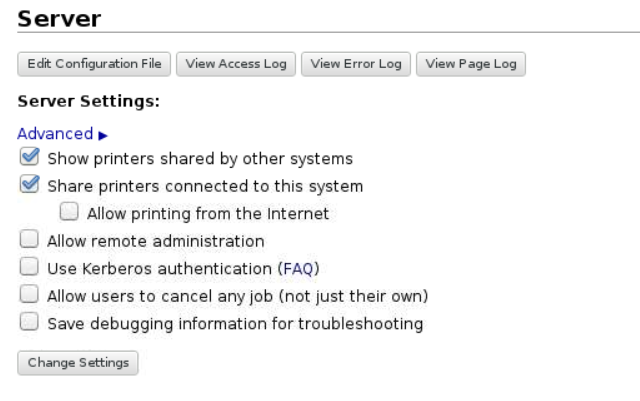
Sõltuvalt seadme tootjast võib järgmise lehe laadimine veidi aega võtta. Selle põhjuseks on see, et laaditakse terve hulk seadme draiverite nimesid, nii et kui olete ühendanud HP printeri, võite olla pikka aega ootamas. Kui loend on alla laaditud, valige õige printeridraiver (mis tuleks vaikimisi valida) ja jätkake. Teise võimalusena klõpsake nuppu Valige Veel üks tootja / tootja ja valige Toores. Võite lasta Windowsil draiverit hallata!
Klõpsake nuppu Lisa printer ja siis käsku Määra vaikesuvandid. Mõni hetk hiljem on printer valmis tööd vastu võtma. Töökindluse tagamiseks klõpsake nuppu Hooldus ja valige Prindi testleht.
Ühendamine Windowsiga oma Vaarika Pi-ga
Kui see kõik on tehtud, peate tagama, et Windowsi juurdepääs teie Raspberry Pi-le on lubatud, et saaksite printima hakata.
Seda saab teha samba konfiguratsioonifaili redigeerimisega kataloogis /etc/samba/smb.conf - saate seda teha ka GUI-s, nagu peaksite ikkagi seal olema, ehkki selle käivitamine bash koos tekstiredaktoriga on piisavalt lihtne.
Järgnev tuleks lisada:
# CUPS-i printimine. Vaadake ka cupsaddsmb (8) kasutusjuhendit. # cupsys-kliendi pakett. trükkimine = tassid. printcap name = tassid. [printerid] comment = Kõik printerid. sirvitav = ei. tee = / var / pool / samba. prinditav = jah. külaline ok = jah. ainult lugemiseks = jah. create mask = 0700 # Windowsi kliendid otsivad seda jagatavat nime allalaaditava allikana. # printeridraiverid. [prindi $] kommentaar = Printeridraiverid. tee = / usr / share / tassid / draiverid. sirvitav = jah. ainult lugemiseks = jah. külaline ok = eiJärgmisena vajutage klahvi CTRL + W, et otsida “töörühm” ja seadistamine järgmiselt (vajadusel asendades oma_töögrupi_nimi - tavaliselt Töörühm):
workgroup = your_workgroup_name võidab support = jahSelle salvestamise korral väljuge GUI-st ja taaskäivitage samba:
sudo /etc/init.d/samba taaskäivitamineAlustage printimist Windowsist ja Mac OS X-ist
Kui samba taaskäivitub - mis ei tohiks võtta kauem kui paar sekundit -, võite lülituda Windowsi arvutisse ja lisada uue printeri. Esmalt kontrollige, kas Raspberry Pi on nähtav Windows Explorer> Võrk.
Minema Juhtpaneel> Riistvara ja heli> Seadmed ja printerid> Printeri täpsemad seadistused ja oodake süsteemi skannimist. Kiirem võimalus on laiendada oma Raspberry Pi kirjet Windows Exploreri võrguvaates, kust saate printeril paremklõpsake, valige Ühendage, valige oma Windowsi printeridraiver ja alustage printimist.
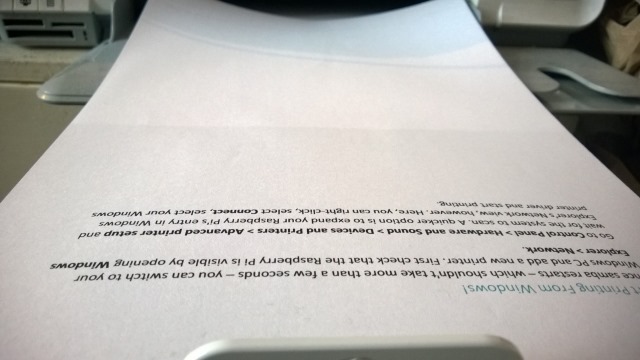
Vahepeal saavad Maci kasutajad lisada uue printeri tavapärasel viisil.
Prindiserveri administreerimist, mida tuleb teha, saab avada http://[RPI.IP.ADDRESS.HERE]:631, mis kuvab CUPS-i printeri administraatori veebiliidese kõigis võrku ühendatud arvutites.

Kas olete oma Raspberry Pi abil vanale printerile uue juhtmevaba elu andnud? Andke meile teada, kuidas läks!
Kujutise krediit: Craig Berscheidt Flickri kaudu, Traadita printer Shutterstocki kaudu
Christian Cawley on turbe, Linuxi, meisterdamise, programmeerimise ja tehniliste selgituste turbetoimetaja asetäitja. Samuti toodab ta The Really Useful Podcast ning tal on laialdased kogemused töölaua- ja tarkvara tugiteenuste alal. Ajakirja Linux Format kaastöötaja Christian on Raspberry Pi looja, Lego väljavalitu ja retro mängude fänn.