Reklaam
Kui olete arvuti kasutamise lõpetanud, klõpsate nuppu Start ja nuppu Jõudu ikoonil ja siis Lülita välja?
See on paljude kasutajate Windows 10 toitenupuga interaktsiooni ulatus. Kuid sellest on palju enamat. Vaatame muid võimalusi, kuidas seda nuppu kasutada.
Menüü Start põhitõed
Kõigepealt arutame läbi Jõudu kanne menüüs Start.
Menüü avamiseks klõpsake nuppu Start, seejärel nuppu Jõudu ikoon. Tõenäoliselt näete kolme sisestust: Magama, Lülita väljaja Taaskäivita. Kui te ei tea, mida need tähendavad:
- Magama seab arvuti vähese energiatarbega olekusse, nii et saate kiiresti jätkata sealt, kus pooleli jäite. Kui teie arvuti unest üles ärkate, on kõik teie aknad täpselt seal, kus nad maha jätsite. See kasutab mõnda akut, kuid mitte nii palju kui sisse lülitatud. Kui vajutate klahvi või liigutate hiirt, ärkab see nii kaua kuna teil pole puhkerežiimiga probleeme Kuidas lahendada Windows 10 puhkerežiimi probleemeSiin on mõned tõrkeotsingu juhised juhuks, kui peate teadma, kuidas ooterežiimi probleeme Windows 10-s lahendada. Loe rohkem .
- Lülita välja sulgeb kõik avatud programmid, lülitab Windowsi välja ja seejärel arvuti välja. Kuna see on täielikult välja lülitatud, saate toitejuhtme töölaualt lahti ühendada või sülearvuti kotti panna, kartmata, et see ärkab.
- Taaskäivita lülitab Windowsi ja arvuti välja, seejärel taaskäivitab need. Pärast tarkvara või värskenduste installimist või desinstallimist peate sageli taaskäivitama ja see lahendab ka igasuguseid probleeme Miks arvuti taaskäivitamine lahendab nii palju probleeme?"Kas olete proovinud taaskäivitust?" See on tehniline nõuanne, mida visatakse palju ümber, kuid sellel on põhjus: see töötab. Mitte ainult personaalarvutite, vaid paljude seadmete jaoks. Selgitame, miks. Loe rohkem .
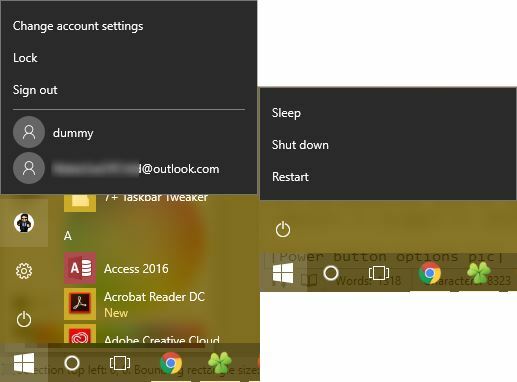
Kasutaja menüü valikud
Pange tähele, et varasemates Windowsi versioonides käsud meeldivad Vaheta kasutajat, Logi väljaja Lukusta olid ka rühmitatud Jõudu nuppu. Windows 10 puhul asuvad need hoopis teie profiilipildi all menüüs Start. Sellel klõpsamisel saate teha täiendavaid valikuid:
- Lukusta kuvab kohe lukustuskuva, nõudes teil seda teha sisestage oma parool või PIN-kood PIN või parool? Mida kasutada Windows 10-sWindows 10 võimaldab teil arvutisse sisse logida, kasutades mitut meetodit. Kaks kõige populaarsemat on paroolid ja PIN-koodid. Uurime nendevahelisi erinevusi ja otsustame, milline on teie jaoks parim. Loe rohkem oma kontole naasmiseks. See on üks paljudest kuidas Windowsi lukustada 6 parimat meetodit Windowsi arvuti lukustamiseksTeie arvuti lukustamine on järelevalveta juurdepääsu takistamiseks hädavajalik. Siin on mitu suurepärast viisi, kuidas seda teha mis tahes Windowsi versioonis. Loe rohkem .
- Logi välja lõpetab teie seansi, sulgeb kõik avatud rakendused ja naaseb sisselogimiskuvale. Siin saab teine kasutaja valida oma konto ja sisse logida.
- Kui soovite oma praeguse seansi lõpetamata oma arvutil teisele kontole üle minna, klõpsake lihtsalt selle nime all olevas loendis Logi välja. See võimaldab teil hakata Windowsi kasutama selle kontona, samal ajal kui teie enda seanss on peatatud.
Need on põhirežiimid, kuid rohkemate kirjete lisamiseks võite toitemenüüd näpistada.
Toitenupu käitumise muutmine
Kui soovite kirjeid menüüst Toide lisada või kustutada, saate seda teha reisi abil Toitevalikud juhtpaneeli osa. Otsing vägi klõpsake menüüs Start ja siis nuppu Valige toiteplaan sellele juurde pääseda. Siit leiate vasakpoolsest külgribast Valige, mida toitenupud teevad sisestage ja klõpsake seda.
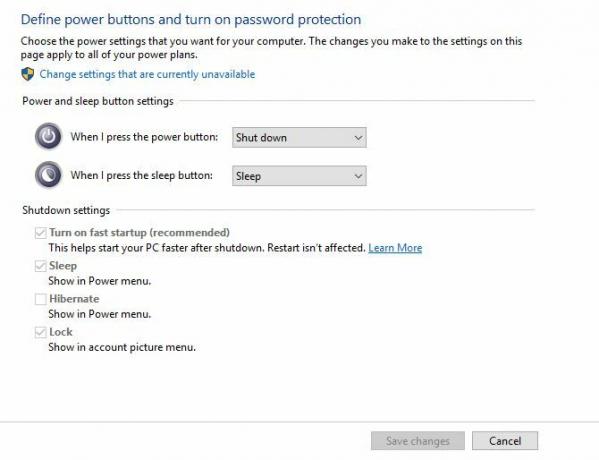
Näete mitme toitesättega menüüd. Klõpsake nuppu Muutke sätteid, mis pole praegu saadaval administraatori juurdepääsu tagamiseks, et saaksite neid muuta. Kui kasutate sülearvutit, näete mõlema välja jaoks kahte kasti - üks aku tühjaks saamise jaoks ja teine arvuti ühendamiseks. Lauaarvutid näevad iga seade jaoks ainult ühte kasti.
- Kui ma vajutan toitenuppu saate muuta seda, mida teie arvuti füüsiline nupp teeb. Vaikimisi on see seatud Lülita välja - nii et kui vajutate nuppu, on see sama, mis välja anda Lülita välja käsk menüü Start kaudu. Võite selle muuta Magama, Hibernate, Lülita ekraan väljavõi Ära tee midagi siin. Pange tähele, et hoolimata sellest, mida siin valite, jätkub toitenuppu mitu sekundit all hoides põhjustada raske seiskamise Elektritsükli mõistatus: kas kõvad taaskäivitused on ohtlikud?Me kõik oleme seal olnud: kukkunud või külmunud süsteem. Ainus lahendus? Kõva taaskäivitus. Kuid kõvad taaskäivitused ei pea olema hirmutavad ja me selgitame, miks. Loe rohkem , nagu pistiku tõmbamine.
- Kui ma vajutan unerežiimi nuppu on natuke keerulisem. Enamikul arvutitel puudub füüsiline unenupp, nagu ka toitenupul. Kui teie sülearvutil või klaviatuuril on üks, muudab selle muutmine selle nupu käitumist. Saate vaikeseadet muuta Magama kuni Ära tee midagi, Hibernatevõi Lülita ekraan välja. On mõistlik jätta see komplekt Magama.
- Kui kasutate sülearvutit, näete siin kolmandat võimalust: Kui ma kaane kinni panen. Seatud Magama vaikimisi saate selle muuta Ära tee midagi, Hibernatevõi Lülita välja.
Siit leiate lisateavet kuidas hoida sülearvuti ärkvel kaanega Kuidas hoida Windowsi sülearvuti ärkvel kaanega suletudKas soovite oma sülearvuti sisse lülitada, kui see on suletud? Siit saate teada, kuidas sulgeda sülearvuti ja kasutada ikkagi ühendatud kuvarit. Loe rohkem .
Seiskamisvalikud
Nende valikute alt leiate mõned seiskamisseaded. Kui soovite varjata Magama või Lukusta üksused Jõudu ja kasutajamenüüd menüüs Start, saate nende siin tühjendada. Võite ka lisada Hibernate juurde Jõudu menüü.
Kui puhkerežiim salvestab teie praeguse seansi RAM-i, talveunerežiim kirjutab selle kõvakettale ja siis lülitatakse Windows välja. See võimaldab teil sessiooni elus hoida isegi siis, kui plaanite sülearvuti pikema aja jooksul välja lülitada. Talveunerežiim pole lauaarvutis tegelikult vajalik.
Lõpuks saate keelata Kiire käivitamine. Väidetavalt muudab see uus seade Windowsi seiskamisest kiiremaks buutimiseks. Kui teil pole käivitamisel probleeme, võite selle lubada. Kuid kui Windows ripub alglaadimisel või võtab selle kasutamiseks igaveseks, on selle valiku keelamine esimene samm, mida peaksite proovima 6 viisi aeglaste buutimisaegade parandamiseks Windows 10-sKui teie Windows 10 alglaadimise aeg on aeglane, pole te üksi. Oleme koostanud kõige tavalisemad lahendused, mis aitavad teil Windows 10 aeglast käivitamist parandada. Loe rohkem .
Muud Windowsi väljalülitamise viisid
Kui te ei soovi toitenuppu kasutada, on arvuti sulgemiseks palju muid võimalusi. Just nagu lahedamad otseteed taaskäivitamiseks 6 näpunäidet Windowsi taaskäivitamiseks nagu profilWindowsi tugevus on kohandamine ja see ei peatu sulgemisega. Saate seansi lõpetada või süsteemi taaskäivitada mitmel viisil, paljud pakuvad rohkem mugavust ja juhtimist kui menüü Start. Loe rohkem , võite proovida ühte neist sulgemise või magamise viisidest.
Toitesuvanditele kiiremaks kasutamiseks paremklõpsake nuppu Start, et avada menüü Power User. Hiir üle Lülitage välja või logige väljaja saate valida Logi välja, Magama, Lülita väljavõi Taaskäivita. See säästab paar klõpsu.
Teine kiire meetod on vajutamine Alt + F4 kui olete töölaual. Pange tähele see otsetee Windowsi kiirklahvid 101: ülim juhendKlaviatuuri otsetee aitab säästa tunde. Oma töö kiirendamiseks õppige ära universaalsed Windowsi kiirklahvid, konkreetsete programmide klaviatuuritrikid ja veel mõned näpunäited. Loe rohkem sulgeb aktiivse akna, kui üks on avatud, nii et võite vajutada Windowsi klahv + D töölaua kuvamiseks enne selle kasutamist. Alt + F4 avab töölaual kiire energiadialoogi, kus saate teha ükskõik millise seiskamisvaliku.
Kui soovite geeky tee sulgeda, proovige kasutada käsu Command Prompt käsku Olulised Windows CMD käsud, mida peaksite teadmaKäsurealt lahe liides on teie värav Windowsi täpsemate tööriistade juurde. Näitame teile olulisi CMD-käske, mis võimaldavad teil neile juurde pääseda. Loe rohkem . Paremklõpsake nuppu Start nupul ja valige Käsurida, siis tippimise peatamiseks tippige see käsk:
väljalülitamine -s -t 0See lülitab teie arvuti kohe välja. Aja muutmiseks, mida Windows enne väljalülitamist ootab, muutke lihtsalt nuppu 0 mitme sekundini. Selle asemel taaskäivitamiseks asendage -s koos -r.
Kuidas sa kinni paned?
Oleme arutanud kõiki viise, kuidas saate Windows 10 toitenuppude võimalusi kasutada ja neid muuta. Ükskõik, kas eelistate oma süsteemi välja lülitada füüsilise nupu või Start-menüü kirje abil, saate selle oma töövoo jaoks sobivaks muuta. Kahjuks pole nende funktsioonide jaoks lahedaid häkkeid saadaval. Kuna füüsiline toitenupp on lüliti, ei saa te seda oma käsu käivitamiseks näpistada.
Ainus teine kohandamisvõimalus, mille võite saavutada, on toitenupule vaiketoimingu lisamine Start menüü asendamise abil. Sellised tööriistad nagu Classic Shell ja StartIsBack ++ taastavad Windows 7-stiilis Start-menüü klahviga Lülita välja nuppu otsinguriba kõrval. Võite selle muuta Magama või mõni muu mugav käsk, kui neid toiminguid sageli teostate.
Vaadake meie juhend Windows 10 kiirendamiseks algusest kuni sulgemiseni Kuidas kiirendada Windows 10 alglaadimisest kuni väljalülitamiseniRegistriparandused ja pahaendelised puhastusvahendid parandavad aeglast arvutit harva. Oleme koostanud proovitud ja tõeste meetodite loendi, mis annab teie Windows 10 arvutile jõudluse kohese tõuke. Loe rohkem ja meie tõrkeotsingu näpunäited, kui Windows peatub igavesti Kas Windows võtab igavesti välja lülituda? Proovi seda!Lülitate arvuti lihtsalt välja; kui raske see võib olla? Seiskamine on keeruline protsess ja palju võib valesti minna. Kui teie Windows 7, 8.1 või 10 takerdub, vaadake meie tõrkeotsingu ... Loe rohkem ükskõik mis meetodit te kasutate.
Kuidas kasutada Windowsi menüü Start menüü toitesuvandeid ja füüsilist toitenuppu? Jagage oma seadistusi ja näpunäiteid teiste lugejatega kommentaarides!
Pildikrediit: Alexandru Nika saidi Shutterstock.com kaudu
Ben on MakeUseOfi peatoimetaja asetäitja ja spondeeritud postijuht. Tal on B.S. aastal arvutiinfosüsteemides Grove City kolledžis, kus ta lõpetas Cum Laude ja oma magistrantuuris autasud. Ta naudib teiste aitamist ja suhtub videomängudesse kui meediumisse kirglikult.