Reklaam
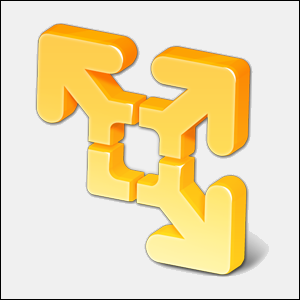 Me oleme valvas tähelepanu VirtualBoxis Kuidas kasutada VirtualBoxi: kasutusjuhendVirtualBoxi abil saate hõlpsalt installida ja testida mitut opsüsteemi. Näitame teile, kuidas seadistada Windows 10 ja Ubuntu Linux virtuaalseks masinaks. Loe rohkem siin MakeUseOf'is ja seda mõjuval põhjusel. Kuid VirtualBox ei ole teie ainus võimalus tasuta virtuaalsete masinate loomiseks ja kasutamiseks. VMware'i tasuta toode VMware Player on paljude kasutajate jaoks sama hea kui VirtualBox. Võite isegi eelistada seda VirtualBoxile.
Me oleme valvas tähelepanu VirtualBoxis Kuidas kasutada VirtualBoxi: kasutusjuhendVirtualBoxi abil saate hõlpsalt installida ja testida mitut opsüsteemi. Näitame teile, kuidas seadistada Windows 10 ja Ubuntu Linux virtuaalseks masinaks. Loe rohkem siin MakeUseOf'is ja seda mõjuval põhjusel. Kuid VirtualBox ei ole teie ainus võimalus tasuta virtuaalsete masinate loomiseks ja kasutamiseks. VMware'i tasuta toode VMware Player on paljude kasutajate jaoks sama hea kui VirtualBox. Võite isegi eelistada seda VirtualBoxile.
Kui te pole kindel, mis asi on virtuaalne masin, lugege kindlasti läbi Mis on virtuaalne masin? Mis on virtuaalne masin? Kõik, mida peate teadmaVirtuaalsed masinad võimaldavad teil praeguses arvutis käivitada muid opsüsteeme. Siit saate teada, mida peaksite nende kohta teadma. Loe rohkem . Oleme ka kaetud virtuaalsete masinate loominguliste kasutusalade loend 5 loomingulist kasutamist virtuaalse kasti jaoks, mida te tõenäoliselt kunagi ei kaalunudProovige arvutis Androidi, Windows 8, mis tahes reaalajas CD-d ja palju muud, ilma et peaksite oma alglaadijat (või veel hullem) segama. VirtualBoxiga on see loomingulise mõtlemise korral lihtne. VirtualBox pakub teile lihtsat viisi ... Loe rohkem . Võite isegi muutke oma praegune arvuti virtuaalseks masinaks Enne kui see sureb, lülitage oma vana missioonikriitiline arvuti VM-i sisseKui teil on vanem arvuti, mis käitab olulist tarkvara, on üks parimaid viise sellele tarkvarale uue kasutusrendi andmine, kui kogu riistvara kraavida - saate oma olemasolevat teisendada ... Loe rohkem nii et teil on sellele juurdepääs isegi pärast selle surma.
Mängija vs. Tööjaam
VMware Player töötab Windowsis ja Linuxis. Mac OS X jaoks pole VMware Playerit - VMware eelistaks, et inimesed kasutaksid tasulist Maci virtualiseerimisprogrammi VMware Fusion. (Muidugi, kui olete Maci kasutaja, saate selle asemel alati kasutada VirtualBoxi tasuta.)
Mängija oli algselt mõeldud kodukasutajatele paljaste toodetena. Kuigi esimene versioon ei lubanud teil isegi oma virtuaalseid masinaid luua, on VMware Player aja jooksul laiendanud veelgi funktsioone. See hõlmab nüüd võimalust luua virtuaalseid masinaid, installida külalisoperatsioonisüsteeme ja hallata oma virtuaalseid masinaid. Virtuaalsete masinate riistvara saate muuta, ehkki tasuline VMware Workstation pakub rohkem sätteid. Kui eelistate seda räpast tööd ise mitte teha, saate seda teha laadige alla „virtuaalsed seadmed” Kuidas proovida Wordpressi, Joomlat ja kiiremini ning tasuta virtuaalmasinas, kus on BitnamiOleme juba varem rääkinud kohaliku serveri seadistamisest, kuid protsess on endiselt üsna keeruline ja kui proovite seda Windowsiga käivitada, on palju keeriseid ja ühildumatust, mis ei vii midagi aga... Loe rohkem - eelnevalt loodud virtuaalsed masinad, mille leiate veebist.
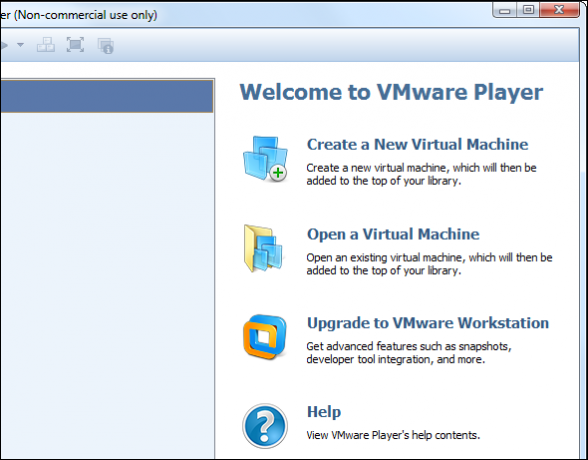
Player sisaldab ka võimalust lohistada faile virtuaalsetesse masinatesse ja sealt, et neid hõlpsalt jagada, 3D-kiirenduse lubamiseks, „Ühtsusrežiimi“ kasutamiseks muuta aknad virtuaalse masina osaks teie hostis asuva opsüsteemi töölaual VirtualBoxi sujuv režiim: ühendage kaks operatsioonisüsteemi ühte töölauale Loe rohkem , ja tehke enamik muid asju, mida keskmine kodukasutaja tahaks teha virtuaalmasinatega.
Mis siis saak on? VMware Playerit saab kasutada ainult mitteärilistel eesmärkidel. Samuti puudub tal võime luua virtuaalarvuti hetktõmmiseid ja kloone. Mõni keerukam riistvaraseade pole samuti saadaval. Kui olete aga kodukasutaja, kes ei kasuta neid funktsioone kunagi VirtualBoxis, võiksite proovida Playeril proovida.
Miks just VMware Player?
Arvestades seda, et VirtualBoxil on paberil rohkem funktsioone, miks peaks keegi soovima kasutada VMware Playerit? See on anekdootlik, kuid ma olen varem leidnud, et VMware Playerit oleks lihtsam kasutada, ühilduvam ja vähem lollakas. Olen leidnud ka funktsioone, nagu pukseerimisfailide edastamine ja USB-seadmete ühendamine, mida on VMware'is lihtsam seadistada. Liides on natuke puhtam kui VirtualBoxil - ehkki see pakub paar vähem funktsiooni.
VMware Playeril on ka mõned toredad funktsioonid, mida VirtualBoxil pole. Lihtne installimine säästab teie aega, tehes tunnustatud opsüsteemi installimisel automaatselt järelevalveta installimise. Näiteks kui installite Windows 7 Windows 7: ülim juhendKui kardate Vista või XP versiooniuuendusi uuendada, kuna tunnete, et see erineb täiesti harjumuspärasest, peaksite seda uut juhendit lugema. Loe rohkem virtuaalses masinas küsib VMware installimise alguses paar küsimust ja viib siis installi ise lõpule, vastates automaatselt küsimustele vastavalt vajadusele.
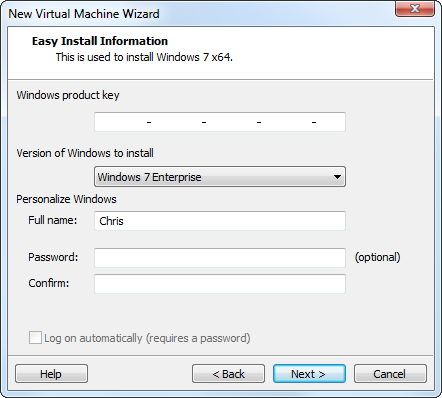
Kui olete VirtualBoxiga rahul, on kõik korras, kuid kui ilmnevad probleemid, võiksite proovida selle asemel VMware Playerit. Nende kahe võrdlemisel pole me ühtki rasket võrdlusalust näinud. Võimalik, et kiirem, stabiilsem ja parem kõikvõimalik sõltub teie kasutatavast riistvarast ja operatsioonisüsteemidest.
VMware Playeri kasutamine
VMware Playeri kasutamine on lihtne. Klõpsake rakenduses linki Loo virtuaalne masin ja teilt küsitakse installimisketta või ISO-fail Mis on ISO-failid ja kuidas saate neid Windows 7-s tasuta luua, kasutada ja põletadaISO-faile saab luua ükskõik milliselt CD-lt või DVD-lt, kus olete. Neid nimetatakse plaadipiltideks, kuna need on plaadi täpne pilt. ISO-fail sisaldab täpse esituse ... Loe rohkem . Kui VMware Player tunneb plaadi ära ja tunneb teie installitavat opsüsteemi, kasutab see opsüsteemi kiireks installimiseks lihtsat installimist. Sisestage teave ja kui olete alustanud, Alt + Tab Hankige rohkem Windows 7 ALT + TAB-i rakenduste vahetamisest: nipid, millest te ei teadnudAlt + Tab pakub lisaks akende vahetamiseks lihtsalt klahvi Alt + Tab vajutamist. Seal on mitmesuguseid peidetud kiirklahve, mis muudavad Alt + Tab-lüliti kiiremaks ja hõlpsamaks kasutamiseks. Samuti on võimalusi, kuidas ... Loe rohkem VMware Playerist eemal või jätke oma arvuti mõneks ajaks seisma - VMware Player tegeleb installimisega iseseisvalt. Kui lihtsat installimist ei toetata, saate opsüsteemi tavapäraselt installida.
Enne installimise algust saate kohandada VMware Playeri kasutatavat virtuaalset riistvara. VMware Player proovib aga valida parimad sätted iseseisvalt, nii et võite vaikeseaded tõenäoliselt rahule jätta.
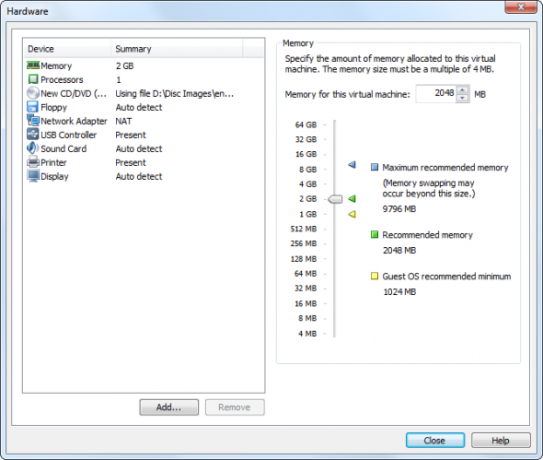
Teie installitud opsüsteemid kuvatakse loendis VMware Playeri peaaknas. Võite selle käivitamiseks topeltklõpsuga virtuaalse masina, nagu teeksite seda teiste virtuaalse masina programmidega. Samuti saate muuta virtuaalse masina riistvara sätteid, kuigi paljusid sätteid saab muuta ainult siis, kui virtuaalne masin on täielikult välja lülitatud.
VMware Playeril on üsna lihtne liides - tööriistariba suvandite abil saate aktiveerida täisekraanirežiimi, lubada režiimi Unity (kus virtuaalse masina aken ilmub otse teie peamisele töölauale), ühendage ja eraldage USB-seadmed virtuaalmasinast ja rohkem.

VMware Player ja VirtualBox on mõlemad loetletud meie parima Windowsi tarkvara leht Parim arvutitarkvara teie Windowsi arvutileKas soovite parimat arvutitarkvara teie Windowsi arvutile? Meie tohutu nimekiri kogub parimaid ja ohutumaid programme kõigi vajaduste jaoks. Loe rohkem , kus kogume parimaid Windowsi jaoks leitud rakendusi. Vaata!
Millist virtuaalmasinaprogrammi eelistate? Kas kasutate VMware Playerit, VirtualBoxit või midagi muud? Jäta kommentaar, et jagada oma lemmikut ja mis teeb selle parimaks.
Chris Hoffman on tehnikablogija ja kõikehõlmav tehnoloogiasõltlane, kes elab Oregonis Eugenes.


