Reklaam
Windows 10 tehniline eelvaade Windows 10 piltides - juhendatud ülevaade tehnilisest eelvaatestWindows 10 tehniline eelvaade on nüüd kõigile kättesaadav. Mõned vead kõrvale, see tundub paljulubav. Juhendame teid uue Windowsi ekraanipiltide kaupa. Loe rohkem muutub iga uue väljalaskega üha stabiilsemaks. Kunagi pole olnud paremat aega, et seda proovida.
Siin MakeUseOf'is oleme teile näidanud paar võimalust proovimiseks Windows 10 tehniline eelvaade Windows 10 piltides - juhendatud ülevaade tehnilisest eelvaatestWindows 10 tehniline eelvaade on nüüd kõigile kättesaadav. Mõned vead kõrvale, see tundub paljulubav. Juhendame teid uue Windowsi ekraanipiltide kaupa. Loe rohkem kui joosta Windows 3 lihtsat viisi Windows 10 tehnilise eelvaate installimiseksVõite proovida tasuta Windows 10 tehnilist eelvaadet ja aidata Microsoftil oma uut lipulaeva opsüsteemi lihvida. Enne installimist veenduge, et valisite oma vajadustele parima meetodi. Loe rohkem või Linux Kuidas proovida Windows 10, kui kasutate Linuxit Armastad Linuxi, kuid sõltuvad ikka aeg-ajalt Windowsist? Windows 10 TP on stabiilne testimissüsteem. Näitame teile, kuidas saate Windowsi tasuta proovida kahekordse alglaadimisena või virtuaalsena ... Loe rohkem . Nüüd on aeg vaadata, kuidas saaksite seda Macis proovida.
Tehniline eelvaade ei tohiks olla teie peamine opsüsteem Miks ei peaks Windows 10 tehniline eelvaade olema teie peamine OSKui arvate, et Windows 10 on klahvilogija, ei tea te tehnilise eelvaate eesmärgi kohta midagi. See on OK, sest me oleme siin, et selgitada. Loe rohkem nii et me ei kirjuta üle OS X-i. Selle asemel hakkame kasutama Oracle'i VirtualBox virtuaalse Windowsi personaalarvuti loomiseks Kuidas kasutada VirtualBoxi: kasutusjuhendVirtualBoxi abil saate hõlpsalt installida ja testida mitut opsüsteemi. Näitame teile, kuidas seadistada Windows 10 ja Ubuntu Linux virtuaalseks masinaks. Loe rohkem .
Miks proovida Windows 10?
Ma tean, mida sa mõtled; Miks tahaks Maci kasutaja Windows 10 proovida? Enamik uued funktsioonid on juba OS X-is Kas soovite Windows 10 funktsioone? Osta Mac juba täna!Windows 10 taaskehtestab reaalse töölauaotsingu, sisaldab mitut töölauda ja lisab käivitusmenüü koos aktiivsete paanide "vidinatega" - miks peaksite selle asemel ostma Maci? Loe rohkem . Noh, sellel on paar põhjust.
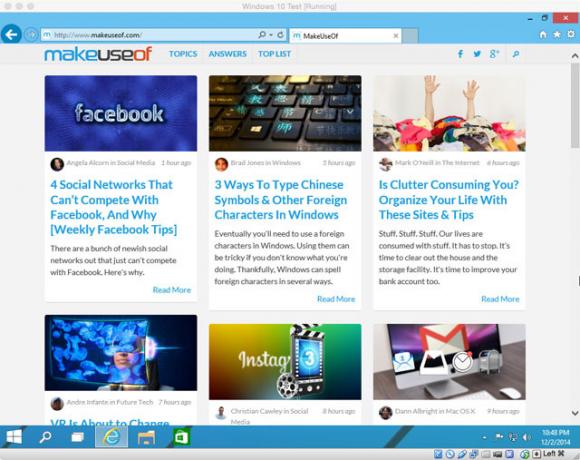
Meeldib see meile või mitte, Windows on üsna populaarne opsüsteem. Tõenäoliselt töötab kõik Windowsi versiooni kõik alates teie vähem moes sõbra arvutist kuni teie kohaliku raamatukogu arvutini. Kui teil on vaja arvutit kasutada 99% ajast, on teil tõenäoliselt juurdepääs oma Macile. Aga see 1% ajast? Võite jääda arvutiga ummikusse. Windowsiga tutvumine säästab teid palju valu, kui kontrollite meeleheitlikult rongiaegu Interneti-kohvikus.
Windows 10 tehniline eelvaade on ka kena võimalus Windowsi tasuta proovida. Ei tehniline eelvaade ega VirtualBox ei maksa sentigi. Kui teil on tehnika vastu huvi, peaksite proovima pärastlõunaks eelseisva OS-iga mängida.
Enamik Windowsi rakendusi, mis toetavad Windows 8.1, töötavad Windows 10 tehnilises eelvaates hästi. Kui teil on üks Windowsi rakendus, mida soovite kasutada, kuid pole kunagi mõelnud, et see väärib Windowsi täieliku litsentsi maksmist, on tehniline eelvaade ideaalne lahendus.
Lõpuks on Microsoft lahkunud oma viisist kuulata kasutajaid Windows 10 arendamisel. Minu arust oli see päris vinge Lõpetage Microsofti pesitsemine: viis viisi, kuidas nad on ägedadMicrosoft ei kohtle alati õiglast kohtlemist. Kui asi puudutab seda, siis nad on üsna vinge ettevõte. Microsofti peesitamist on olnud piisavalt, nüüd on aeg mõneks armastuseks. Loe rohkem . Kui te vihkasite Windows 8-d nii palju, et läksite ja saite Maci, siis on nüüd võimalus näha, kas Microsoft on teie lemmiklooma pissinud.
Windows 10 installimine virtuaalkastiga
Esimene samm: mida vajate
Esimene asi, mida vajate, on Mac, kus töötab OS X. Kui installite Windows 10 virtuaalmasinasse, töötab teie arvuti korraga kahte opsüsteemi. Ehkki Windows 10 tehniline eelvaade on loodud töötama madala spetsiifilisusega masinatel, tekitab selle käitamine OS X-i peal teie süsteemile pisut nõudlust. Iga tänapäevane Mac peaks sellega hakkama saama - eriti kui sellel on rohkem kui 8 GB muutmälu -, kuid mõned vanemad mudelid, nagu näiteks MacBook Airs, mis on 2011. aasta eel, võivad vaeva näha.
Järgmisena vajate Windows 10 tehnilise eelvaate koopiat. Pärast Windows Insideri programmi registreerumist saate Microsofti veebisaidilt alla laadida uusima ISO. Teie Mac toetab 64-bitist versiooni, nii et laadige see alla mis tahes keeles.
Teil on vaja ka VirtualBoxi ajakohastatud installimist. Kui teil seda veel pole oma Macis, laadige VirtualBox tasuta alla Oracle'i veebisaidilt ja installige see.
Teine samm: VirtualBoxi seadistamine
Avage oma Macis VirtualBox ja klõpsake nuppu Uus nuppu. Häälestusviisard viib teid läbi uue virtuaalse masina konfigureerimise. Klõpsake nuppu Jätkake selle kaudu edasi liikuda.
Pange oma virtuaalsele masinale nimi - ma kutsusin minu Windows 10 Testiks - ja valige Microsoft Windows ja Windows 8.1 (64-bitine) vastavalt rippmenüüdes Tüüp ja Versioon.
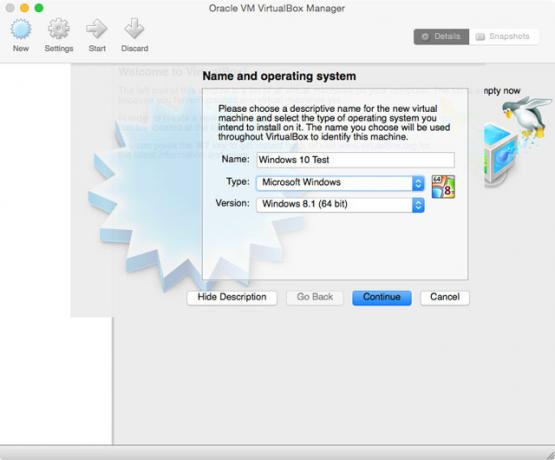
Valige RAM-i maht, mille soovite oma Windows 10 virtuaalmasinale omistada. Saate hakkama vaid 2 GB-ga, kuid saate parema jõudluse, kui lubate sellel rohkem kasutada. Mul on Macis 16 GB RAM-i, nii et lasin virtuaalmasinal 4 GB kasutada. Kui tahaksin Windowsis mingit intensiivset tööd teha, oleksin määranud 8 GB.
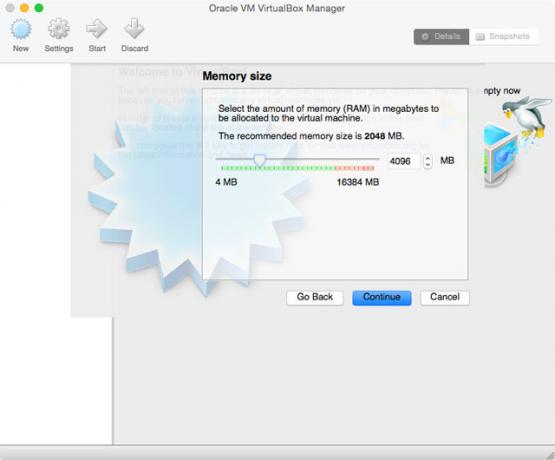
Looge uus virtuaalne kõvaketas. Kuna proovite just Windows 10-t, a VDI fail on täiuslik. Samal põhjusel valige a fikseeritud suurus kõvaketas. Vaikimisi suurus on 25 GB. See on see, mille poole jäin, kuna ma ei plaani väga oma virtuaalsesse masinasse installida. Kui plaanite seda natuke rohkem kasutada, peate võib-olla suuremat virtuaalset kõvaketast.
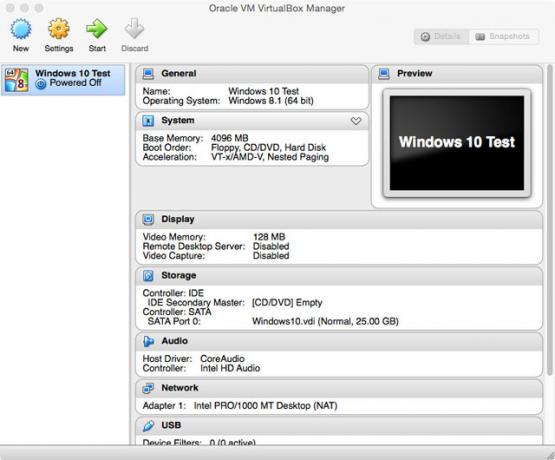
Klõpsake nuppu Loo ja andke VirtualBoxile hetk virtuaalse masina loomiseks.
Kolmas samm: Windowsi installimine
Valige külgribalt oma uus virtuaalne masin ja klõpsake nuppu Alusta nool. Liikuge allalaaditud Windows 10 ISO-le, valige see ja klõpsake nuppu Alusta Windowsi installiprotsessi alustamiseks. See sarnaneb täpselt Windowsi installimisega tavalisse arvutisse, nii et järgige lihtsalt viisardi juhiseid.
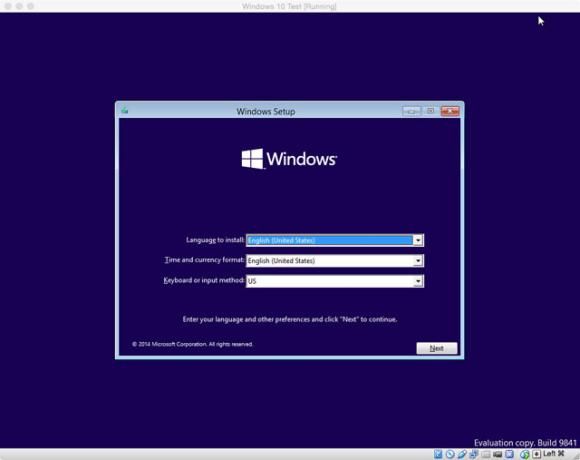
Kui teil palutakse valida Upgrade või Kohandatud installige, valige kohandatud. Uuendamine nõuab, et kõvakettal oleks juba Windowsi install. Täielik installimine võtab umbes 20 minutit.
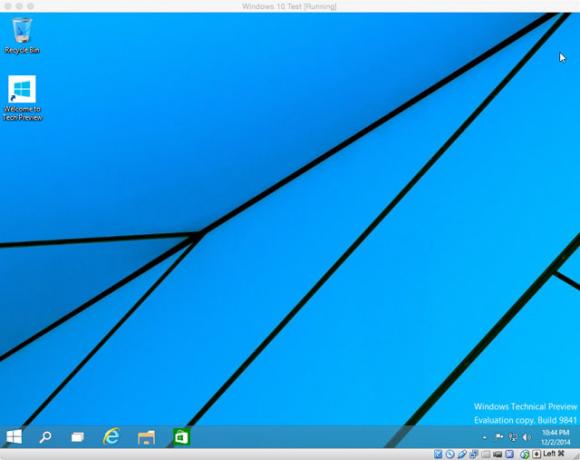
Kui see on valmis, logige sisse oma Microsoft konto 5 turvanõuannet, mida tuleb Microsofti konto kasutamisel arvestadaIlma Microsofti kontota ei saa suurt osa uuest Windows 8 kasutajaliidesest kasutada. Konto, mille kaudu oma arvutisse sisse logite, on nüüd veebikonto. See tekitab julgeolekuprobleeme. Loe rohkem ja oodake, kuni süsteem konfigureerub. Mingil ajal ei käivitata teie Mac'is Windows 10 tehnilist eelvaadet.
Kas olete installinud Windows 10 tehnilise eelvaate oma Mac-i? Kui jah, siis mida te sellest teeksite? Kas see ahvatleb teid OS X-ist loobuma?


