Reklaam
Kui olete Apple'i meelelahutuse ökosüsteemis kõik, võite seda teha kasutage Apple TV-d. Apple TV tunneb end kodus otsekui keegi, kes on harjunud Apple'i tarkvaraga.
Kuid nagu iga teine Apple'i toode, on ka Apple TV-s midagi enamat kui silmaga silmitsi seisvat. Siri Remote ja TVOS tunduvad lihtsad, kuid nad peidavad pinna all mitmeid kiireid otseteid ja profifunktsioone, millest te võib-olla ei tea.
1. Kasutage Siri, et midagi leida
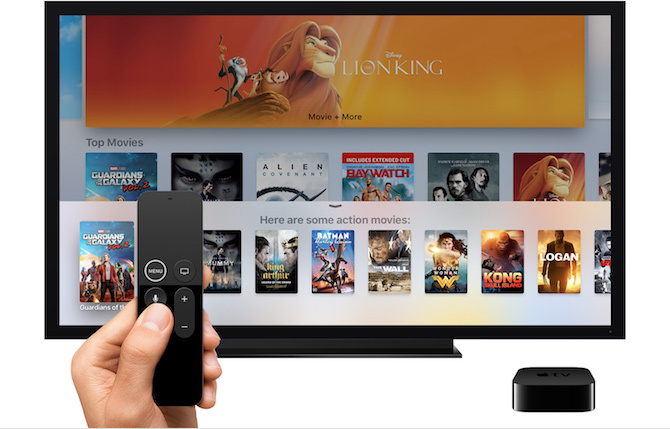
Siri on Apple TV-s üsna piiratud, kuid oma piiratud töökohtades üllatavalt hämmastav. Oleme alati väitnud, et Siri paistab, kui kasutate seda seadme juhtimiseks. Ja see pole kunagi olnud tõesem kui Apple TV-s.
Kui olete mõnes riigis, mis toetab Siri Apple TV-s, siis lihtsalt hoidke mikrofoninuppu, et Siriga rääkida Käed-vabad iPhone koos "Hei Siri": 4 põhjust, miks seda kasutama hakataSiit saate teada, kuidas Apple'i käed-vabad käsk "Hei Siri" võib teie elu lihtsamaks teha. Loe rohkem .
Kui olete Siri Remote'i puuteplaadist pettunud, on see hea alternatiiv, kuna Siri saab Apple TV-s palju ära teha. Proovige mõnda neist käskudest:
- “Mängi kontorit”: Paluge Siril mängida ükskõik millist telesaadet või filmi. Siri tutvustab teile loetelu kohtadest, kus saate meediat voogesitada või osta.
- “Esita Office'i 6. hooaja 4. osa”: Võite saada nii konkreetselt kui soovite.
- „Hüppa edasi ja tagasi”: Ilma peenet puuteplaati kasutamata võite koorida nii palju kui soovite. Võite öelda kerige viis sekundit tagasi või edasi 10 minutit ja Siri teeb seda teie eest.
- "Kes selles tähte tähistab?": Kui tihti imestate, kes on külalisnäitleja teie lemmiksaadetes? Järgmine kord küsige lihtsalt Siri käest ja ta näitab teile osalenud nimekirja.
2. Siri kiirklahvid

Apple TV Siri Remote näeb välja üsna tavaline, vaid kuue nupu ja puuteplaadiga. Kuid peaaegu igal nupul on topeltklõps ja toiming, mida soovite hoida ja hoida. See tähendab, et siin on palju varjatud funktsioone, näiteks:
- Heliväljundite kiire kuvamine: Kas vahetate sageli kõrvaklappe ja kõlareid? Infopaneelile navigeerimise asemel hoidke lihtsalt nuppu Esita / peata nuppu, et näha kõigi saadaolevate väljundite loendit.
- Rakenduste vahel vahetamine: Topeltklõpsake ikooni Kodu / teler ja sisestate rakenduste vahetaja, mis on täpselt nagu iOS-is. Rakendusest väljumiseks võite pühkida üles.
- Kiire ekraanisäästja: Kui olete avaekraanil, vajutage lihtsalt nuppu Menüü nuppu ühe korra, et paljastada üks uhke ekraanisäästja.
- Ajatempel: Midagi vaadates kuvatakse puuteplaadil üks kord puudutades pesuri praeguse ajatempliga. Kuid koputage veel kord ja ajatemplid muutuvad praeguseks ja lõpuajaks. Järgmine kord, kui vaatate filmi ja soovite teada, millal see valmis saab, kasutage seda trikki.
3. Ühendage Bluetooth-peakomplekt
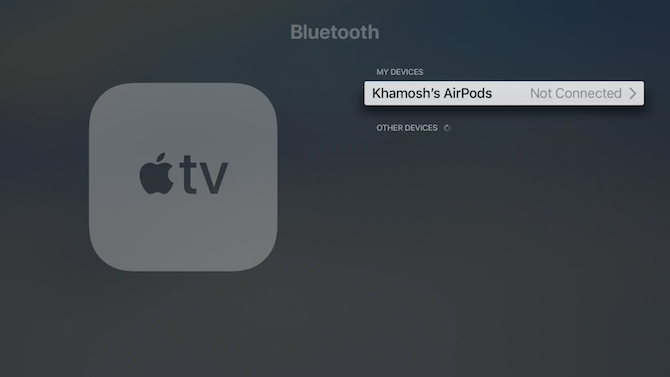
Apple TV toetab arvukalt Bluetooth-seadmeid. Lisaks ilmselgetele Bluetooth-heliseadmetele nagu kõrvaklapid ja kõlarid, saate ühendada ka välise klaviatuuri ja MFi mängukontrollerid.
Minema Seadistused> Kaugjuhtimispuldid ja seadmed> Bluetooth alustamiseks. Kui seade on avastusrežiimis, leiate selle menüüst Muud seadmed sektsiooni. Sidumisprotsessi alustamiseks valige seade.
4. Kasutage oma iPhone'i kaugjuhtimispuldina



Kas te ei soovi teleri puldiga ühendust saada? Lihtsalt kasutage oma iPhone'i Apple TV kaugjuhtimispuldina Kuidas Apple TV-d kaugjuhtimispuldiga kasutada iPhone'i või iPadigaTe ei vaja oma Apple TV kaugjuhtimispulti, kuna teie iPhone saab sellega kõik hakkama. Siit saate teada, kuidas oma iPhone'i kaugjuhtimispuldina kasutada. Loe rohkem selle asemel. See töötab Apple Store Remote'i rakendusega App Store'is või iOS 11 juhtimiskeskuse uute juhtelementidega.
Minema Seadistused> Juhtimiskeskus> Juhtnuppude kohandamine ja lisage Apple TVKaugjuhtimispult segule. Nüüd avage juhtimiskeskus ja koputage nuppu Apple TV ikoon. Nüüd on teil olemas kõikvõimalikud Apple TV kaugjuhtimispuldid.
Parim külg on see, et tekstisisestusväljale saate kirjutada oma iPhone'i tarkvaraklaviatuuril, selle asemel et käsitleda Apple TV kohutavat tekstisisestusmeetodit.
5. Keelake telerirakenduse otsetee
Hiljuti andis Apple välja oma telerakenduse ja muutis nupu Kodus käitumist. Nüüd viib see avaekraani asemel telerirakendusse.
See pidi olema kõigi teie kasutatavate rakenduste ja teenuste sisu uus esiosa. Kuigi telerirakendus on paranenud ja see toetab spordiülekandeid reaalajas ja nutikaid soovitusi, on rakendus enamasti kasutu, kui kõik, mida teete, on olemas vaadake Netflixi oma Apple TV-s Apple TV ja Netflix Guide: näpunäited, nipid ja tõrkeotsingu nõuandedSelles artiklis aitame teil Netflixi oma Apple TV-s üles seada ja pakume töö alustamiseks mõned näpunäited, nipid ja tõrkeotsingu nõuanded. Loe rohkem ja Amazon Prime Video.
Kui soovite vana käitumist tagasi, minge aadressile Seadistused> Kaugjuhtimispuldid ja seadmed> Nupp Avaleht ja valige Avakuva.
6. Une- ja ekraanisäästja sätete muutmine
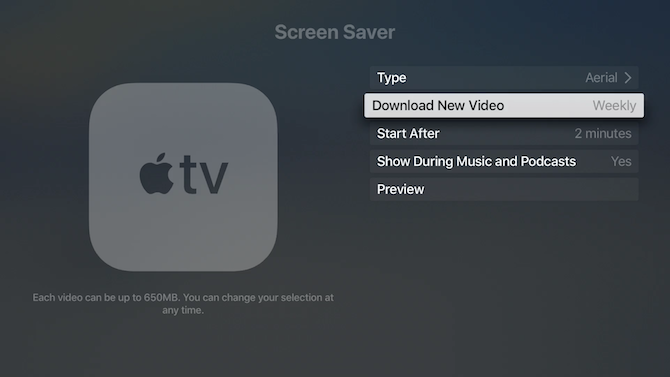
Apple TV hämmastavad ekraanisäästjad loovad suurepärase tausta. Vaikimisi läheb Apple TV üsna kiiresti magama. Kui teile meeldib ekraanisäästjaid vaadata, minge saidile Seadistused> Üldine> Unerežiim ja valige 30 minutit või 1 tund.
Alates Ekraanisäästja jaotis, minge Laadige alla uus video ja muutke sagedus Iganädalaselt või Iga päev värskete ekraanisäästjate jaoks (iga video allalaadimiseks kulub kuni 650 MB). Järgmisena minge lehele Alusta pärast ja vähendage aega kuni 2 minutit.
7. Voogesitage muusikat või videot Apple TV-s AirPlay abil

Kui teil pole Bluetooth-kõlarit, saate kõlarina kasutada oma televiisorit või kodukino seadistusi. Apple TV võib toimida AirPlay vastuvõtjana nii heli kui ka video jaoks ning protsess on üsna sujuv.
Kui kasutate muusika- või videorakendust, koputage tuttavat AirPlay ikooni. Selle ikooni leiate jaotisest Nüüd mängib vidin lukustuskuval ja ka juhtimiskeskuses. Valige sellest loendist oma Apple TV. Nüüd saate taasesitust juhtida ka Apple TV puldist.
8. Juhtige oma nutikat kodu
Kui sul on HomeKiti seadmed on seadistatud kogu teie kodus, saate oma Apple TV-d kasutada spetsiaalse jaoturina kõigi oma nutiseadmete juhtimiseks. Alates Seadistused rakendus, minge lehele Kontod> iCloud> HomeKit ja ühendage oma Apple TV oma HomeKiti seadistusega.
Võite ka installida Apple TV rakendused nutikate koduseadmete juhtimiseks Kuidas kasutada Apple TV rakendusi oma kodu täielikuks automatiseerimiseksApple TV pole mõeldud ainult meelelahutuseks. Neid suurepäraseid rakendusi kasutades võib see toimida ka teie nutika kodu võimsa jaoturina! Loe rohkem .
9. Luba Apple TV-s tume režiim

Nii kaua kui kasutate tvOS-i uusimat versiooni, saate öösel telekat vaadates lubada jaheda pimeda režiimi ja vältida pimestava valguse kasutamist.
Minema Seadistused> Üldine> Välimus ja vahetage Tume. Kui soovite lubada tumeda režiimi ainult öösel, valige Automaatne.
10. Muutke Apple TV pulti hõlpsamaks kasutamiseks

Apple TV üks pettumust valmistavaid aspekte on Siri Remote. See on täiesti sümmeetriline. Ilma seda vaatamata ei saa kuidagi öelda, milline on lõpp. Ka diivanipatjade taga on lihtne kaotada, mis muudab 60-dollarise väljavahetamise hinna hirmutavaks. Kuid lihtne juhtum lahendab kõik teie probleemid.
Kui Apple TV puldil on juhtum, nagu see pakkumine AKWOXilt, on seda palju lihtsam märgata. Ka juhtumi abil on lihtne öelda, millisel viisil te kaugjuhtimispulti hoiate, ilma seda vaatamata. Tere tulemast, kogemata pühkimine!
Ärge unustage Apple TV rakendusi
Kuigi tvOS-i App Store on täis igasuguseid rakendusi, on Apple TV kõige parem meelelahutus. Tänu Siri Remote'ile, kiirele riistvarale ja Apple'i püüdlustele disainilahenduse järjepidevuse järele on Apple TV parim koht meediumite tarbimiseks igale Apple'i kasutajale.
Kui vajate tõendit, vaadake parim meelelahutus Apple TV rakendused 21 parimat meelelahutusrakendust teie Apple TV jaoksTeie Apple TV-l on juurdepääs mõnele tõeliselt hämmastavale rakendusele. Loe rohkem .
Khamosh Pathak on vabakutseline tehnoloogiakirjanik ja kasutajakogemuse kujundaja. Kui ta ei aita inimestel oma praegust tehnoloogiat parimal viisil kasutada, aitab ta klientidel kujundada paremaid rakendusi ja veebisaite. Vabal ajal leiad ta, et ta jälgib Netflixi komöödia eripakkumist ja proovib veel kord pika raamatu läbi saada. Ta on Twitteris @pikseldetektiiv.


