Reklaam
Kas peate sageli oma andmebaasi sisestama samad andmekogumid Microsoft Excel arvutustabelid? Saate hõlpsalt luua kohandatud loendi Excelis. Siis järgmine kord, kui seda vajate, laske AutoFillil raskeid tõsteid teha.
Kui olete selle Exceli funktsiooni seadistanud, saate kiiresti täita lahtrid rea oma loendielementidega, nagu osakondade nimed, kliendid, vanusevahemikud ja mis tahes muu loend, mida võite vajada.
Vaatame, kuidas saate Excelis oma kohandatud loendeid luua ja kuidas neid automaatse täitmise abil kasutada.
Kuidas luua kohandatud loendit Excelis
Saate kasutada kohandatud loendi funktsiooni sageli kasutatavate loendite loomiseks ja salvestamiseks. Neid loendeid saab kasutada veergude ja ridade pealkirjadena või ripploendite asustamiseks kiirema ja täpsema andmete sisestamise jaoks.
Kohandatud loendi loomine Windowsis
- Klõpsake nuppu Toimik sakk.
- Valige Valikud vasakul.
- Aastal Exceli valikud klõpsake dialoogiboksis Täpsemad.
- Kerige alla ikoonini Üldine paremal asuvat jaotist ja klõpsake nuppu Muutke kohandatud loendeid.
Aastal Kohandatud loendid kasti, näete etteantud loendeid nädalapäevade ja aasta kuude kohta.
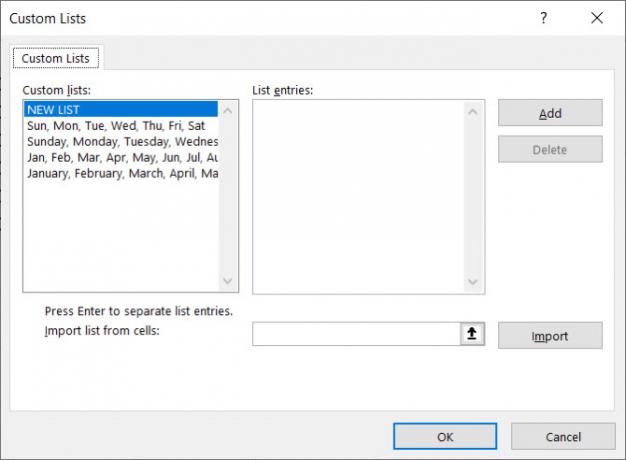
Kohandatud loendi loomine Macis
- Klõpsake nuppu Excel > Eelistused menüüribalt.
- Valige Kohandatud loendid.
Nagu Windowsis, näete sisseehitatud loendeid, nagu lühendatud nädalapäevad ja aasta kuud.
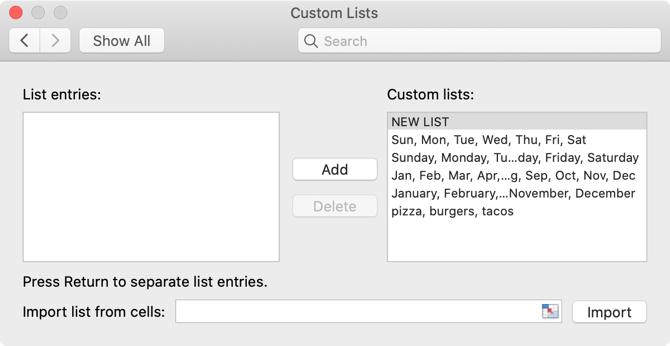
Enda kohandatud loendi loomiseks Excelis nii Windowsis kui ka Macis on kolm viisi: sisestage otse oma loend, importige töölehe lahtrid või importige nimetatud lahtrite vahemikust.
1. Sisestage otse oma nimekirja
Esimene viis oma kohandatud loendi loomiseks on sisestada see otse Kohandatud loendid Dialoogikast. See on lihtsaim viis, kui teil pole lühikest loendit, mida pole lisatud üheski töövihiku töölehel.
- Veendu, et Uus nimekiri on valitud Kohandatud loendid kast.
- Tippige oma loendiüksused väljale Kannete loend kasti, üks element rea kohta ja klõpsake nuppu Lisama.

Seejärel näete seda loendit kaustas Kohandatud loendid kast.
2. Lahtrite importimine töölehelt
Teine viis kohandatud loendi loomiseks on importida need ühe töölehe lahtritest. Selle meetodi abil on lihtne lisada kohandatud loend, mis teil juba töövihiku lahtrites on.
- Klõpsake lahtri valija nuppu Impordi loend lahtritest kast.
- Kohandatud loendid dialoogiboks kahaneb lihtsalt Impordi loend lahtritest kast. Valige imporditavat loendit sisaldav tööleht. Seejärel valige lahtrite vahemik, mis sisaldab loendis olevaid üksusi, ja klõpsake nuppu paremal küljel Impordi loend lahtritest kast.
- Kohandatud loendid dialoogiboks laieneb uuesti. Võite märgata, et dialoogiboksi pealkiri muutub järgmiseks Valikud. See on siiski sama dialoogiboks. Klõpsake nuppu Import et lisada töölehelt loendielemendid Kannete loend kast.
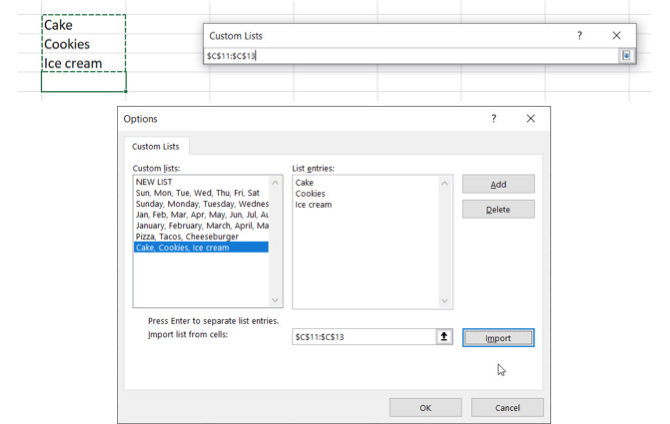
3. Impordi loend nimega lahtrite vahemikust
Kolmas viis kohandatud loendi loomiseks on loendi importimine nimetatud lahtrite vahemikust. Selle meetodi abil on hõlbus lisada neid kohandatud loenditena, mis on saadaval igas uues või olemasolevas töövihikus.
- Enne Kohandatud loendid Dialoogiboksi sisestage iga loendi üksus eraldi lahtrisse kas ühes veerus või arvutustabeli ühes reas.
- Valige lahtrid, sisestage lahtrisse valitud rakkude vahemiku nimi Nimekastja vajutage Sisenema.
- Ava Kohandatud loendid sisestage võrdusmärk (=), millele järgneb nimi, mille määrasite lahtrite vahemikku Impordi loend lahtritest kast. Näiteks nimetasime oma rakuvahemiku Küljed, nii et astusime sisse = Küljed.
- Klõpsake nuppu Import.
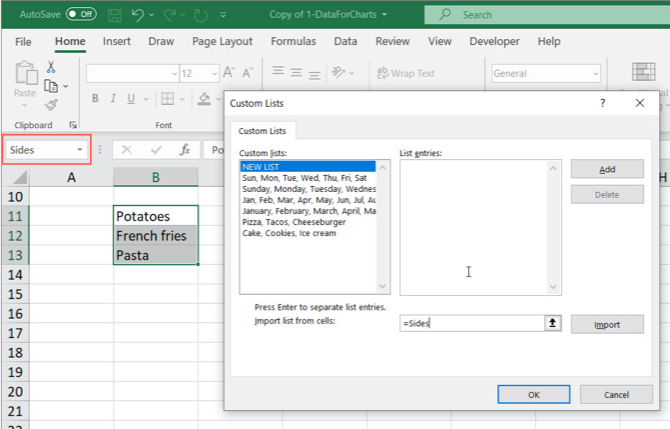
Märge: Kui impordite kohandatud loendi töölehe nimega lahtrite vahemikust, siis loendis Kohandatud loendid dialoogiboks ei ole seotud töölehe algse loendiga. Nii et kui muudate töölehe loendit, siis kohandatud loend ei muutu ja vastupidi.
Kuidas kasutada Excelis automaatset täitmist
Nagu olete oma loomise ajal näinud, sisaldab Excel mitmeid sisseehitatud loendeid, sealhulgas nädalapäevad. Vaatame lihtsat näidet kuidas automaatne täitmine töötab Kuidas kasutada Exceli välktäidet ja automaatset täitmist andmete sisestamise automatiseerimiseksKui loote regulaarselt Exceli arvutustabeleid ja täidate neid andmetega, peate teadma automaatse täitmise ja välktäitmise kohta. Näitame teile, mida need funktsioonid teevad ja kuidas need saavad teid aidata. Loe rohkem .
Tüüp Pühapäeval lahtrisse ja siis pange kursor lahtri paremasse alumisse nurka, kuni see muutub plussmärgiks. Lohistage paremale ja näete, et lahtrid täituvad järgnevate nädalapäevadega. Vabastage, kui olete lõpetanud lahtritega, mida soovite täita.
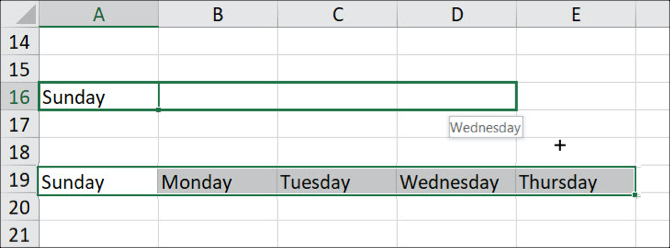
Kuidas Excel teab, mida lahtritesse panna? Kuna nädalapäevad on etteantud loend, võite lahtrisse sisestada suvalise loendiüksuse ja lohistada üle või alla, et ülejäänud automaatselt täita. Kui lohistate näiteks nädalapäevadeks üle veel kuue lahtri, alustab Excel loendi algust.
Pärast oma kohandatud loendi koostamist saate teha sama, et automaatselt täita külgnevad lahtrid oma loendielementidega.
3 kohandatud Exceli loendite näidet
Excelis on kohandatud loendite jaoks palju kasutusvõimalusi ja me ei saa neid kõiki siin katta. Kuid siin on vaid mõned näited selle kohta, kuidas saate kohandatud loendeid kasutada Excelis andmete sisestamise lihtsamaks ja tõhusamaks muutmiseks.
- Kui loote arvutustabelid oma ettevõtte osakondade andmetega, saate luua kohandatud loendi, mis sisaldab osakondade nimesid. Näiteks raamatupidamine, HR, turundus, arendus ja tehniline tugi.
- Kui olete õpetaja, saate luua kohandatud loendi kõigi õpilaste nimedest. Seejärel lisage see nimekiri hõlpsalt reale või veergu, et jälgida teavet, näiteks hindeid või osalemist.
- Rõivaste inventuuri jälgimisel võiksite loendid suuruste (S, M, L, XL ja XXL), stiilide (meeskonna kael, V-kael, pilkupüüdv kael) ja värvide (must, valge, hall, sinine, punane) ,). Nendest loenditest saate kiiresti luua järjepidevad ripploendid Kuidas luua ripploendit Microsoft ExcelisSiit saate teada, kuidas Microsoft Excel'is ripploendit luua, seda kohandada ja sõltuvat ripploendit lisada. Loe rohkem mis sisaldavad neid võimalusi.
Looge oma kohandatud nimekirjad
Kohandatud loendite funktsioon Microsoft Excel võimaldab arvutustabeleid hõlpsalt ja kiiresti kohandada vastavalt vajadustele. Kui olete kohandatud loendi Excelisse lisanud, on see saadaval kõigis uutes ja olemasolevates arvutustabelites.
Järgmise uue töövihiku kohta lisateabe saamiseks vaadake neid Exceli dokumendi sätteid, mida peaksite kontrollima 5 Exceli dokumendi sätted, mida ei tohi kunagi unustada kontrollidaExceli malli valimisel või arvutustabeli jagamisel võib see sisaldada kohandatud sätteid, mida te ei soovi, et keegi näeks. Kontrollige neid sätteid alati. Loe rohkem .
Pildikrediit: albertyurolaits /Depositphotos
Koos oma infotehnoloogia bakalaureusekraadiga töötas Sandy aastaid IT-valdkonnas projektijuhi, osakonnajuhataja ja PMO juhina. Seejärel otsustas ta järgida oma unistust ja kirjutab nüüd täiskohaga tehnoloogiast.


