Reklaam
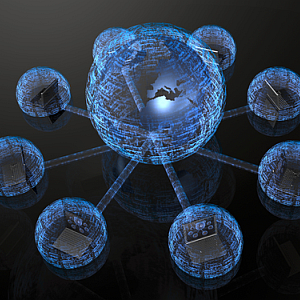 Kas olete kunagi olnud olukorras, kus teie Internet lihtsalt lohiseb mööda, samal ajal kui teate, et olete ainus inimene võrgus ja te ei kasuta peaaegu üldse ribalaiust?
Kas olete kunagi olnud olukorras, kus teie Internet lihtsalt lohiseb mööda, samal ajal kui teate, et olete ainus inimene võrgus ja te ei kasuta peaaegu üldse ribalaiust?
Seal on palju tööriistu, mis aitavad teil koduvõrku analüüsida ja aitavad teil selles võrgus Interneti-kiirust suurendada. Sa võid kasutada Networx Kas olete kunagi tahtnud oma ribalaiuse kasutamist mõõta? (Windows) Loe rohkem , tööriist, mille Karl hõlmas, iga arvuti individuaalse ribalaiuse mõõtmiseks. Sa võiksid mõne neist läbi käia võrgu kiiruse testid Koduvõrgu kiiruse testimine (ja tulemuste dešifreerimine)Kas arvate, et teie internet pole piisavalt kiire? Võimalik, et probleem pole teie ISP-s! Siit saate teada, kuidas võrgu kiiruse testi kodus läbi viia. Loe rohkem mida Matt kirjeldas. Siis võiksite järgida Tina näpunäiteid suurendage Interneti-kiirust Suurendage Interneti-ühenduse kiirust Loe rohkem .
Selles artiklis pakun teile väga lahedat tsentraliseeritud lahendust, mida saate kasutada a üks arvuti (või server), mis läheb välja ja jälgib kogu teie võrku liikluse ja jõudluse osas väljaanded.
Kogu oma võrgu jälgimine PRTG Monitoriga
Kui peatute ja mõtlete sellele, et oma võrgu tervisest õiget mõõtu saada, peate tõesti jälgima mitte ainult võrgus olevast ühest arvutist sisse- ja välja suunduvat liiklust. Samuti peaksite pidevalt jälgima iga ühendatud seadet võimalike probleemide osas. Selliste probleemide tuvastamine võib toimuda siis, kui protsessor läheb heywire'i, kui võrgu ribalaius püsib maksimaalselt seotud, või muude teguritega, mis näitavad, et tegemist võib olla viiruse või häkkimisega.
Tarkvara PRTG Monitor on kaubanduslik tööriist, kuid kodukasutajatele on saadaval suurepärane vabavaraline versioon, mis pakub jälgimist kuni 10 “sensorile”. Enamiku kodukasutajate jaoks on see enam kui piisav.
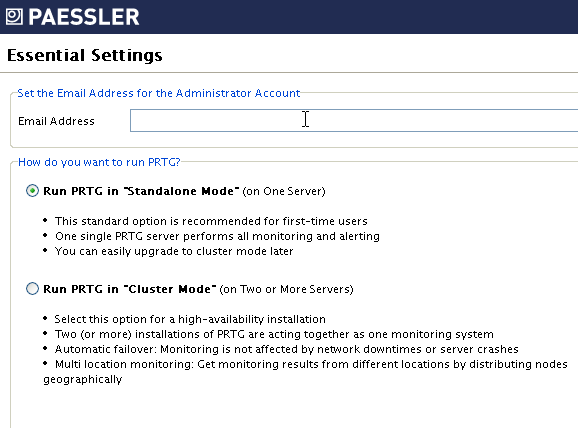
Saate PRTG-d käitada klastrirežiimis rohkem kui ühes serveris, kuid lihtsaim ja kiireim häälestus on selle käivitamine ühel serveril eraldiseisvas režiimis.
Esimene ekraan, mida näete pärast PRTG seadistamist ja tarkvara käivitamist, on peamenüü, kust pääsete kiiresti juurde monitori tarkvara peamistele aladele. See hõlmab jälgimiseks seadmete käsitsi lisamist, logifailide ja aruannete oleku tulemuste ülevaatamist või tarkvara viimist võrku ühendatud seadmete leidmiseks võrgu avastamisele.

Seadmete käsitsi lisamine võimaldab teil konfigureerida väikeseid üksikasju, mida automaatotsing ei tee, näiteks kohandada selle seadme ikooni või anda sellele nimi, mille tunnete ära.
Peate vaid sisestama selle seadme teadaoleva võrgu IP-aadressi. Võrgumonitori ekraani ülaservas leiate kiire navigeerimisriba. Siit saate vaadata andurite olekuid, vaadata kõiki võrgu häireid, aruandeid ja logisid.
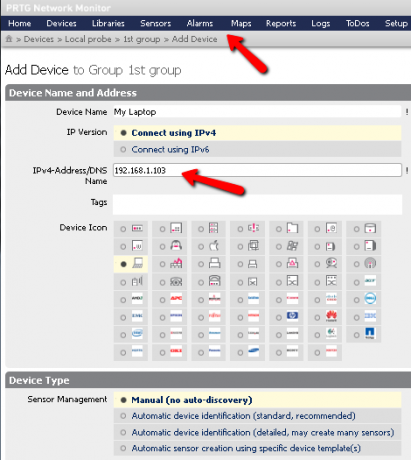
Alarmi piirkonnas kuvatakse teile kõigi võrguseadmete uusimad häireteated. Need võivad hõlmata teatisi selle kohta, et arvuti või seadme keskseade on katuse alt läbi käinud, või asjaolu, et C: draivil on ruumi ohtlikult vähe. Süsteem otsib omamoodi sümptomeid, mis viitavad ebatervislikule või nakatunud süsteemile.
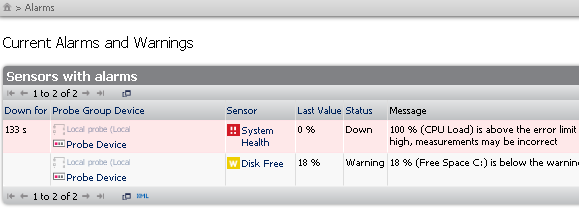
Muidugi, kui seadme olekut vaadates paremale kerite, näete selle seadme viimast mõõdetud ribalaiust samuti - oluline indikaator, et probleem võib olla või et teie võrgus on keegi, kes varastab kogu teie ribalaius!
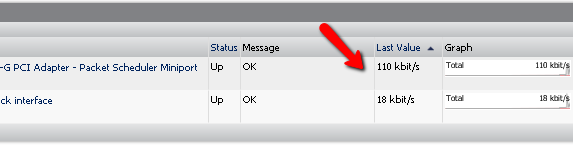
Põhiekraanist paremal olevad graafikud „Live Data” on minu lemmik osa programmist. Siin saate silma peal hoida koduvõrgu kõigi seadmete protsessori koormusel, mälukasutusel ja üldisel tervislikul seisundil. Ja kui te ei soovi kogu päeva kogu päeva vältel jälgida, logib tarkvara andmed ja edastab teile graafikud erinevateks ajavahemikeks, näiteks viimasteks päevadeks või viimaseks kuuks.
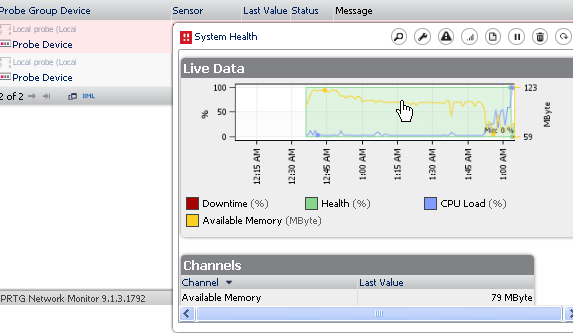
Iga seadme ülevaateekraanil on juurdepääs sellele teabele, samuti logifailidele, häireteatistele ja kogu selle seadme reaalajas olevale teabele.
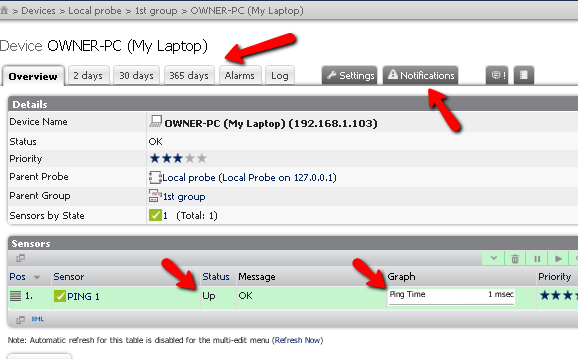
Samuti saate lahedaid teavitusikoone, mis rõhutavad, kui teie võrgus olevas seadmes on aktiivne häire või märguanne. Igal ikoonil on erinev tähendus - informatiivne, hoiatav või häire. Nende teatiste nägemiseks klõpsake lihtsalt ikooni.
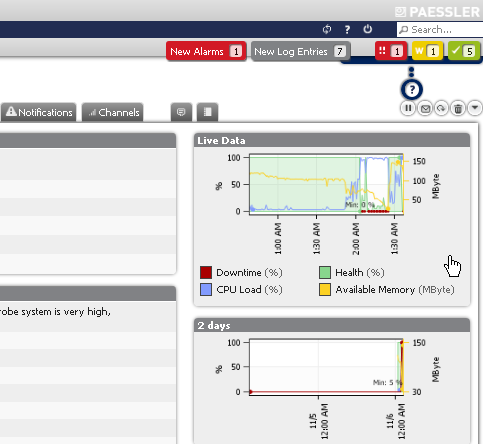
Kui soovite seadme käitumist lähemalt vaadata, klõpsake lihtsalt mõnda graafikut ja see lülitub täisekraanirežiimi. Kui olete tüüp, kellele meeldib, et teie ekraanil kuvatakse reaalajas statistikat (eriti kui kasutate laiendatud monitori) - minge edasi ja ühendage serveriga eemalt ning kuvage need graafikud lihtsalt otse ekraanil (pluss see näeb tõesti lahe välja, kui inimesed kõnnivad kõrval…)
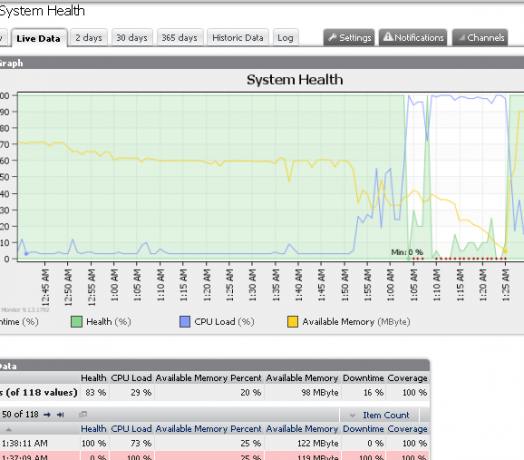
Need logid pakuvad teile tohutul hulgal süsteemi oleku muutusi, häireteateid ja lihtsalt olekuaruandeid kogu võrgu ja iga seadme kohta toimuva kohta. Ma ei ole kunagi näinud vabavara, mis on üsna tõhus ja kasulik, kui on vaja saada võrgu kohta tõeliselt väärtuslikku teavet või kasutada sellist kaugseireseadet. Olen sellest tarkvarast väga muljet avaldanud.
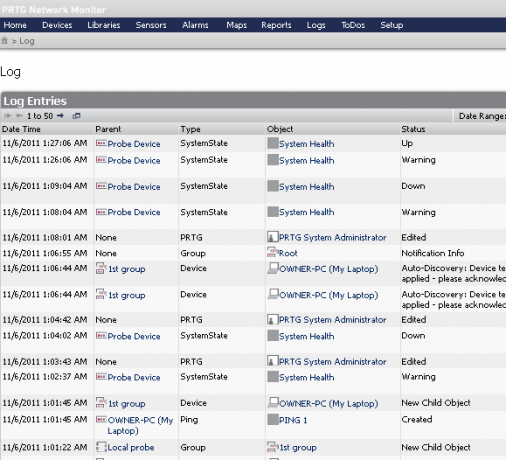
Proovige see installida ühte oma võimsamasse koduarvutisse ja proovige seda või looge spetsiaalne server oma võrgu tervise jälgimiseks ja laske sellel andmeid joosta ja logida. Võite olla üllatunud selle üle, mida tarkvara avastab ja mida see teile ütleb selle kohta, kus võite kaotada ribalaiused põgenenud protsesside või nakatunud arvutite jaoks.
Tehke pilt ja andke meile teada, kui hästi see teie võrgu jaoks töötas. Kas sa õppisid midagi uut? Jagage oma kogemusi sellega allolevas kommentaaride jaotises.
Kujutise krediit: Shutterstock
Ryanil on bakalaureuse kraad elektrotehnika alal. Ta on töötanud 13 aastat automatiseerimise alal, 5 aastat IT alal ja on nüüd rakenduste insener. MakeUseOfi endine tegevtoimetaja on rääkinud andmete visualiseerimise riiklikel konverentsidel ja teda on kajastatud üleriigilises televisioonis ja raadios.


