Reklaam
Amatöör- või profifotograafina on tõenäoline, et teil on tuhandeid fotosid, mida soovite hoidke ja hoidke korras Nende näpunäidete abil saate teha Google Photosi teie jaoks töötavaksGoogle Photos võib olla kõigi teie fotode hallatavaks lahenduseks. Kuid kas see on kõigi Interneti-piltide jagamise saitide seas parim? Loe rohkem .
Lightroom on üks juhtivaid viise selle saavutamiseks, ehkki leidub ka neid tasuta alternatiivid 15 tasuta alternatiivi Adobe Lightroomile, Illustratorile ja PhotoshopileKas soovite tasuta saada Adobe Photoshopi, Lightroomi või Illustratorit? Siin on mõned parimad Creative Cloud'i alternatiivid. Loe rohkem . Adobe nimetab platvormi „digitaalfotograafi täielikuks lahenduseks”. Tõlgituna tähendab see, et otse Lightroomist saate salvestada, korraldada, hallata, hävitamatult redigeerida (koos vähem funktsioone kui Photoshop Photoshop või Lightroom: kumba peaksite kasutama?Kui pääsete juurde mõlemale, soovitame seda tungivalt. Aga mis siis, kui saaksite valida ainult ühe? Loe rohkem ) ja jagage kogu oma fotokogu.
Kuid enne kui midagi sellist teha saate, peate esmalt oma fotod importima. Selleks on paar võimalust, samuti mõned asjad, mida peate kõigepealt teadma.
Mõistmine, kuidas Lightroom töötab
Lightroomi struktuur põhineb kataloogidel. Lightroomi kataloog on mitte kuhu teie fotod on salvestatud. See tähendab, et Lightroomi kasutamisel saate oma fotod üsna palju salvestada mis tahes kausta, kas teie sisemisele või välisele kõvakettale. Lightroom pääseb neile endiselt juurde.
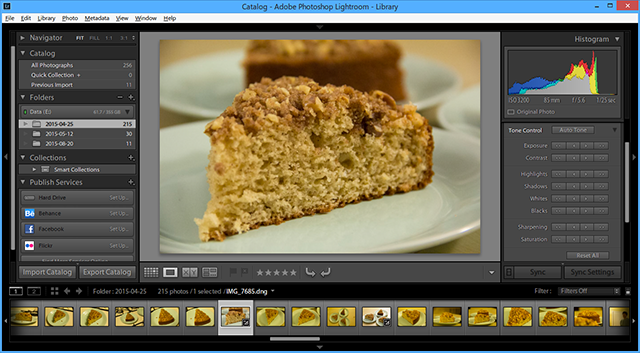
Fotode importimisel loob see, mida teete, asukohakataloogide kataloogi, mis osutavad, kuhu teie fotod tegelikult salvestatakse. Pildid, mida te Lightroomis vaatate, on eelvaated originaalist.
Kuna Lightroom pakub "mittepurustavat redigeerimist", ei muuda kõik Lightroomi piires tehtud muudatused algset pilti enne, kui olete eksport need muutused. Selle asemel salvestatakse need muudatused teie Lightroomi kataloogis (koos nende asukohaviidetega). Teisisõnu, võite alati tagasi minna eelmiste muudatuste juurde.
Ärge teisaldage ega nimetage oma fotosid ümber
Kuna teie Lightroomi kataloog kasutab teie üksikute fotode failinime ja asukohta, et nendele viiteid luua, siis failinimede või asukohtade teisaldamisel või muutmisel purustate need viited. See põhjustab teie fotode kadumist kataloogis.

Nii et enne fotode importimist Lightroomi saate välja mõelda asukoha ja kaustade struktuuri, millest kinni pidada. Selle muutmine põhjustab ainult vaeva.
Kus oma fotosid säilitada
Ideaalis, kui teie fotod on salvestatud samasse kõvakettale kui teie Lightroomi kataloog, peaksite oma algsed fotod salvestama samasse vanema kausta kui Lightroomi kataloog. See hõlbustab kogu fotokogu ja Lightroomi kataloogi teisaldamist teise asukohta koos neid viiteid katkestamata.

Mõnikord on see siiski teostamatu. Näiteks kui teil on sisemisele kõvakettale salvestamiseks liiga palju fotosid, võiksite neid salvestada välisele kõvakettale. Kui olete asukoha juba valinud, proovige seda mitte muuta.
Lightroomi varukoopiate mõistmine
Nagu mainitud, on Lightroomi kataloogis talletatud viited originaalkujutistele, näiteks samuti nende piltide mis tahes muudatuste üksikasjad (sealhulgas metaandmed, kataloogiteave ja sildid).
Kui teete oma kataloogist siis varukoopia, varundatakse seda kõike, mitte teie tegelikud fotod. Teie fotosid tuleks alati iseseisvalt varundada NAS vs pilv: milline kaugmälu sobib teile?Network Attached Storage (NAS) juhib piiri kohaliku kõvaketta ja pilvesalvestuse vahel ning pakub teile mõlema eeliseid. Loe rohkem . Samuti kustutate kataloogi (või pildid kataloogist), kustutate selle eraldi teabe, mitte tegelikud fotod.
Nüüd, kui mõistate paremini, kuidas Lightroom töötab, eeldades, et olete loonud oma kataloogi (d) ja valinud kus kataloogide salvestamiseks olete valmis oma fotosid importima, et saaksite hakata neid korraldama, muutma ja jagama neid.
Olemasoleva fotokogu importimine
Lightroomi esmakordsel kasutamisel on teie uus kataloog täiesti tühi. Kui olete oma originaalse fototeegi õiges kohas (ideaaljuhul samasse kataloogi samasse vanema kausta) salvestanud ja olemasolevad fotod sortinud lihtsasse kaustastruktuuri (mul on igal aastal üks kaust koos iga kausta alamkaustaga), nüüd on aeg oma fotod sellesse kausta importida kataloog.
Selleks avage oma Lightroomi kataloog ja klõpsake nuppu Import ekraani vasakus alanurgas (või klõpsake nuppu Fail> Impordi). Nüüd näete peamist impordi akent Lightroomis. Töötame selle läbi vasakult paremale.
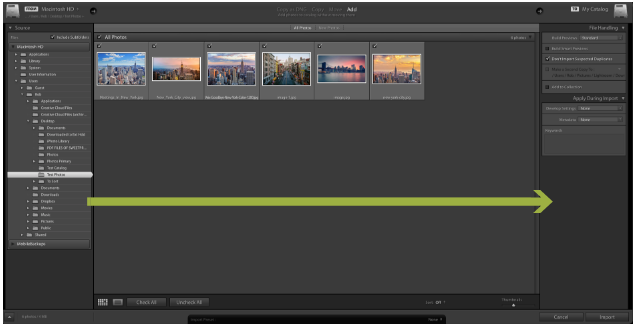
Minge vasakul kausta, kuhu on salvestatud fotod, mida soovite importida. Kui teil on ühendatud väline draiv, näete seda ka paneelil. Võite valida üksiku kausta või hoida all cmd et valida mitu kausta.
Kui impordite alamkaustu sisaldavat kausta ja soovite seda kaustade struktuuri reprodutseerida oma Lightroomi kataloogis, veenduge, Kaasa alamkaustad on valitud paneeli ülaosas olev ruut.
Nüüd näete kõigi fotode ja videote pisipilte, mida Lightroom on peaaegu importimiseks valmis. Vaadake need läbi ja veenduge, et kõik fotod, mida soovite importida, on valitud. Kui see on tehtud, heitke pilk akna ülaossa, kus näete nelja erinevat võimalust: Kopeeri nimega DNG, Kopeeri, Liigutaja Lisama.

Valige see, kuna täidate oma kataloogi lihtsalt fotodega, mis on juba seal, kus soovite Lisama. Nagu näete, lisab see teie fotod neid tegelikult liigutamata. Ülejäänud kolm võimalust on kasutamiseks muudes olukordades.
Viimane asi, mida tuleb teha, on sätete kontrollimine parempoolsel paneelil. Nagu varem mainitud, on teie kataloogis nähtavad pildid ainult originaalide eelvaated. Aastal Ehituse eelvaated rippmenüüst saate valida eelvaate suuruse, mille soovite Lightroomi luua. Kui teil pole kõvakettaruumi vaeva näha, soovitaksin teil sellega minna Standard eelvaated. Kui valite väikesed eelvaated, võib fotode kallal töötades Lightroomil võtta aega, enne kui suuremad eelvaated genereerivad. Suuremate eelvaadete valimisel võib kataloog varsti kõvaketta täita, kuid eraldusvõime on palju suurem.
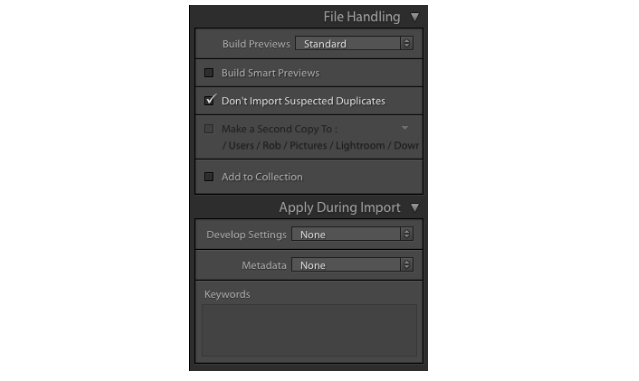
Kui teie fotod on salvestatud välisele kõvakettale ja soovite neid redigeerida ka siis, kui kõvaketas pole arvutiga ühendatud, valige Koostage nutikad eelvaated. See loob täiendava kerge faili, mida saate igal ajal muuta. Kui teie fotod asuvad samas draivis kui teie Lightroomi kataloog, jätke see kettaruumi säästmiseks märkimata.
Kui teil on juba oma raamatukogus fotosid, lahkuge Ära impordi kahtlustatavaid duplikaate Valitud eemaldab kõik fotod, mis juba sisalduvad teie kataloogis.
Lisa kollektsiooni suvand võimaldab teil lisada kõik fotod selle impordi ajal a Valgusti kollektsioon. See on lihtne viis fotode rühmitamiseks, nii et näete tulevikus kõiki asjakohaseid fotosid. Näiteks võite grupeerida fotod, mis näitavad teie kodu renoveerimise edenemist, või päikeseloojangute fotod. Saate paneelides kollektsioone luua või hiljem fotosid kogudesse lisada.
Lõpuks Rakenda impordi ajal jaotises saate määrata sätted kõik fotod, mida praegu impordite. Näiteks; värviseaded, märksõnad ja metaandmed. Kui soovite neid muudatusi rakendada suurele hulgale fotodele korraga, võib see säästa palju aega.
Saate kõik need sätted salvestada, et neid tulevikus importida, kasutades lihtsat impordi eelseadete paneeli, mis on ekraani allosas peidetud. Siit saate valida ka eelnevalt salvestatud sätted, mida soovite kasutada.

Kui olete kõigi seadetega rahul, klõpsake nuppu Import paremas alanurgas ja import algab. Sõltuvalt imporditavate fotode arvust võib see võtta natuke aega. Kui protsess on lõpule viidud, on teie kataloog lõpuks asustatud ja kasutamiseks valmis!
Fotode importimine kaamerast või telefonist
Enamasti impordite oma uusi fotosid otse kaamerast või telefonist vastavasse Lightroomi kataloogi. Seda saab teha kahel viisil.
Esmalt saate oma fotod mälukaardilt käsitsi teisaldada kausta, mille olete eelnevalt loonud, ja seejärel järgige ülaltoodud juhiseid.
Teiseks võis teil lasta Lightroomil fotod oma mälukaardilt soovitud kohta teisaldada ja importige need teie jaoks teie kataloogis. Kõike seda saate teha Lightroomi seest. Nii saate seda teha.
Ühendage mälukaart või telefon arvutiga ja sulgege kõik hüpikaknad, mis ilmuvad automaatselt. Avage oma Lightroomi kataloog ja klõpsake nuppu Import ekraani vasakus alanurgas (või klõpsake nuppu Fail> Impordi). Nüüd näete peamist impordi akent Lightroomis. Töötame selle uuesti vasakult paremale.
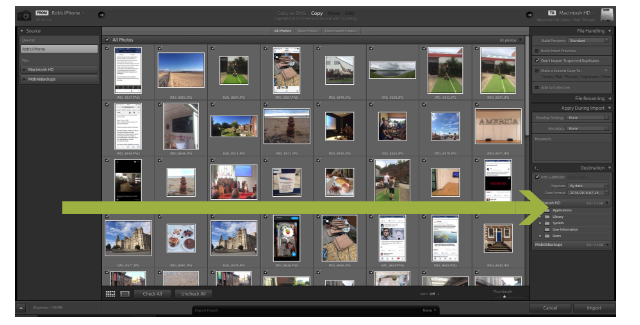
Vasakus paneelis leidke oma fotod üles. Kui olete õige asukoha leidnud, näete kõigi eksportimiseks saadaval olevate fotode pisipilte. Vaadake need fotod läbi ja veenduge, et valitud on ainult need, mida soovite importida.
Vaadake nüüd ekraani ülaosas. Sealsest neljast nupust on teile saadaval ainult kaks. Kopeeri nimega DNGja Kopeeri.
Kui valite Kopeeri kui DNG, teisendab Lightroom kõik RAW-failid Adobe enda DNG-vormingusse. Tavaliselt on kõige parem lihtsalt valige “Kopeeri”. mis kleebib teie fotod teie valitud asukohta, ja lisage need oma kataloogi. Kui soovite, saate oma failid alati hiljem DNG-vormingusse teisendada.
Järgmisena heitke pilk parempoolsele paneelile. Kui klõpsate kõvaketta pildi kõrval oleval tekstil, saate valida täpse sihtkoha, kuhu fotod salvestatakse. Tavaliselt hoiab see ülejäänud fotosid kataloogis. Vajadusel saate need fotod isegi välisele draivile teisaldada.

Nüüd soovite veenduda, et fotode sellesse sihtkohta viimisel jäljendavad need teie juba loodud failistruktuuri. Minge lehele Sihtkohad paneelil ja näete halli värvi kaustade nimesid, mis näitavad teile, kuidas Lightroom teie fotosid salvestab, kui te muudatusi ei tee.
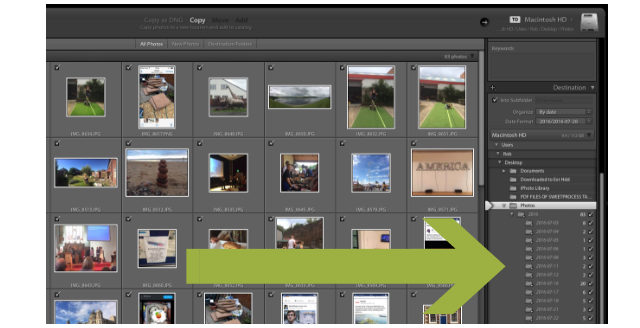
Siin on põhimõtteliselt kaks võimalust. Vaikimisi sorteerib Lightroom teie fotod kuupäeva järgi. Teine võimalus on lisada fotovalikud ühte kausta. Kui soovite jätta oma fotod kuupäeva järgi sorteerituks, võite jätta kausta Sihtkoht sellisena, nagu see on. Kui soovite lisada fotosid ühte kausta, vaadake allpool.
Fotode lisamine kausta
Saate korraga lisada ainult ühe fotovaliku ühte uude kausta. Kui soovite sorteerida oma fotod paljudesse erinevatesse kaustadesse, võite kiiresti korrata järgmist meetodit, kuni olete kõik fotod nende vastavatesse kaustadesse importinud. See võib tunduda pisut pikk tuulevaik, kuid kui olete selle korra või kaks juba teinud, on see käkitegu.
Klõpsake nuppu Tühjendage märkeruut Kõik. Lõppude lõpuks ei taha me kõiki neid fotosid ühte kausta importida. Hoidke all cmd ja klõpsake valimiseks kõikidel asjakohastel fotodel kõik fotodest, mida soovite sellesse kausta lisada. Kui see on valitud, muutuvad pisipildid heledaks halliks. Samuti kontrollige ruute ainult nendel valitud fotodel on kontroll. Need valitud fotod on nüüd valmis ühte kausta teisaldamiseks. See peaks välja nägema umbes selline:
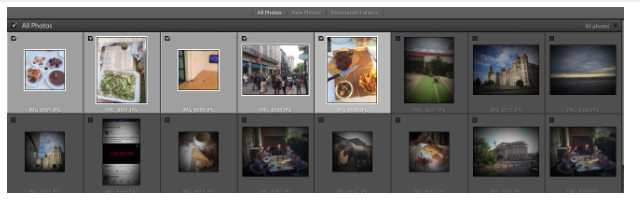
Vaadake nüüd sihtpaneeli paremal ja vasakus servas Korraldage rippmenüüst valige ühte kausta, siis vali alamkausta, ja sisestage kausta nimi vastavalt olemasolevale kausta struktuurile. Tulemus Sisenema.

Näete nüüd kaustade loendis uut halli värvi kausta, mis on nüüd õiges kohas ja õige nimega. Tutvuge parempoolse paneeli kõigi muude võimalustega ja muutke neid, mida soovite. Paljud neist on täpsemad sätted, näiteks failinimede muutmine. Kui te pole elektritarbija, ei pea te tõenäoliselt paljusid neist puudutama (kui neid on).
Tulemus Import ja need valitud fotod lisatakse teie uude alamkausta (ehkki neid ei kustutata teie mälukaardilt). Korrake seda toimingut kõigi teiste fotodega, mida soovite oma kaamerast või telefonist importida. Nagu ma ütlesin, võib see kõlada pisut pika tuulega, kuid kui olete seda juba korra või kaks teinud, on see käkitegu.
Teie põhjalik tuletornide kataloog
Nende samm-sammult juhiste järgimine aitab teil täita Lightroomi kataloogi nii vanade kui ka uute fotodega. Adobe ei tee seda nii lihtsaks, kui see võiks olla, kuid enne, kui te sellest teate, on see teine olemus.
Hoides oma Lightroomi kataloogi ajakohasena ja korrastatuna, saate hulgimüügiks palju paremas olukorras redigeerida pilte, korraldada oma fotosid, avaldada neid hõlpsalt Facebookis ja Flickris, luua slaidiseansse ja palju muud rohkem. See jätab teile piisavalt aega proovimiseks lõbusad fotograafiaharjutused 7 oskuslikult olulised fotograafiaharjutused, mis tegelikult töötavadSeal on palju harjutusi, mis aitavad "oma fotosilma arendada". Siin on kõige tõhusamad, mida oleme leidnud. Loe rohkem ja parandage oma fotograafiaoskusi 5 lihtsat viisi oma fotograafia parendamiseksEhkki oma fotode parendamiseks on palju võimalusi, on parim viis parandada piltide tegemise protsessi. Siin on mõned suurepärased näpunäited ühelt MakeUseOfi professionaalsetelt fotograafidelt. Loe rohkem .
Kas on veel midagi, mida sooviksite teada fotode importimisel Lightroomi?
Rob Nightingale on omandanud filosoofia kraadi Suurbritannia Yorki ülikoolis. Ta on töötanud üle viie aasta sotsiaalmeedia juhi ja konsultandina, pakkudes samas seminare mitmes riigis. Viimased kaks aastat on Rob olnud ka tehnoloogiakirjanik ning MakeUseOfi sotsiaalmeedia haldur ja uudiskirja toimetaja. Tavaliselt leiad teda reisimas…

