Reklaam
Windows 10 avab konkreetse programmi abil erinevad failitüübid. Seda tehakse failide seostamise kaudu, kus programm või rakendus on selle failitüübi jaoks vaikeseadeks seatud.
Kui soovite Windows 10-s vaikimisi programme seada ja failide seoseid muuta, näitame teile kõiki selle tegemise meetodeid.
Mis on Windows 10 failide seosed?
Iga teie süsteemi fail salvestatakse kindlas vormingus, nagu JPG-pildifailid ja DOC Wordi-failid.
Teatud programmid saavad avada ainult teatud faile. Näiteks JPG-vormingus pildifaili ei saa tekstitöötlusprogrammis nagu Word avada. Selle asemel avaksite pildi näiteks Windows 10 fotode rakenduses.
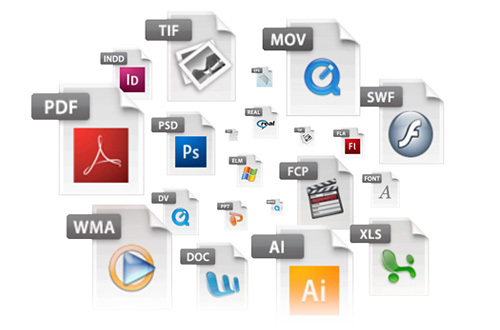
Selle asemel, et määrata, millist programmi soovite faili iga kord juurde pääsemiseks avada, määrab Windows igale failitüübile vaikeprogrammi. Neid vaikeseadeid saab kasutaja muuta või programm võib installimisel iseenda määrata.
Sellepärast on mõnikord vaja kohandada oma failitüüpide seoseid. Õnneks on seda lihtne teha.
Uurime välja, kuidas näete, mis tüüpi failid on, ja seejärel erinevad meetodid Windows 10 failide seoste muutmiseks.
Mis tüüp on minu fail?
Enne failide seoste muutmist peate teadma, milliseid failitüüpe te salvestate.
Esiteks avage File Explorer ja liikuge kausta, mis sisaldab teie faili. Siis paremklõps faili ja valige Omadused.
Avaneb uus aken selle faili üksikasjadega. Faili tüüp ütleb teile, mis on faili laiend. Avatakse koos ütleb teile, millises programmis see avaneb.

Saate selle sättida nii, et faililaiend kuvatakse faili nimega File Exploreris. Selleks avage File Explorer ja klõpsake nuppu Vaade sakk. Seejärel märkige ruut Failinimelaiendid.
Kuidas muuta faili tüübi seoseid Windows 10-s
Failitüüpide seoste muutmiseks on Windowsi piires kolm kiiret ja lihtsat meetodit.
1. Ava koos
Failitüüpide seoseid saate muuta otse File Explorerist. Selleks paremklõps faili ja hõljutage kursorit Avage koos.
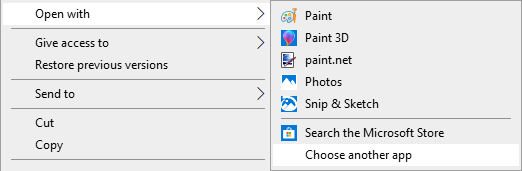
Näete programmide loendit, mida saate faili avamiseks kasutada, kuid see on lihtsalt ühekordne ega muuda teie seadeid jäädavalt. Püsiva muudatuse tegemiseks valige Valige mõni muu rakendus.
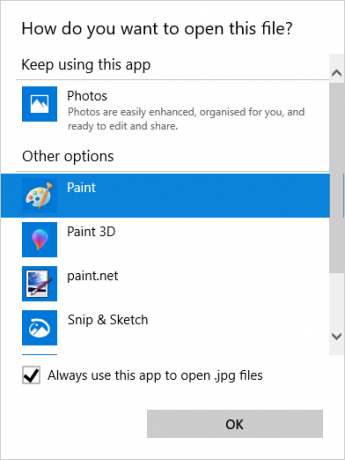
Nüüd valige loendist rakendus, mida soovite kasutada valitud faili failitüübi avamiseks. Kui te ei näe vajalikku programmi, kerige alla ja valige Veel rakendusi laiema valiku jaoks.
Kui seda veel pole, valige Otsige sellest arvutist mõnda muud rakendust. Seejärel saate minna läbi oma programmifailid ja leida soovitud programmi käivitatava faili.
Kui see on valitud, tehke linnuke Kasutage seda rakendust .X-failide avamiseks alati akna allosas. See muudab failitüübi seost jäädavalt. Seejärel klõpsake nuppu Okei.
2. Seadistage vaikeseadete seosed
Parim koht failide seoste põhjalikuks muutmiseks ja vaikerakenduste seadmiseks on seadete kaudu.
Alustamiseks vajutage Windowsi klahv + I seadete avamiseks. Minema Rakendused> Vaikerakendused.
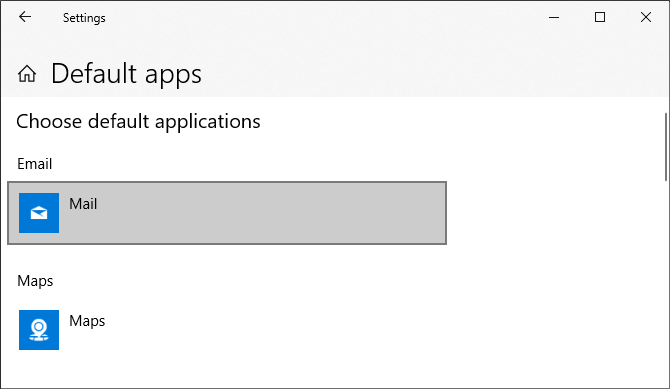
Siin saate vaikeseadeid seada ja kasutada näiteks e-posti, kaartide, muusika jms jaoks. Klõpsake rakendust, et valida loendist mõni teine.
Võite klõpsata Lähtesta panna kõik tagasi Microsofti soovitatud vaikesätete juurde. Nagu arvata võis, tähendab see Microsofti loodud Windows 10 vaikeprogramme, nagu Groove Music muusika jaoks ja Edge veebisirvimiseks.
Kerige allapoole ja näete kolme võimalust failide seostamise täpsemaks kontrollimiseks:
- Valige vaikerakendused failitüübi järgi
- Valige vaikerakendused protokolli järgi
- Seadistage vaikeseaded rakenduse järgi

Valides faili tüüp võimaldab teil seada JPG, DOC jms jaoks konkreetsed programmid. See on valik, mida tõenäoliselt vajate.
Valides protokoll on toimingute või linkide jaoks. Näiteks kui tekib koht a URL: kalkulaator link, saate määrata, millist programmi kasutatakse. Valdav enamus neist on niikuinii päris rakendusespetsiifilised, nii et peate neid harva muutma.
Lõpuks sättimine rakenduse järgi võimaldab teil hallata tervet programmi ja sellega seotud failitüüpe ning protokolle ühest kohast.
3. Kustutage käsurealt failiseosed
Failide seoseid pole sätete kaudu võimalik lähtestada. Selleks peate kasutama käsku.
Vajutage Alusta, tüüp cmd ja see leitakse Käsurida. Paremklõpsake kirjet ja klõpsake nuppu Käivitage administraatorina.
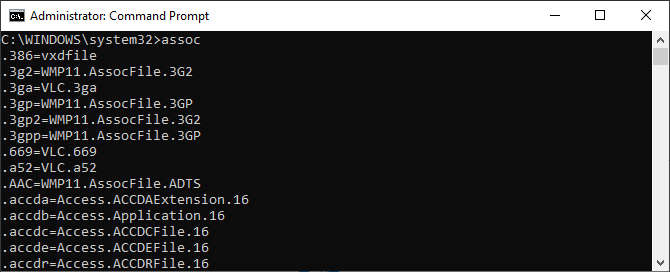
Tüüp assots, vajutage Sisenema, ja see avab kõik failitüübid ja nende seosed.
Konkreetse failitüübi kiireks kontrollimiseks sisestage:
assoc .extAsenda lisa koos failitüübiga. Näiteks sisend assots. jpg ja näete, milline programm JPG-faile avab.
Seose eemaldamiseks programmist tippige:
assoc .ext =Jälle asendada lisa. Võite sisestada esimese käsu, et kontrollida selle toimimist, kuna peaksite nägema tõrget „faili seost ei leitud”.
Varundage ja taastage failitüübi assotsiatsioonid
Windows 10 on teada olnud lähtesta vaikerakendused Kuidas muuta vaikerakendusi ja sätteid Windows 10-sSiit saate teada, kuidas muuta Windows 10 vaikeprogramme, kui te pole rahul sellega, kuidas OS käitub karbist välja. Loe rohkem muutes failitüübi assotsiatsioone pärast iga värskendust. Parim asi, mida saate selle parandamiseks teha, on failitüüpide assotsiatsioonide varundamine ja taastamine, kui avastad, et a Windows 10 värskendus Kuidas hallata Windows Update'i Windows 10-gaKontroll-veidruste jaoks on Windows Update õudusunenägu. See töötab taustal ja hoiab teie süsteemi turvalisena ja tõrgeteta. Näitame teile, kuidas see töötab ja mida saate kohandada. Loe rohkem on nendega segi läinud.
1. Vaikeprogrammide redaktori kasutamine
Failitüüpide assotsiatsioonide varundamiseks ja taastamiseks on lihtsaim viis kasutada kolmanda osapoole utiliiti Programmide vaikeredaktor.
Pärast allalaadimist ja installimist käivitage see ja klõpsake nuppu Registriseadete varukoopia loomine või taastamine.

Klõpsake nuppu Loo varukoopia. See töötleb ja lisab tabelisse kirje kuupäeva ja kellaajaga.
Kui on aeg taastada, naaske sellele ekraanile, klõpsake kirjet ja klõpsake nuppu Taasta valitud varukoopia. Lõpuks taaskäivitage arvuti.
2. Registri kasutamine
Failitüüpide assotsiatsioonide varundamiseks võite minna ka otse registrisse. Kuid see on natuke keerulisem ja teatud seoste taastamisel võib see mõnikord põhjustada lubade tõrke. Sellisena kasutage seda viimase võimalusena.
Vajutage Windowsi klahv + R avada Run. Sisenema regedit ja lööma Sisenema registriredaktori käivitamiseks. Sirvige nüüd järgmist võtit:
HKEY_CURRENT_USER \ Tarkvara \ Microsoft \ Windows \ CurrentVersion \ Explorer \ FileExtsParemklõps FileExts (või soovitud alamkausta), valige Eksportja valige .reg-faili varundamiseks sihtkoht ja failinimi.
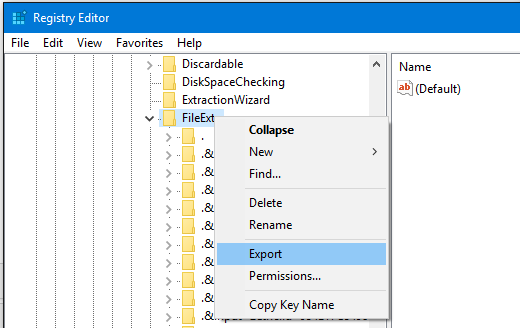
Kui peate selle varukoopia taastama, paremklõpsake vastaval varem salvestatud .reg-failil ja valige Ühenda. See kirjutab teie registri praegused sätted üle ja taastab teie varem varundatud eelistused.
Võtke failide seostamise üle täielik kontroll
Nende meetodite abil saate oma failitüüpide seoste üle täieliku kontrolli, tagades, et kõik failid avanevad vaikimisi kõige sobivamas programmis. Uue programmi installimisel olge ettevaatlik, kuna mõned neist taotlevad failitüüpide komplekti vaikeprogrammiks muutmist ja te ei pruugi seda soovida.
Kui soovite failitüüpide kohta rohkem teada saada, vaadake kuidas teada, millist failivormingut kasutada Teage, millal faili vormingut kasutada: PNG vs. JPG, DOC vs. PDF, MP3 vs. FLACKas teate JPG ja PNG või MP3 ja FLAC erinevusi? Kui te ei tea, milliseid failivorminguid kasutada, andke meile juhiseid nende eristamise kohta. Loe rohkem .
Joe sündis klaviatuuri käes ja hakkas kohe tehnoloogiast kirjutama. Nüüd on ta täiskohaga vabakutseline kirjanik. Küsi minult Loomilt.

