Reklaam
Kas soovite oma Apple TV-d häälestada? Kas pole kindel, kuidas Netflixi voogesitada ja rakendusi alla laadida? Kas teil on probleeme kohandatud DNS-serverite konfigureerimisega? Lõdvestuge, oleme siin, et aidata.
Siit saate teada, kuidas oma Apple TV-d häälestada, mida saate sellega teha ja kuidas tõrkeotsingut levitada Apple TV-s. Selle juhendi eesmärk on anda protsessist põhjalik ülevaade, et saaksite naasta lemmikfilmide ja -saadete juurde.
1. Apple TV seadistamine
Kui olete Apple'i läikiva musta trikkide kasti lahti lasknud, on seadistamine suhteliselt lihtne. Karbis on Apple TV seade, toitekaabel, pult ja välk USB-C kaabel. Te peate seda tegema varustage oma HDMI-kaabel Miks ei tohiks kunagi HDMI-kaablile kulutada rohkem kui 10 dollaritHD-seadme parimate võimaluste saavutamiseks, olgu see siis kena laiekraanteleviisor, Blu-ray-mängija, PS3 või HD-voogesituse digiboks, on teil vaja vähemalt ühte HDMI-kaablit. Või enama... Loe rohkem .
Ühendage ja alustage tööd
Esimene asi, mida peate tegema, on ühendada HDMI-kaabli üks ots Apple TV-ga ja teine teleriga. Kui kasutate ruumilise heli jaoks digitaalset vastuvõtjat, peate selle ühendama selle vastuvõtjaga. Pange üles HDMI porti number.

Märge: Kui teil pole piisavalt vaba HDMI-porti, peate seadme, mida te väga sageli ei kasuta (nt vana DVD-mängija või mängukonsooli), lahti või ostma HDMI-jaoturi.
Kui kasutate WiFi asemel Interneti-kaabelühendust, ühendage Etherneti kaabel Apple TV tagaküljel asuvasse porti. Järgmisena ühendage toitekaabel ja lülitage see sisse. Apple TV käivitub automaatselt. Nüüd saate oma teleri või vastuvõtja lülitada HDMI-sisendile, mille kohta olete varem märkuse teinud, kus peaksite nägema järgmist ekraani:
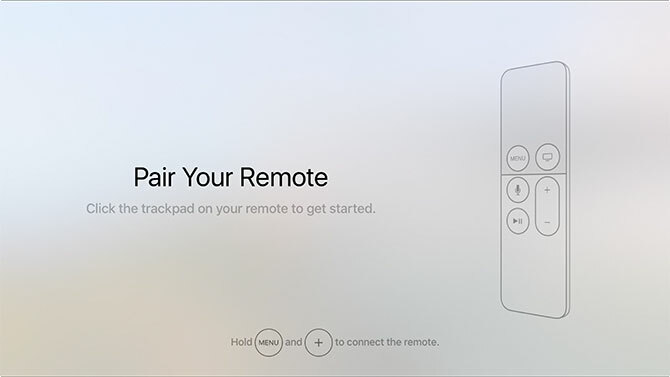
Apple TV esialgne seadistamine
Tulemus Menüü ja Helitugevuse suurendamine (pluss) nuppe, kuni Apple TV tunneb teie puldi ära. Kui see ei ühenda, proovige neid nuppe viie sekundi jooksul allkirjastada. Kui see ikkagi midagi ei tee, peate võib-olla tegema laadige pult.

Järgmisena peate valima oma keele ja praeguse piirkonna. Saate oma valiku teha, klõpsates puuteplaadil või vajutades Menüü vea tegemisel samm tagasi liikuda. Kui soovite, kasutage tulevikus Siri-juurdepääsu, kui soovite tulevikus suhelda oma häälega.
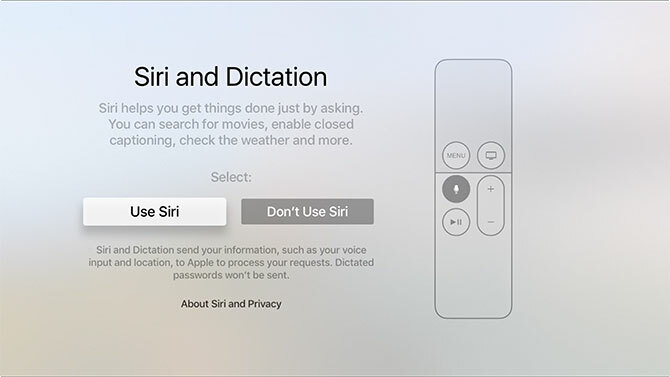
Lõpuks peate valima meetodi Apple TV seadistamise lõpuleviimiseks: Seadistage seadmega või Seadistamine käsitsi. Valides Seadme seadistamine nõuab iOS-i seadet nagu iPhone või iPad. See suvand edastab seaded teie iPhone'ist teie Apple TV-sse, sealhulgas traadita võrgusätted, teie Apple ID sisselogimine ja iCloudi mandaadid.
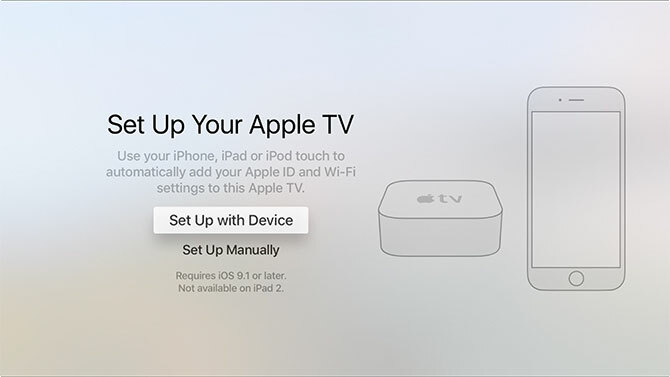
Kui valite selle valiku, on teil vaja oma seadet läheduses; Apple Apple TV teabe kopeerimise ajal järgige lihtsalt ekraanil kuvatavaid juhiseid. Kui teil on selle meetodi kasutamisel probleeme, klõpsake nuppu Menüü ja vali Seadistamine käsitsi selle asemel.
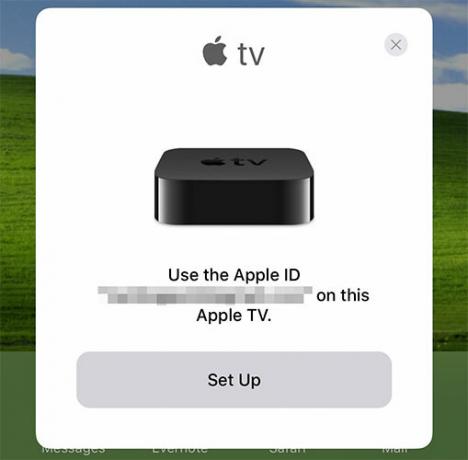
Valides Seadistamine käsitsi võtab pisut kauem aega ja kui te seda kasutate, peate oma traadita võrgu mandaadi sisestama käsitsi. Kui olete Interneti-ühenduse edukalt ühendanud, küsitakse teilt Apple ID-d. See on sama sisselogimine, mida kasutate oma iPhone'is või Macis iTunes'i ostmiseks või sisselogimisel iCloud.com. Kuigi see on võimalik, ära jäta seda sammu vahele.

Märge: Teilt võidakse küsida a kinnituskood kui sa oled lubatud kahefaktoriline autentimine teie Apple ID-s Lukustage need teenused nüüd kahefaktorilise autentimisegaKahefaktoriline autentimine on nutikas viis veebikontode kaitsmiseks. Vaatame mõnda teenust, mille parema turvalisuse tagamiseks lukustada saate. Loe rohkem . Kui te pole seda veel teinud, soovitame tungivalt seda teha suurendavad märkimisväärselt konto turvalisust Kahefaktoriline autentimine häkitud: miks te ei peaks paanitsema Loe rohkem .
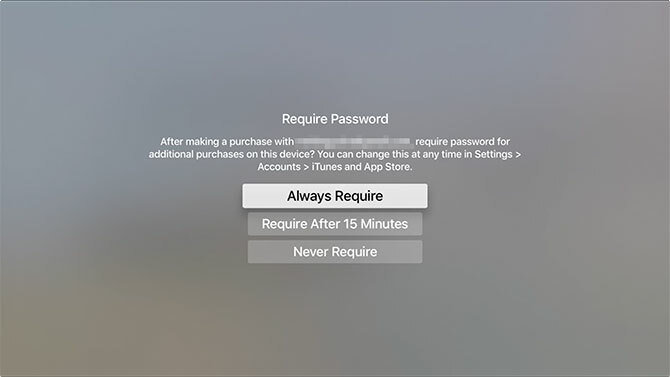
Viimane samm on valida, kas nõuda oma Apple ID-ga tehtud ostude jaoks parooli. See kehtib ka tasuta rakenduste kohta. Kui te ei sea Apple TV-d üles ühisesse majja, töökohta või muusse sarnasesse kohta, siis valige Ära kunagi nõua mugavuseks.
Viimane puudutus
Lubamiseks ja konfigureerimiseks on mõned lõplikud seaded, sealhulgas:
- Asukohateenused - valige, kas lubada teie asukohta sisu, näiteks ilmateate ja teleri isikupärastamiseks.
- Ekraanisäästjad - Apple TV on kuulus oma ekraanisäästjate poolest; valige, kas soovite Interneti-ühenduse luua või mitte, et rohkem alla laadida (ja kui sageli).
- Analytics - rakenduste kogutud anonüümne kasutusstatistika nende kasutamise ajal; valige, kas edastate need arendajatele või mitte, et aidata Appleil tulevasi versioone täiustada.
- Tingimused - lõputud legaalia keele lehed, mis peate aktsepteerima.
Kui kahtlete, lubage neil kõigil. Kui teie igakuine Interneti-ribalaiuse kvoot on madal, võiksite piirata ekraanisäästjate allalaadimise sagedust.
2. Apple TV ja tvOS-i kasutamine
Kui teie uhiuus Apple TV on üles seatud ja ühendatud Internetiga, on aeg lõbutseda.
Õppimine oma Apple TV juhtimiseks
Lähme kõigepealt põhitõed välja. Et sisse lülitada oma Apple TV-ga igal ajal ja lihtsalt klõpsake suvalist nuppu puldil. Kui see ei tööta, laadige pult. Et Lülita välja oma Apple TV-ga, hoidke all nuppu Menüü, siis valige Sleep.
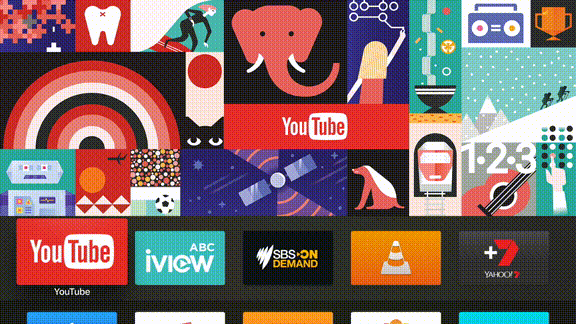
Kaugpuuteplaat võimaldab teil liikuda horisontaalselt ja vertikaalselt ning valiku tegemiseks võite klõpsata puuteplaadil sissepoole. Võite ühe sammu võrra tagasi minna, kasutades nuppu Menüü nuppu või vajutage nuppu Kodu nuppu (see näeb välja nagu teler), et naasta igal ajal peamisele armatuurlauale.

Taasesituse / pausi nuppu kasutatakse taasesituse juhtimiseks, aga ka vahel vahetamiseks suured ja väikesed tähed teksti sisestamise ajal. Video esitamise ajal saate seejärel puuteplaadil vasakule või paremale lohistada klõpsake otsimiseks edasi-tagasi kümne sekundilise sammuga. Kui sa paus taasesituse ajal saate konkreetse taasesituspunkti valimiseks horisontaalselt kerida.
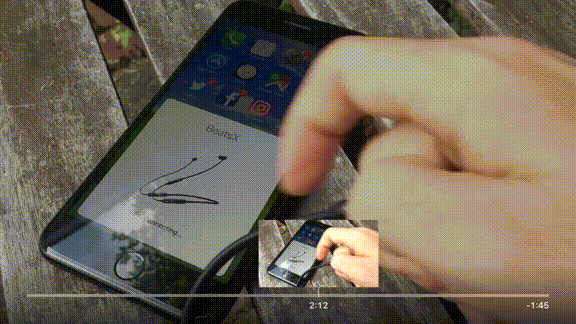
Tippimisel on see võimalik kasutage oma iOS-i seadet klaviatuurina. See on palju lihtsam kui puuteplaadi ja horisontaalse tippimise kasutamine. Funktsiooni kasutamiseks peate olema sisse logitud samasse Apple ID-sse nii iOS-i seadmes kui ka Apple TV-s. Te peaksite saama a teatamine iOS-i seadmes alati, kui Apple TV seda nõuab tekstisisestus.
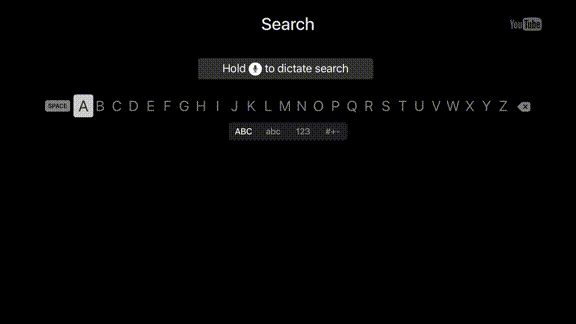
Lõpuks võite ka Siri käest paluda Siri nupu abil asju ära teha (see näeb välja nagu mikrofon). Lihtsalt hoidke nuppu ja rääkige teie päring. Me käsitleme seda üksikasjalikumalt juhendis hiljem.
Nüüd värskendage tvOS-i
See on igav, võtab aega, kuid on oluline. Apple pakub käimasolevaid tarkvarauuendusi teie Apple TV-le, mis kasutab opsüsteemi TVOS. Apple lisab uusi funktsioone, parandab vanad vead ja muudab tasuta värskendustega Apple TV toimimisviisi. Enne kui midagi teete, liikuge lehele Seadistused> Süsteem> Tarkvaravärskendused ja vali Tarkvara värskendamine.
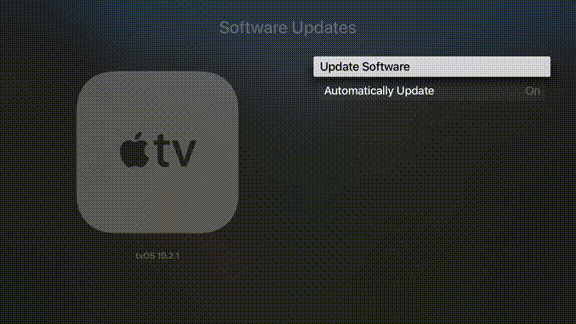
Laske kõigil saadaolevatel värskendustel alla laadida ja käivitada, pärast mida teie Apple TV taaskäivitub. Seade otsib perioodiliselt värskendusi, kuid saate sellesse menüüsse naastes igal ajal käsitsi kontrollida.
Kõik on rakendus
Kui olete mõnda aega kasutanud iPhone'i või iPadi, olete tõenäoliselt tuttav Apple'i lähenemisviisiga „kõik on rakendus“. tvOS on üles ehitatud samale tarkvarale ja samadele põhimõtetele. See tähendab, et sisule pääseb juurde rakenduste kaudu, mis kuvatakse ikoonidena teie armatuurlaual.

Rakendusi saab alla laadida saidist Rakenduste pood. Kui jätsite sisselogimise varem vahele, peate enne mis tahes (isegi tasuta rakenduste) allalaadimist andma kehtiva Apple ID. Kui otsite oma piirkonnas selliseid teenuseid nagu Netflix, YouTube, TED ja järelehüütavaid telekanaleid, peate otsima neid App Store'ist.
Käivitage Rakenduste pood tõsta see esile ja klõpsata puuteplaadil. Pange tähele tabelitud liidest, mis võimaldab teil vahetada Esiletõstetud, Parimad edetabelid, ja nii edasi. Kui see vahekaart kaob, kasutage lihtsalt nuppu Menüü nuppu selle taastamiseks. Sirvige pakutavaid rakendusi või kerige jaotiseni Otsing ja leidke midagi allalaaditavat, näiteks YouTube.
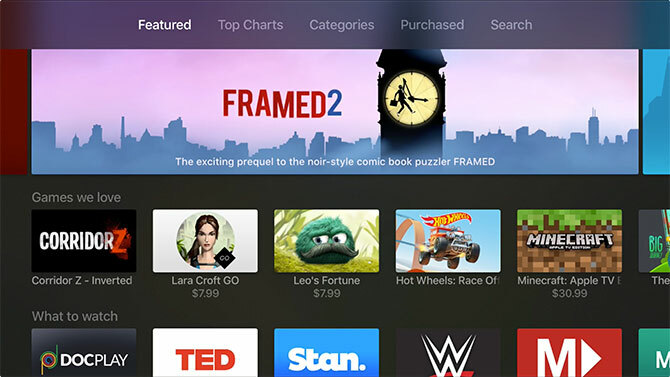
Rakenduse esmakordsel allalaadimisel peate sisestama oma Apple ID parooli. Edaspidiste ostude korral saate selle salvestada. See on mugav, kuid võtke arvesse, et funktsiooni lubamisel saavad kõik, kellel on juurdepääs teie Apple TV-le, sisseoste teha.
Rakenduste haldamine
Kõik allalaaditud rakendused kuvatakse teie avaekraanil, täpselt nagu teie iPhone'is või iPadis. Naaske avaekraanile, vajutades Kodu nuppu (see näeb välja nagu teler). Tõstke esile rakendus, toksake ja hoidke puuteplaadi nuppu, kuni rakendus hakkab vingerdama.
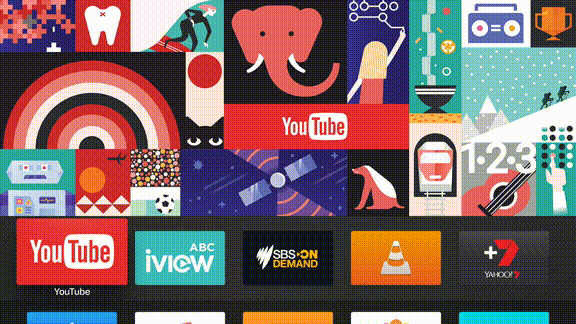
Nüüd saate rakenduse avaekraani ümber lohistada ja paigutada kuhu iganes soovite. Kaustu saate luua, hoides ühte rakenduse ikooni teise kohal, või saate seda teha rakenduse kustutamine, vajutades esituse / pausi nupp ja valimine Kustuta samal ajal kui see vingub. Rakenduse kergitamise peatamiseks klõpsake nuppu Menüü.
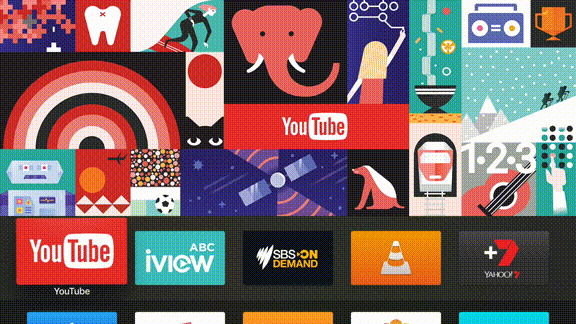
Pange tähele avaekraani rakenduste ülemist rida, kuna need on pisut erinevad. Lisaks sellele, et siia paigutatud rakendused oleksid hõlpsamini juurdepääsetavad, saate seda teha hüppa otse sisu juurde lihtsalt rakenduse esiletõstmisega. Selle ülemise rea kohal kuvatakse ühilduv sisu. Kõige sagedamini kasutavad seda järelejõudmise telerirakendused populaarse või hiljuti lisatud sisu kuvamiseks.
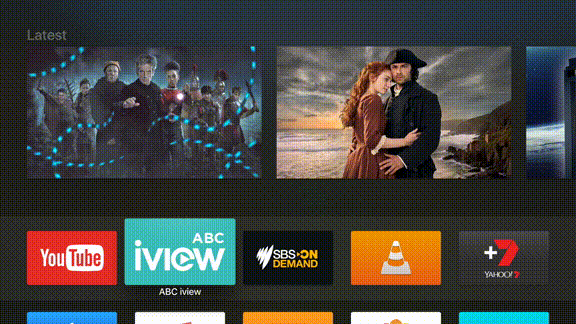
Apple TV kasutab rakenduste vahetajat, nagu teie iPhone. Kõigile praegu peatatud rakendustele juurde pääsemiseks topeltpuudutage kodunuppu (see näeb välja nagu teler). Siit saate kiiresti üle minna äsja avatud rakendusele või rakenduse sunniviisiliselt “tappa”, tõstes selle esile ja libistades ülespoole.
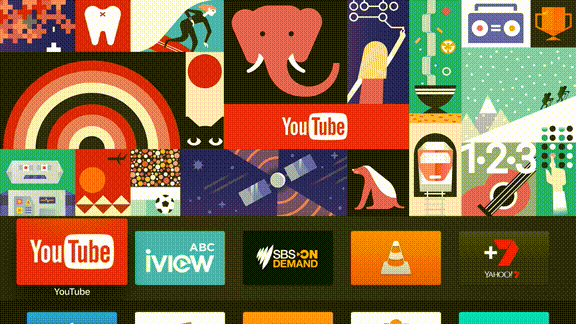
Märge: Nii nagu teie iPhone'is, on ka olemas pole vaja rakendusi rutiinselt tappa 5 halba iPhone'i harjumust peaksite täna katki minemaKas arvate, et olete vastutustundlik nutitelefoni kasutaja? Kas arvate, et säästate akut, tappes kõik need rakendused? Mõtle uuesti. Loe rohkem . Kui rakendus töötab valesti või keeldub sisu värskendamast, peaks probleemi lahendama selle tapmine.
Öelge Sirile tere
Mis võiks olla teie Apple TV-ga suhtlemise lihtsam viis kui lihtsalt sellega rääkida? Kaugjuhtimispuldi Siri nupp võimaldab teil seda teha. Alustamiseks hoidke lihtsalt nuppu all ja öelge midagi.
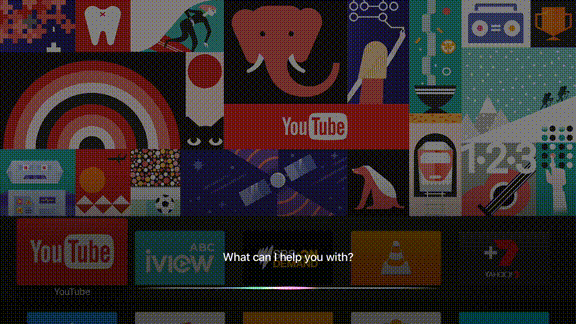
Siri töötab samamoodi nagu teie iPhone, kuigi teie Apple TV on piiratud ülesannetega, mida see suudab täita. Need ülesanded on meelelahutuse, otsingu ja taasesituse juhtimise jaoks valdavalt olulised.
Siin on mõned asjad, mida võite proovida Siri käest küsida, ja mis juhtub siis, kui teete seda:
- “Leia tera jooksja” - otsingud iTunes teie päringuga seotud meediumite jaoks.
- „Otsige Netflixist võõraste asjade jaoks” - otsingud Netflix konkreetse päringu jaoks (proovige muid rakendusi, nt Youtube ka).
- "Millised on parimad uued väljaanded?" - otsingud iTunes trendikandjate jaoks.
- „Suletud pealdise sisselülitamine” või “Keri viis minutit tagasi” - juhtima taasesitus.
- “Esita uusim Bonobo album” - otsingud Apple Music ja alustab taasesitust.
- „Otsige YouTube'i rakenduste poest” - otsib Rakenduste pood teie päringule.
- „Leidke lahedate mängude Inc taskuhäälingusaade” - otsib iTunes netisaadete andmebaas.
- “Seadke temperatuur 21 kraadini” - juhtida ühendatud seadmeid HomeKit.
- "Mis ilm on homme?" - kontrollib ilmastikku, nõuab Asukohateenused.
- „Ava ABC iView” - kuni käivitage rakendus.
Neid toiminguid saate teha ükskõik mida tehes, mis võib tõesti kiirendada Apple TV kasutamist ja kaob vajadus käsitsi sisestada või oma iPhone'i jaoks kätt leida.
Esitage meediat AirPlay kaudu
Üks peamisi põhjuseid, miks inimesed Apple TV-d ostavad, on Apple'i patenteeritud traadita voogesitustehnoloogia AirPlay usaldusväärne kasutamine. See võimaldab kõigil, kellel on iPhone, iPad või Mac arvuti, saata videoteid, heli või mõlemat Apple TV-le juhtmevabalt. See sobib suurepäraselt iPhone'ist video jagamiseks kogu ruumiga, kuid selle kasutusalad ulatuvad kaugemale Kas teadsite, et saate Apple TV-s mänge mängida?On aeg lõpetada kaela värin iPadi või iPhone'i kohal ja kasutada peeglitega iOS-mängude nautimiseks Apple TV-s. Loe rohkem seda.
AirPlay töötab karbist välja praktiliselt kõigi teiste iPhone'i, iPadi või Maciga. Suunake Seadistused> AirPlay vastuvõtja nime muutmiseks ja turvaseadete konfigureerimiseks.
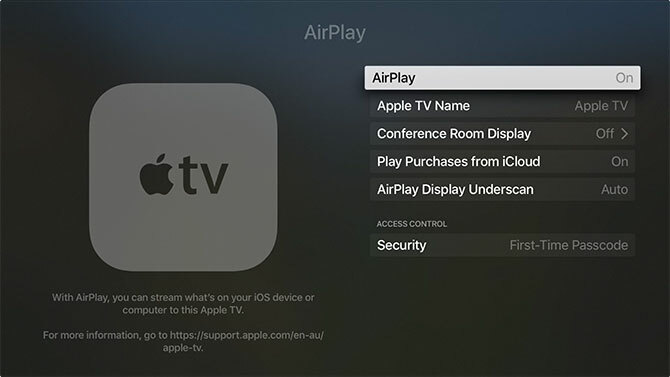
AirPlay kasutamiseks otsige rakendustest AirPlay ikooni. IOS-il libistage juhtimiskeskuse kuvamiseks üles ja siis valige AirPlay peegeldamine kuni peegeldage kogu oma seadet Kuidas iPhone'i või iPadi ekraanipeeglit oma telerisse kuvadaKas soovite teada, kuidas ekraani peegeldamine teie iPhone'is töötab? Siit saate teada, kuidas oma iPhone'i teleriga peegeldada, kasutades mitut lihtsat meetodit. Loe rohkem või libistage vasakule ja valige väljundite alt oma Apple TV. Maci kasutajad leiavad AirPlay ikooni ekraani ülaservas olevalt menüüribalt.
Apple'i aktsiarakendused ja kodu jagamine
Teie Apple TV-ga on kaasas mõned rakendused, mida ei saa kustutada. Need sisaldavad:
- App Store, Seaded — ilmselgelt.
- Muusika - juurdepääsu saamiseks Apple Musicu sisule.
- Arvutid - võimaldab juurdepääsu kodujagamise muusika-, video- ja fototeekidele.
- Fotod - kuvab värsked fotod iCloudi fotovoo ja iCloudi fototeegi kaudu, kui see on lubatud.
- Netisaated - pääsete juurde iTunes'i taskuhäälingutele, mille olete tellinud.
- Otsing - või rääkige lihtsalt Siri-ga.
- Telesaated, filmid - sisu ostmine või rentimine iTunes'i kaudu.
Kui soovite, peate lubama kodu jagamise jagage oma Mac TV-ga või Windows PC-ga iTunes'i teeki oma Apple TV-ga Kuidas vaadata Apple Photosis Mac Photosi või iPhoto slaidiseansseÜkskõik, kas kasutate rakendust Fotod või Apple'i vanemat iPhoto, on slaidiseansse lihtne jagada sõprade, pere või kolleegidega. Loe rohkem .
Videote jagamiseks fototeegist rakenduse Arvutid abil toimige järgmiselt.
- Suunake oma Apple TV-s poole Seadistused> Kodu jagamine ja logige sisse oma Apple ID abil.
- Käivitage oma Macis ja järgnevates seadmetes iTunes ja minge saidile Eelistused> Jagamine.
- Luba Jagage oma kogu oma kohalikus võrgus ja valige, kas jagada kogu teeki või ainult mõnda valitud esitusloendit.
- Oma fototeegi jagamiseks (Macis) minge aadressile File> Home Sharing> Valige fotod, mida jagada Apple TV-ga ja jagage oma fotokogu.
- Käivitage Arvutid rakenduse abil oma jagatud teeke näha.
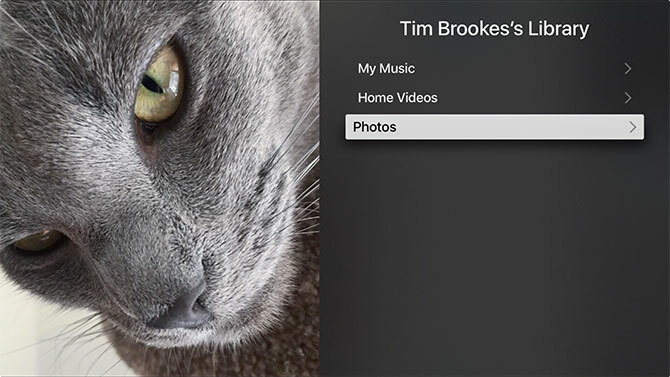
Kui olete Apple Musicu tellija, tuleks teie tellimus ja iCloudi muusikakogu automaatselt tuvastada, kui algselt oma Apple ID-ga sisse logite. Käivitage Muusika rakenduse abil oma kollektsiooni näha.
3. Täpsem häälestus ja Apple TV probleemide tõrkeotsing
Nii lollikindel kui Apple TV ja selle opsüsteem võivad tunduda, võivad asjad valesti minna. Siin on, mida teha ja mõned levinumad probleemid, mis võivad teil Apple TV-s kokku puutuda.
Apple TV taaskäivitamine
Teie uus digiboks ei lülitu regulaarse kasutamise käigus välja ega taaskäivitu, see lihtsalt magab ja jääb ooterežiimis seisma. Apple TV taaskäivitamiseks, kui asjad käituvad veidralt või seade on kokku kukkunud:
- Vajutage ja hoidke all nuppu Kodu (see näeb välja nagu teler) ja Menüünupp kuni teie Apple TV tuli vilgub.
- Suunake Seadistused> Süsteem> Taaskäivita.
- Ühendage seade vooluvõrgust lahti Seinast alates oodake kümme sekundit ja ühendage siis uuesti.
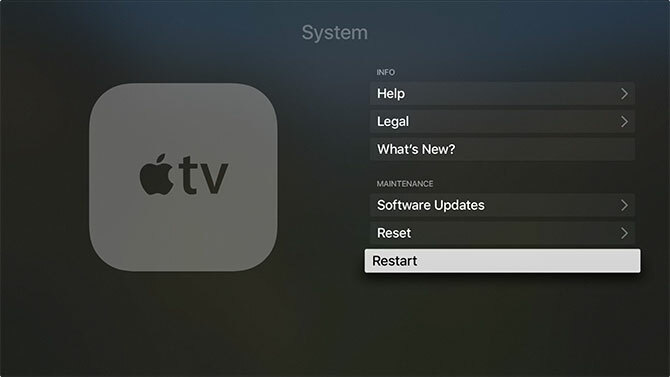
Kalibreerige suum ja ülekanne
Võimalik, et te ei näe kogu pilti, sõltuvalt sellest, kuidas teie teler Apple TV signaali kuvab. Suunake Seadistused> Audio ja video> Kalibreerige ja vali Suum ja ülekanne.
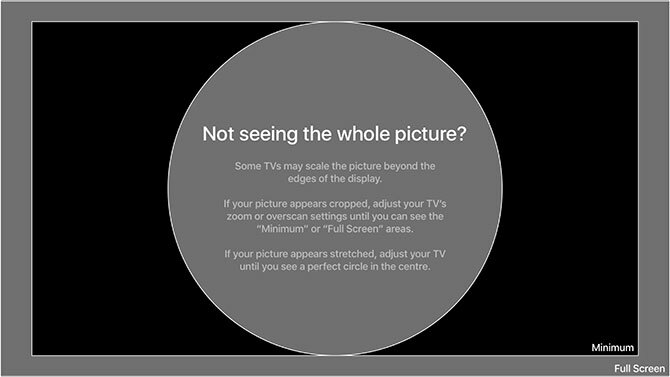
Nüüd peate oma telerit kohandama nii, et näete ülaltoodud ekraani. Kui te ei saa lugeda sõnu “täisekraan” või kui helehalli äärist ümbritseb veel must ruum, peate asju muutma. Mõni teler nimetab seda ülevaadet või kuvasuhet - võiksite valida sellise sätte nagu „lihtsalt skannimine” või 1: 1.
Vanemlik järelevalve ja piirangud
Apple'i piirangud võimaldavad teil oma Apple TV lukustada, nii et teie lapsed ei pääse täiskasvanutele mõeldud sisule juurde ega saa suuri arveid koguda. Suunake Seadistused> Üldine> Piirangud ja keera Piirangud peal. Peate määrama a neljakohaline pääsukood - ära unusta seda!
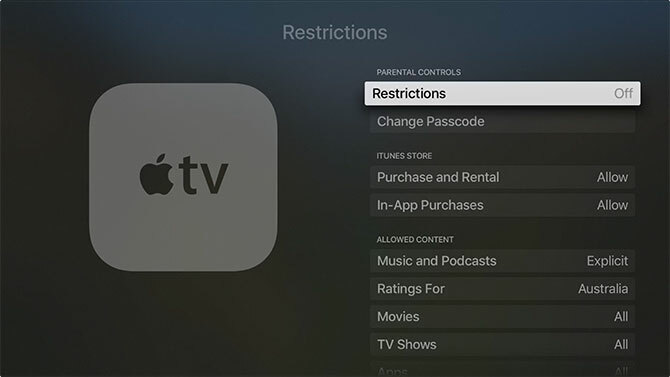
Seejärel saate erinevatele funktsioonidele määrata järgmise:
- Lubama - funktsiooni lubamiseks koos piiramatu juurdepääs.
- Piirata - nõuda a neljakohaline pääsukood ostude või rakenduste juurde pääsemiseks.
- Blokeeri või Ei - funktsiooni, rakenduse või sisu täielik keelamine, pääsukoodile juurdepääs puudub.
- Näita või Jah - funktsiooni, rakenduse või sisu täielik lubamine.
- Peida - selle sätte alla kuuluv sisu eemaldatakse täielikult.
Saate piirata peaaegu kõike, sealhulgas ostmist ja rentimist, vanusepiirangute alusel meediume, AirPlay sätteid ja isegi juurdepääsu mitme mängijaga mängudele. Lihtsalt ärge unustage seda pääsukoodi, kuna vajate seda kõigi seatud piirangute keelamiseks.
Isikupärastage oma Apple TV
Kas pistma läbi Seadistused> Üldine menüü, et veenduda, et asjad on sellised, nagu soovite. Saate muuta oma teema heledast tumedaks, seada ekraanisäästja valikud, öelda Apple TV-le, millal automaatne unerežiim tuleb, ja hallata privaatsussätteid, sealhulgas asukohateenuseid.
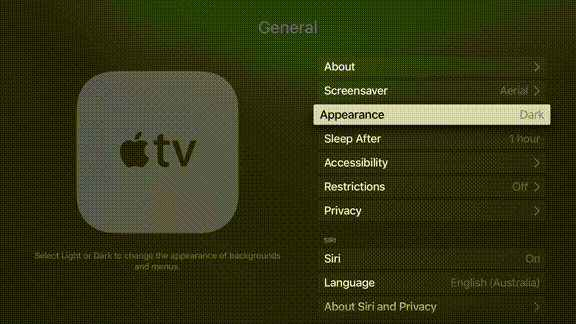
Saate ka Apple TV jaoks nime ja AirPlay õigused (mugav, kui teil on majas rohkem kui üks) seada Seadistused> AirPlay.
Kui teile tundub, et pult on liiga tundlik (või pole piisavalt tundlik), saate kohandada jälgimiskiirust all Seadistused> Kaugjuhtimispuldid ja seadmed. Saate lisada isegi kolmanda osapoole kodukino puldi, kui see teil on.
Seadista kohandatud DNS-serverid
Geopiiratud sisule juurdepääsemiseks peate võib-olla kasutama kohandatud DNS-servereid. Saate oma serverid lisada jaotisesse Seadistused> Võrk. Valige ühendus, kuni näete Seadistage DNS ja sisestage siis oma IP-aadress.
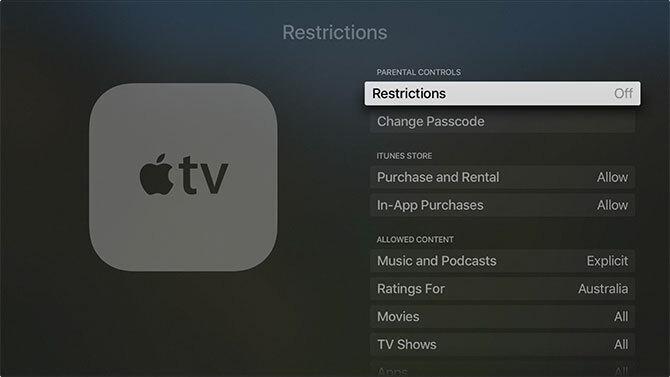
Vanade serverite eemaldamiseks avage see menüü uuesti, kustutage IP ja salvestage oma seaded. Mõlemal juhul loob Apple TV muudatuste lahendamiseks uuesti võrguühenduse. Täielikuks DNS-i masendus, proovige oma Apple TV kümme sekundit vooluvõrgust lahti ühendada.
Märge: Kahjuks pole Apple TV-s VPN-iga loomuliku ühenduse loomise võimalust.
Kaugjuhtimispuldi laadimine
Kogemuste põhjal ei tea Apple TV alati, kui puldil on tühi aku. See võib põhjustada mõne veidra imeliku asja ja lõpuks töötab see kas harva või ei toimi üldse. Kui see juhtub, laadige kaugjuhtimispult lihtsalt mis tahes vana välkjuhtme abil.

Tavaliselt peate laadima ainult puldi üks kord iga paari kuu tagant.
Kui asjad lähevad valesti
Üldiselt saab enamiku Apple TV probleemidest lahendada oma Apple TV taaskäivitamise või tarkvara värskenduste käitamise, kui need on saadaval. Vahel rakendused krahhivad või reageerivad liiga. Kuid kui asjad lähevad valesti, saate seadme lähtestada ja uuesti käivitada.
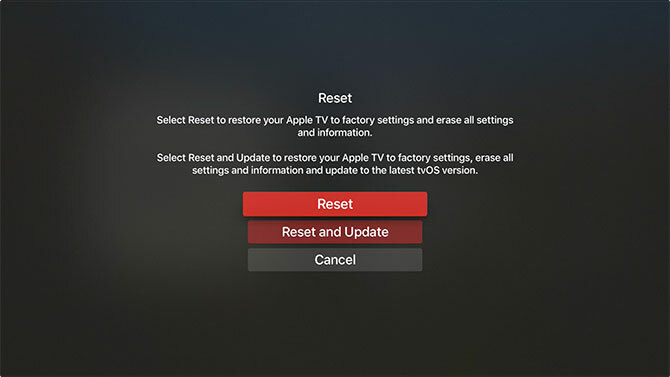
Täieliku lähtestamise saate teha jaotises Seadistused> Süsteem> Lähtesta, mis eemaldab kõik rakendused ja isiklikud andmed. Kui olete selle valiku valinud, peate seadme uuesti seadistama. Samuti saate Apple TV ühendada Maci või PC-ga USB-C-kaabli abil, käivitada iTunes ja valida Taastama.
HDCP vead
HDCP tähistab Suure ribalaiusega digitaalse sisu kaitseja see on krüptimisviis, mis on loodud autoriõigustega kaitstud sisu volitamata salvestamise vältimiseks. Apple TV kasutab HDCP-d ja tööks on vaja HDCP-ga ühilduvat ekraani.
Peaaegu iga täna turul olev teler Kas nutiteleri on seda väärt 2017. aastal? 6 asja, mida enne ostmist kontrollidaNendel päevadel on peaaegu iga teler mõnevõrra nutikas, kuid tähelepanu pööramiseks on mitmeid olulisi funktsioone! Siit leiate põhjuse, miks 2017. aasta on nutiteleri ostmiseks veel parim aasta. Loe rohkem töötab HDCP-ga, kuigi mõned väga vanad mudelid seda ei pruugi. Enamik uusi arvutimonitorid on samuti ühilduvad. See ei tähenda tingimata, et te ei näe HDCP vigu.
Sellised seadmed nagu HDMI-lülitid ja audiovisuaalsed vastuvõtjad (ruumilise heli jaoks) võivad HDCP-ga probleeme tekitada. Sa peaksid eemaldage sellised seadmed proovida seda küsimust isoleerida. Samuti tasub vahetada HDMI-kaabel ja teha täielik taaskäivitus.
Samuti võiksite kontrollida oma HDMI-sätteid jaotises Seadistused> Heli ja video, kuigi selleks on vaja teist kuva. Viimase kraavi katsena võite proovida Apple TV taastamine tehaseseadetele vastavalt ülaltoodud juhistele.
Alustage oma Apple TV kasutamist
Olete nüüd kursis oma uhiuue Apple TV seadistamise, kasutamise ja tõrkeotsingutega. Kui me esimest korda vaatas üksuse üle 2015. aastal, Apple TV 2015 ülevaadeKas Google'i Chromecasti ja Amazoni FireTV konkurentsi tõttu võib palaviku tõus saavutada, kas Cupertino suudab oma teleri all oleva ruumi nimel endiselt lahingus hoida? Loe rohkem tarkvara oli lapsekingades. Siri ei saanud käivitada tarkvara ega otsida kolmandate osapoolte kataloogidest nagu Netflix. Ka rakendustest oli tõsine puudus.
Kuid mitu aastat hiljem (ja mitmed tvOS-i versioonid hiljem) on Apple TV a tugev pretendent teleri all oleva ruumi jaoks Kas pole endiselt kindel, kas vajate Apple TV-d? Siin on, mida see teha saabAia peal on küsimus, mis näib olevat järjekordne kallis Apple'i ost? Vaadake, mida saate Apple TV-ga teha, ja otsustage ise. Loe rohkem . Rakenduste valik on märkimisväärselt kasvanud ning saate oma hääle ja Siri abil teha peaaegu kõike.
Andke meile teada, kui teil on probleeme Apple TV töötamisega ja proovime teid aidata!
Tim on vabakutseline kirjanik, kes elab Austraalias Melbournes. Teda saab jälgida Twitteris.
