Reklaam
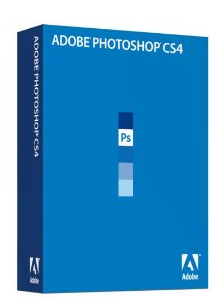 Digitaalfotograafia üks suurepäraseid omadusi on võime muuta värvipilte mustvalgeks või seda, mida mõned fotograafid nimetavad mustvalgeks muundamiseks. Mustvalgete digitaalfotode tegemine on vähene või puudub vajadus, kui värvipilte saab Photoshopis või sarnases pildiredaktoris hõlpsasti mustvalgeks teisendada. Selles artiklis pakun Photoshop'i kasutajatele mõnda mustvalge fotograafia näpunäidet.
Digitaalfotograafia üks suurepäraseid omadusi on võime muuta värvipilte mustvalgeks või seda, mida mõned fotograafid nimetavad mustvalgeks muundamiseks. Mustvalgete digitaalfotode tegemine on vähene või puudub vajadus, kui värvipilte saab Photoshopis või sarnases pildiredaktoris hõlpsasti mustvalgeks teisendada. Selles artiklis pakun Photoshop'i kasutajatele mõnda mustvalge fotograafia näpunäidet.
Miks soovite pildi teisendada mustvalgeks? Noh, see on üsna esteetiline otsus. Minu jaoks võiksin teisendada mustvalgeks, sest see kajastab pildistatava meeleolu. See kehtib pildi kohta, mida selles õpetuses kasutan. Teinekord võivad pildi värvid lihtsalt üksteisega vastuolus olla ja pildi fookusest eemale tõmbuda, nii et mustvalgeks muutmine vabaneb segavatest värvikonfliktidest.
Mõnel pildil on mustvalge teisendamine lihtsalt esteetilisem. Pole ühtegi reeglit ega võrrandit, mida saaksite kasutada, et teha kindlaks, kas foto näeb mustvalgena hea välja. Kuid see pole digitaalfotograafias probleem. Tehke lihtsalt värviversioonist koopia ja katsetage seejärel mustvalge versiooniga.
Photoshopis on terveid raamatuid, mis on pühendatud mustvalgetele fotograafia näpunäidetele, kuid ma kavatsen seda teha kirjeldage paar üsna lihtsat viisi, kuidas teha Photoshopis ühevärvilisi teisendusi, mis pakuvad head tulemused. Kasutan selle õpetuse jaoks Photoshop CS3, kuid see peaks CS4-s toimima enam-vähem samal viisil.
Kiiresti magestama
Kui soovite kiireima viisi värvipildi mustvalgeks teisendamiseks, avage pilt lihtsalt Photoshopis ja minge aadressile Pilt> Seadistused> Desaturate ja vioola, teil on ühevärviline teisendus. Kui peate seda veelgi kiiremini tegema, kasutage märksõna otsetee või looge toiming, mida saab teha ühe klõpsuga.
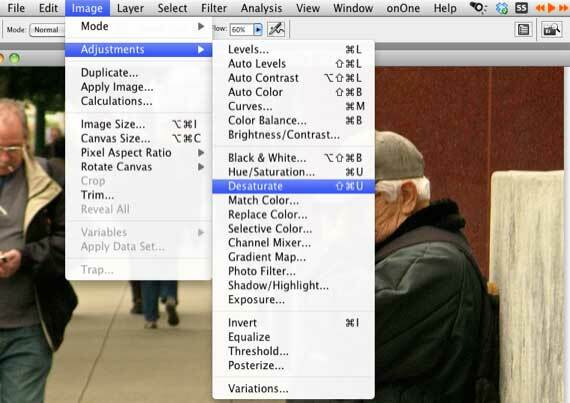
Mustvalge muundur
Kui soovite teisendamise üle rohkem kontrolli saada, kasutage Photoshopis mustvalget muundurit. See on järgmine:
- Kopeeri teisendatava pildi värviversioon. Avage kopeeritud koopia Photoshopis. Kasutage fotol särituse ja kontrastsuse korrigeerimiseks vajalikke tööriistu. Kasutasin pildi tasapinna heledamaks muutmiseks Tasemeid.
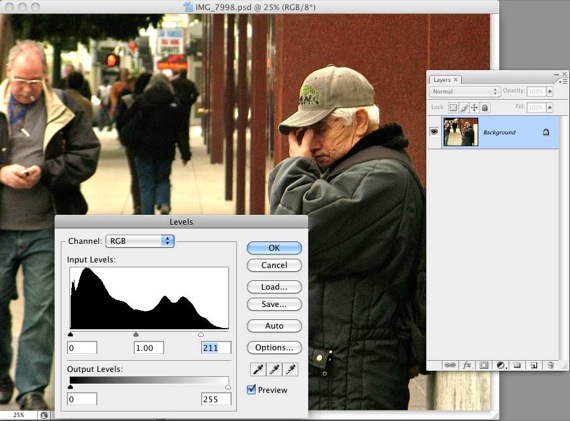
- Nüüd valige mustvalge reguleerimise kiht, mis asub kihtide paneeli allosas. Klõpsake mustvalge ringi ikooni ja valige Must valge. Kui hiirt vabastate, hüppab muundur üles.
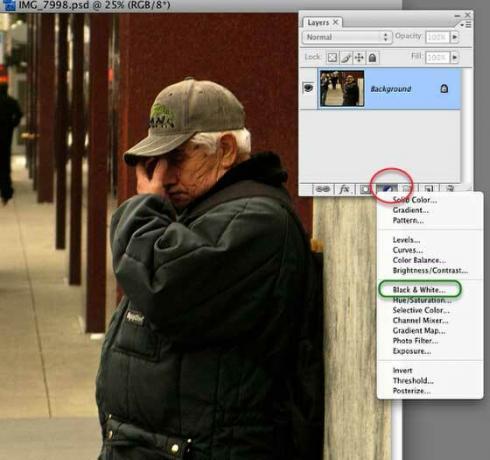
- Kui kasutate muundurit esimest korda, ärge laske kõigil juhtseadistel end üle koormata. Esiteks võite lihtsalt klõpsata paremas servas oleval nupul Automaatne ja vaadata, mida Photoshop pilti teeb. See võib olla kõik, mida vajate. Kui varjud, esiletõstmised ja keskmised toonid tunduvad teile sobivad, klõpsake siis nuppu OK ja oletegi valmis.
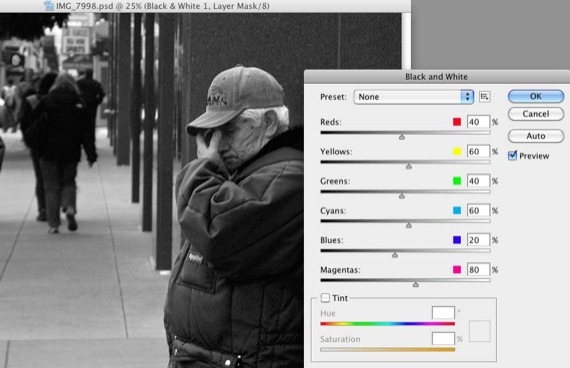
- Teine võimalus on proovida konverteris hüpikmenüüd Presets. Proovige lihtsalt erinevaid menüüelemente ja vaadake, milline neist sobib teie pildi jaoks kõige paremini. Tavaliselt võiksite kõigepealt proovida suure kontrastsusega punase või sinise filtri, kui teil on foto, milles on palju punast või sinist värvi. Kuid mängige lihtsalt eelseadetega. Nad on mittepurustavad. Kui lõpuks tulemusi ei meeldi, tühistage muundur või kustutage kohandamiskiht pärast selle rakendamist kõik koos.
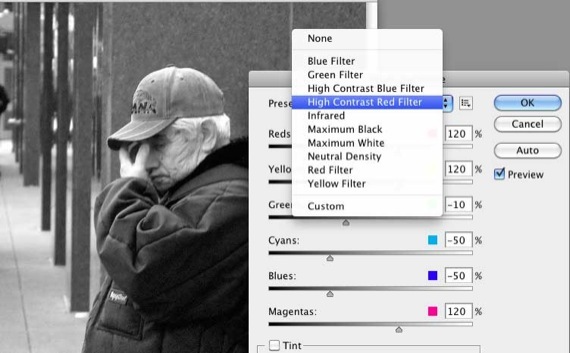
- Mõnikord ei pruugi te pilti nii teravalt ühevärvilisena näha. Võite seda soojendada. Kasutan muunduri põhjas olevat küllastusliugurit küllastunud seepia muutmiseks mustvalgeks. Klõpsake lihtsalt nuppu Toon ja see rakendab efekti. Seepia on tõenäoliselt liiga tugev, nii et liigutage liugurit lihtsalt vasakule tagasi, kuni saate soovitud efekti.
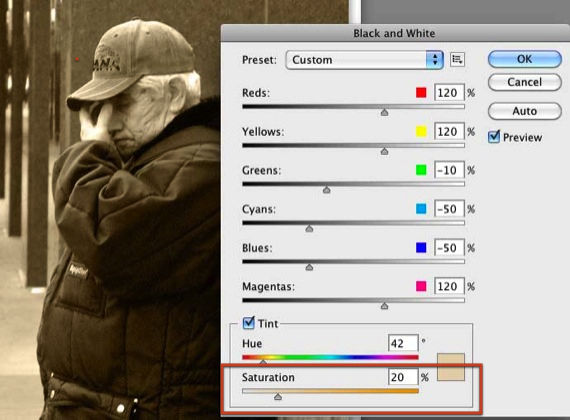
- Nüüd millegi pisut edasijõudnuma jaoks. Pange tähele, et muunduril on kuus värvilist liugurit. Kui liigutate neid liugurit vasakule, tumeneb see teie pildil vastav värv. Liigutage seda paremale ja see heledaks fotoalad vastava värviga.
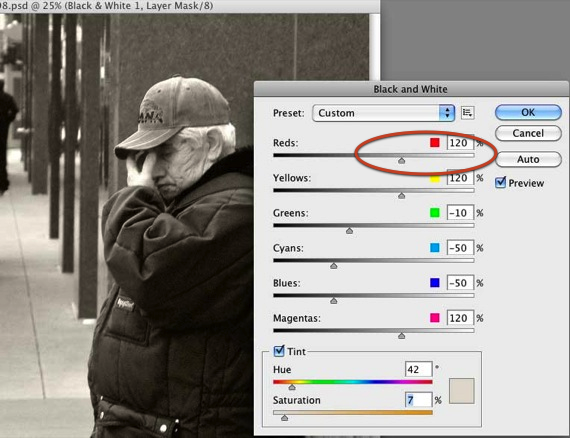
- Kui fotol on mõni konkreetne osa, mida soovite heledamaks või tumedamaks muuta, lohistage kursor lihtsalt selle osa kohale ja Photoshop teab, milline värviliibal liikumiseks ja rakendamiseks (märkus. Ma ei saanud ekraanipilti, et valida, kuidas kursor välja näeb, kui libistan seda kursori osal foto. Kuid hoidke lihtsalt foto osa hiirenuppu all, lohistage seda paremale ja vasakule ja näete pisikest käeikooni. Lohistades näete, et muudatused jõustuvad pildil).
- Selle pildi puhul soovisin mehe nägu heledamaks muuta, nii et lohistasin kursori tema näo kohale; Photoshop valis punase ja heledas selle pildi osa.
- Kohandatud eelseade: Lõpuks, kui on olemas mõni konkreetne mustvalge värvisegu, mida soovite uuesti kasutada ka teistel fotodel, saate selle segu lihtsalt kohandatud eelseadetena salvestada ja uuesti kasutada. Vaadake allolevat ekraanipilti. Sa saad ka looge Photoshopi toiming Kuidas automatiseerida toimingutega seda, mida te Photoshopis teete Loe rohkem teie mustvalge segu jaoks, et protsessi veelgi kiirendada.
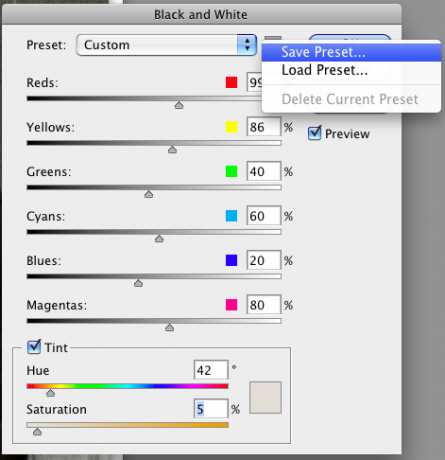
Andke mulle teada, kas see protsess sobib teie jaoks ja millised küsimused või ettepanekud on teil mustvalgete konversioonide jaoks Photoshopis. Kasutamiseks on keerukamaid meetodeid, näiteks töö kanalitega, kuid see on teise artikli teema.
Bakari on vabakutseline kirjanik ja fotograaf. Ta on pikaajaline Maci kasutaja, džässmuusika fänn ja pereisa.