Reklaam
Tehase lähtestamine võib lahendada mitmeid Windowsi probleeme. Kui teie arvuti on palju aeglasem kui kunagi varem, tegelete pahavaraga, mis ei kao kuhugi, või plaanite oma masinat müüa, on tehase lähtestamine kõige mugavam lahendus.
Sõltuvalt teie häälestusest ja installitud Windowsi versioonist on teil sülearvuti või lauaarvuti tehaseseadetele lähtestamiseks mitu erinevat viisi. Näitame teile, kuidas Windows 10, 8 või 7 arvutit võimalikult hõlpsalt lähtestada.
Esiteks: veenduge, et te varundaksite!
Enne mõne allpool toodud valiku kasutamist jätkake, kui olete oma failidest hiljuti varukoopia teinud. Tehase lähtestamisega kustutatakse kõik installitud programmid ja failid, nii et te ei soovi midagi maha jätta. Vaadake meie ülim Windows 10 varundusjuhend Ülim Windows 10 andmete varundamise juhendOleme kokku võtnud kõik varundamise, taastamise, taastamise ja parandamise võimalused, mida Windows 10-st leida võisime. Kasutage meie lihtsaid näpunäiteid ja ärge kunagi minge enam kaotatud andmete üle meeleheitesse! Loe rohkem kõigi meetodite jaoks, mis teil selleks on.
1. Sisseehitatud lähtestamise võimalus Windows 10-s
Tehase lähtestamine oli kunagi üsna ebamugav protsess, kuid Microsoft tutvustas Windows 8-s palju lihtsamat viisi. See on ka Windows 10 versioonis ja on enamiku inimeste jaoks parim viis arvuti tehase lähtestamiseks.
Sellele pääsemiseks minge aadressile Seadistused> Värskendamine ja turvalisus> Taastamine. Näete a Lähtestage see arvuti päis; klõpsake nuppu Alustama nuppu selle all.
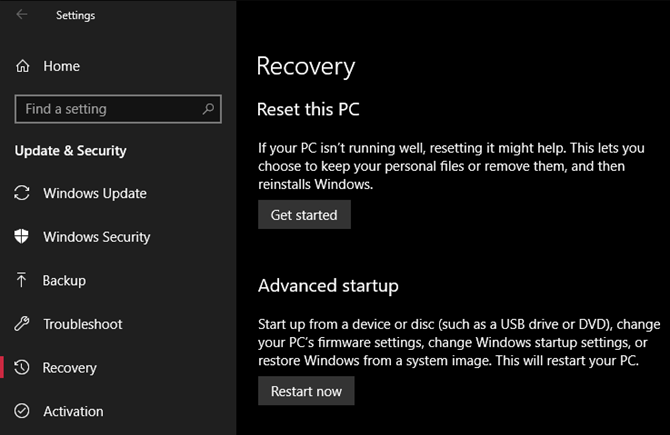
Kas lähtestada või värskendada?
Teil on kaks võimalust valida: Hoidke minu faile või Eemaldage kõik. Esimene võimalus seab su valikud tagasi vaikimisi ja eemaldab kõik installitud rakendused (nt brauserid, Microsoft Office ja mängud), kuid hoiab teie andmeid alles. Oma nimele tõsi, Eemaldage kõik lähtestab kõik tehase vaikeseaded ja eemaldab teie failid.
Kuigi Hoidke minu faile kui soovite, et teie andmed säiliksid, peaksite enne nende kasutamist ikkagi varundama, kui midagi läheb valesti.
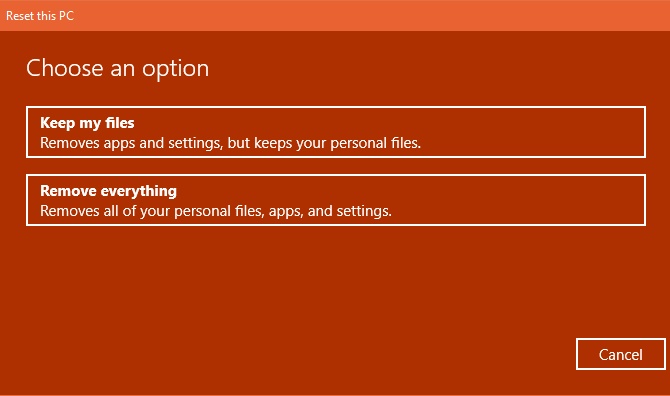
Kui valisite Eemaldage kõik, Küsib Windows, kas soovite draivi puhastada või lihtsalt oma failid eemaldada. Valides Eemaldage failid ja puhastage draiv tahe kustutage draiv kindlalt 4 viisi HDD täielikuks kustutamiseksVana arvuti või HDD müümisel või isegi kui soovite seda alles käsutada, on kõvaketta kõik turvaline kustutamine väga oluline. Aga kuidas sa seda teed? Loe rohkem seega on andmete taastamine raskem (see protsess võtab natuke aega). Kui vabanete arvutist mingil põhjusel, peaksite selle valima. Eemaldage lihtsalt minu failid on hea, kui hoiate oma arvutit.
Muidu, kui valisite Hoidke minu faile, näete rakenduste loendit, mille lähtestamine eemaldab. Windows salvestab selle pärast lähtestamise lõppu töölauale, et saaksite meeles pidada, mida peate uuesti installima.
Lõpuks kinnitage toiming klõpsates Lähtesta ja oodake, kuni protsess on lõpule viidud. Kui lähtestate sülearvuti tehaseseadetes, ühendage see kindlasti voolu kaotamise vältimiseks toimingu ajal kindlasti. Kui see on tehtud, peate installiprotseduuri läbima.
2. Kasutage Windows 10 suvandit „Värske algus”
Windows 10 loojate värskenduses lisas Microsoft teie arvuti tehaseseadetele lähtestamise uue võimaluse. See sarnaneb ülaltooduga, kuid sellel on mõned väikesed erinevused, mis väärivad vaatamist.
Sisse Seadistused> Värskendamine ja turvalisus> Taastamine klõpsake lingi teksti Siit saate teada, kuidas alustada Windowsi puhta installimisega põhjas. See avab Windows Defenderi turvakeskuse akna valiku Värske algus. Klõpsake nuppu Alustama jätkama.
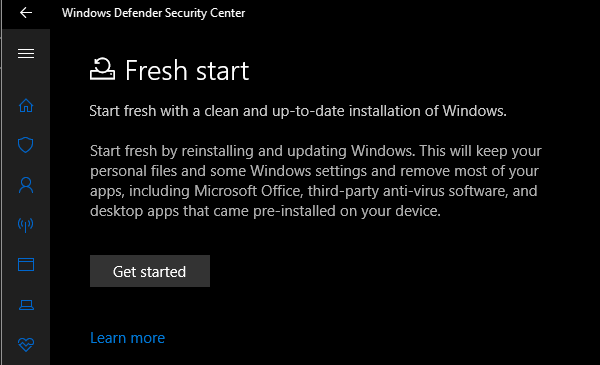
Võrreldes ülaltoodud lähtestamisvõimalusega on värskelt käivitusel järgmised erinevused:
- Värske algus hoiab alati teie isiklikke faile, ilma et oleks võimalust neid ülaltoodud viisil eemaldada.
- Värske algus laadib alla Windows 10 uusima versiooni, tavaline lähtestamise suvand kasutab aga teie kõvaketta taasteteavet. Selle annab teie arvuti tootja või see on kaitstud C: \ taastumine kui installite Windowsi ise.
- Selle pärast, Värske Start väldib segadust Üks põhjus Windows 10 lähtestamiseks või värskendamiseks: segadusedKui Windows 10 tundub loid, võite süüdistada mitmesuguseid segadusi. Windowsi kiirendamiseks saate kasutada nuppu Lähtesta või Värskenda. Selgitame erinevust ja kuidas seda kasutada. Loe rohkem eemaldades kõik mittestandardsed Windowsi rakendused, sealhulgas tootja bloatvara. Tavapärane lähtestamise suvand installeeritakse uuesti teie arvuti tootja seatud taastamisest.
- Lõpuks hoiab Fresh Start “mõnda Windowsi seadet”, kuid ei täpsusta, millist. Ülaltoodud lähtestamine ei säilita ühtegi teie seadet.
Kokkuvõtteks võib öelda, et värske algus laadib alla värskeima Windows 10 versiooni värske koopia, säilitab teie failid ja mõned sätted ning ei jäta poerakenduste kõrval ühtegi tõrkevara. Võrdluseks - standardne lähtestamise suvand võimaldab teil valida, kas säilitada oma faile, ei salvesta ühtegi seadet ning installib Windowsi ja rakendused uuesti teie taastamissektsiooni põhjal.
Vaadake meie stsenaariumite värskendamise ja lähtestamise juhend Kas peaksite Windowsi värskendama, lähtestama, taastama või uuesti installima?Kas olete kunagi tahtnud Windows 7 lähtestada ilma isikuandmeid kaotamata? Tehase lähtestamise ja uuesti installimise vahel oli raske. Alates Windows 8-st on meil kaks uut võimalust: värskendamine ja lähtestamine. Milline neist on õige ... Loe rohkem kui te pole kindel, milline variant on teie jaoks parim.
3. Installige uuesti Windowsi installikandja abil
Kui te ei kasuta Windows 8 või 10 või ei soovi mingil põhjusel ülaltoodud mugavaid meetodeid kasutada, saate Windowsi alati tehaseseadetele lähtestada, kasutades installikandjaid. See võimaldab teil arvutisse installida värske Windowsi koopia ja pühkida kõik sellel olev teave.
Windows 10 jaoks vaadake meie juhend Windows 10 installikandja loomiseks, mis on tasuta ja lihtne.
Kui soovite Windows 7 uuesti nullist uuesti installida, saate seda kasutada Microsofti Windows 7 allalaadimistööriist. See võimaldab teil alla laadida ISO mälupulgale kirjutamiseks Kuidas luua Windowsi CD-st buutivat USB-draiviKas teie optilist draivi ei saa Windowsi opsüsteemi installimiseks kasutada? Selle asemel looge Windowsi CD-lt alglaaditav USB-draiv. Loe rohkem või DVD, et saaksite Windowsi uuesti installida. Selleks peate esitama kehtiva Windows 7 tootenumbri.
Mõlemal juhul sisestage lihtsalt installimismeediat sisaldav USB-draiv või ketas alglaadimine eemaldatavast seadmest Kuidas muuta arvutis alglaadimisjärjestust (nii saab USB-st käivitada)Siit saate teada, kuidas muuta arvuti alglaadimisjärjekorda. See on oluline tõrkeotsinguprobleemide lahendamisel ja seadete kohandamisel ning see on palju lihtsam kui arvate. Loe rohkem . Teid tervitatakse Windowsi häälestuskuvaga, mille saate puhta koopia installimiseks jätkata.
4. Tehase lähtestamise täpsemad valikud
Ehkki kolm ülaltoodud meetodit töötavad enamiku kasutajate jaoks, on huvitatud huvi korral Windowsi lähtestamiseks mõned täpsemad viisid.
Üks hõlmab süsteemipilte, mis on süsteemi täielikud hetktõmmised. Kui olete lõi teie Windowsi installi süsteemipildi puhtas olekus saate selle taastada Täpsem käivitamine menüü. Juurdepääs sellele aadressil Seadistused> Värskendamine ja turvalisus> Taastamine all Täpsem käivitamine sektsiooni.
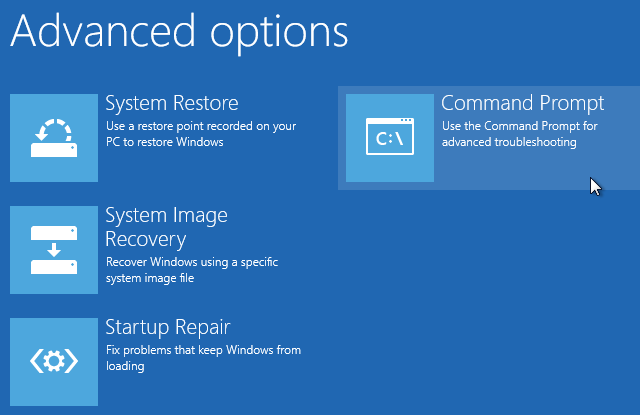
Muidu võib juhtuda, et saate buutida BIOS-i ja pääseda otse juurde kõvaketta taastamissektsioonile, kui teie arvuti tootja on selle lisanud. Kui te selle meetodi abil tehaseseadetele lähtestate, installite uuesti kogu bloatvara Miks mitte taastada arvuti tehaseseadetele ja mida selle asemel tehaTehase lähtestamine taastab teie süsteemi algselt kaasas olnud bloatvara. See kaalub teie süsteemi maha ja te ei peaks sellega leppima. Näitame teile, kuidas seda vältida. Loe rohkem , nii et see pole ideaalne.
Võite ka kirjutada looge taasteketas menüüsse Start, et pääseda juurde tööriistale, mis võimaldab teil oma asju ise teha. Kuid selleks on vaja draivil piisavalt ruumi ja peate selle enne hädaolukorda tegema.
Üldiselt, kui kasutate Windows 8 või 10, on parim sisseehitatud lähtestamise suvand. Windows 7 kasutajad peaksid pildi Microsofti alla laadima ja selle puhta installima. Oleme ka vaadanud konkreetsed viisid HP sülearvuti lähtestamiseks Kuidas oma HP sülearvutit tehaseseadetele lähtestada?Huvitav, kuidas HP sülearvuti tehaseseadetele lähtestada? Siin on meetodid, kuidas taastada iga HP arvuti vaikeseaded. Loe rohkem , kui teil on selle tootja arvuti.
Kui tundub, et asjad ei tööta ootuspäraselt, siis vaadake seda loetelu asjadest, mida tuleb kontrollida, kui süsteemitaaste ei tööta Süsteemi taastamine ei tööta? 5 parandused Windows 7 ja 10 jaoksSüsteemi taaste päästab teie arvuti katastroofi eest. Aga mis siis, kui süsteemi taastatud süsteem teid ei õnnestunud? Meil on parandatud. Loe rohkem .
Nüüd teate, kuidas arvuti lähtestada
Windowsi arvuti tehaseseadete lähtestamiseks on teil mitu võimalust. Ükskõik, kas peate enne müüki sülearvuti lähtestama või soovite jõudluse suurendamiseks lihtsalt oma arvutit värskendada, pakub üks neist meetoditest teid suhteliselt kiiresti.
Ärge unustage läbi astuda olulised sammud pärast Windows 10 uuesti installimist, ja hoidke seda tükki, kui teil on väljastab Windowsi installimise Windows pole õigesti installitud? 5 näpunäidet kõigi levinumate probleemide lahendamiseksKas Windowsi installimisel proovib tõrkeid? Siin on mõned levinumad parandused ja abi konkreetsete vigade korral. Loe rohkem .
Ben on MakeUseOfi peatoimetaja asetäitja ja spondeeritud postijuht. Tal on B.S. aastal arvutiinfosüsteemides Grove City kolledžis, kus ta lõpetas Cum Laude ja kiitis oma magistrikraadi. Ta naudib teiste aitamist ja on videomängude kui meedia suhtes kirglik.