Reklaam
Elus on aegu, kus reeglid on ebameeldivad. Kui tegemist on selliste rakendustega nagu Outlook, võivad reeglid olla päästjad, ajapäästjad ja segaduste likvideerijad. Kas te kasutate Outlook 2016 teie töölaual või Outlook.com veebis Microsoft Outlook Web Vs. Töölaud: milline neist on teie jaoks parim?Outlook.com on võimas veebipõhine e-posti klient, mis on Office Online'i abil tasuta. Kuid kas veebis olev Outlook saab konkureerida oma töölauaversiooniga? Meie Outlooki võrdlus aitab teil ise otsustada. Loe rohkem , reeglid on saadaval aitab teil organiseerituna püsida Kuidas oma e-kirju läbi ajada Microsoft OutlookisÄrge lubage oma e-kirjadel oma päeva monopoliseerida, kasutage neid Outlooki näpunäiteid, et võtta postkasti juhtimine tagasi. Loe rohkem .
Mis on reeglid?
Outlooki jaoks on reeglid tööriistad, mida saate kasutada e-kirjade automaatseks teisaldamiseks ja märgistamiseks, samuti konkreetsete eeskirjade hoiatamiseks. Kui olete reegli seadistanud, hoolitseb teie postkasti saabuvate uute teadete eest vastavalt teie poolt seadistatud ja kehtivatele reeglitele.
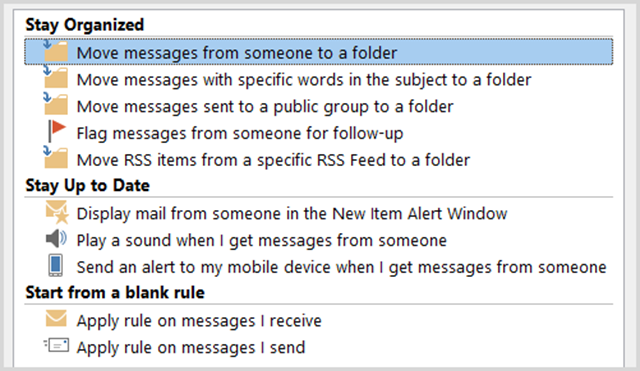
Reegleid kasutatakse tavaliselt vastuvõetud sõnumite jaoks, kuid saate neid luua ka saadetud meilide jaoks. Näiteks võidakse teid teavitada, kui teie e-kirjad kätte toimetatakse ja neid loetakse või vali kohaletoimetamise edasilükkamine Kuidas meilisõnumit Outlookis meelde tuletada pärast selle saatmistKas tabasite hetk hiljem saatmist ja kahetsesite seda? Oleme kõik kohal olnud, soovides, et saaksime saatmise tagasi võtta. Näitame teile, kuidas meilisõnumeid Outlookis meelde tuletada või Gmailis saatmist edasi lükata. Loe rohkem teatud aja jooksul.
Kuidas saab reegleid kasutada?
Nii töö- kui ka isiklikes olukordades võivad Outlooki reeglid pakkuda teie sõnumitele tõhusat korraldust ja hoida teid oluliste üksustega kursis. Siin on mõned põhinäited, mida saate tõenäoliselt seostada.
- Kui kõik konkreetse kontakti e-kirjad küsivad töölauahoiatust.
- Laske kõik teemareal olevad kindla sõnaga e-kirjad teisaldada kindlasse kausta.
- Kustuta kõik sõnumi põhiosaga kindla e-kirjaga kirjad.
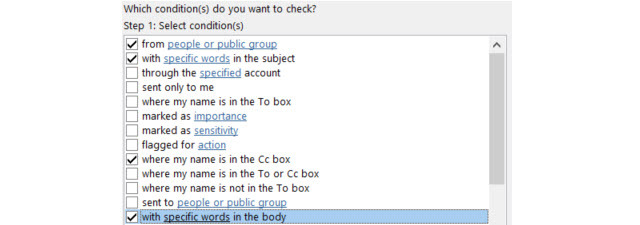
Reeglid võivad olla nii üksikasjalikud ja täiustatud kui soovite, kuna võimalusi on üsna erinevaid. Siin on mõned näited, kus saate määratleda rohkem parameetreid.
- Laske kõigil konkreetse kontakti e-posti aadressil konkreetse sõnaga teemareal esitada kohandatud hoiatusheli.
- Laske kõik manused koos kindla manustamisvahemikuga ja kuupäevavahemikuga kindlasse kausta teisaldada.
- Kõigil e-posti aadressidel, kus olete CC-liini ääres ja mis vastavad koosolekupäringutele ja mis on oluliseks märgitud, märgistatakse.
Kuidas saab reeglitele juurde pääseda?
Outlook 2016
Kui kasutate rakendust Outlook 2016 oma töölaual, näete seda Reeglid ülaosas Liiguta jaotis, kui olete teel Kodu sakk.
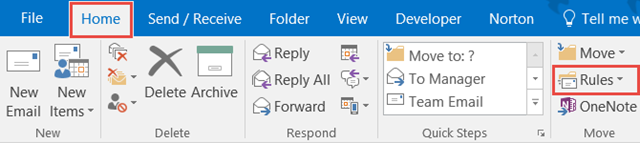
Kui teil on teade avatud, näete Reeglid ülaosas, kui olete Sõnum sakk. Kui klõpsate Reeglid, saate praegu kuvatava sõnumi jaoks kiired valikud Alati liikuda e-kirjad sellelt saatjalt või spetsiaalselt teile saadetud teatud kausta. Teil on ka võimalusi Loo reegel või Halda reegleid ja teateid.
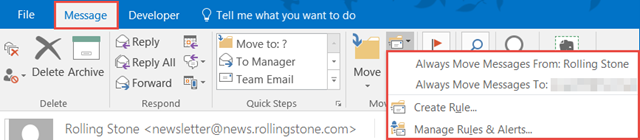
Outlook.com
Kui te olete kasutades brauseris Outlook.com-i Outlook.com saab täpsemad reeglid, funktsiooni tagasivõtmise, reaalajas vastamise ja palju muudKõigile Outlook.com kasutajatele tutvustamiseks on neli uut funktsiooni, mille eesmärk on teie e-posti elu palju lihtsamaks muuta: täpsemad sorteerimisreeglid, tagasivõtmise funktsioon, reaalajas vastused ja täiustatud vestlusfunktsioon. Loe rohkem , klõpsate paremas ülanurgas hammasrattaikoonil ja siis valite Halda reegleid. Järgmisel ekraanil näete aktiivsete reeglite loendit.
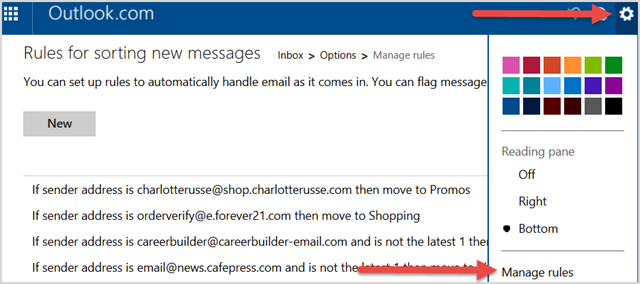
Kuidas saab reegleid lisada ja luua?
Outlook 2016
Siit algab tõeline maagia. Saate valida ühe ülalkirjeldatud kiire reegli toimingutest ja lasta sõnumid teisaldada koos konkreetse saatjaga või ainult need, mis saadetakse teile lihtsa klõpsuga. Kuid kui soovite oma reeglitega üksikasjalikumalt tutvuda, teil on teatud vajadused või soovite paremini korraldada, siis on Outlook teid kindlasti hõlmanud.
Valige rakenduses Outlook 2016 Reeglid oma ülamenüüst ja siis Loo reegel. Järgmisena näete hüpikakent üldkasutatavate reeglite tingimuste ja toimingutega. Tingimuste kitsendamiseks võite valida mitu märkeruutu. Vajadusel saab valida ka mitu toimingut.
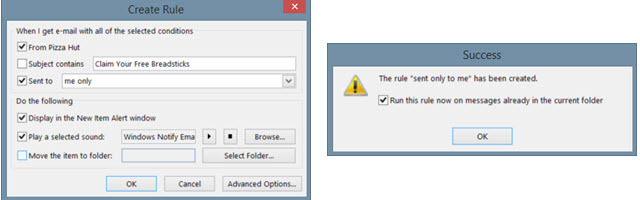
Kui olete lõpetanud, klõpsake nuppu Okei. Kinnitusaken võimaldab teil märkida ruudu aktiivse kausta sõnumite reegli käitamiseks, mis on mugav suurema osa sõnumite eest, mille suhtes reegel kehtib. Võite valida ka Täpsemad valikud nuppu, et saada rohkem parameetreid, mida kirjeldatakse allpool.
Lisaks saate valida Halda reegleid ja klõpsake nuppu Uus reegel. Valige loendist tüüpreegel, millega soovite alustada, ja mida saate järgmisel ekraanil redigeerida, ja klõpsake nuppu Järgmine. Seejärel tutvustatakse teile Reeglite nõustaja, mis on sama aken, mis teie valimisel ilmub Täpsemad valikud eespool mainitud.
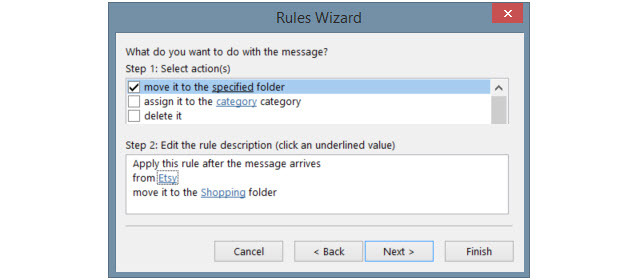
Märgistate ruudud nii palju tingimusi, kui soovite. Kui igaüks neist on tähistatud, kuvatakse see selle all olevas kastis 2. Selles 2. sammu piirkonnas kasutate parameetrite täpsustamiseks linke.
Näiteks kui olete otsustanud rakendada reegli, kasutades teates teatud sõnu, klõpsate mõistet konkreetsed sõnad ja sisestage need järgmisesse aknasse. Klõpsake nuppu Lisama ja kõik sõnad või fraasid, mida soovite rakendada, kuvatakse selle all olevas kastis. Klõpsake nuppu Okei ja need sõnad või fraasid asendavad siis termini konkreetsed sõnad etapis 2.
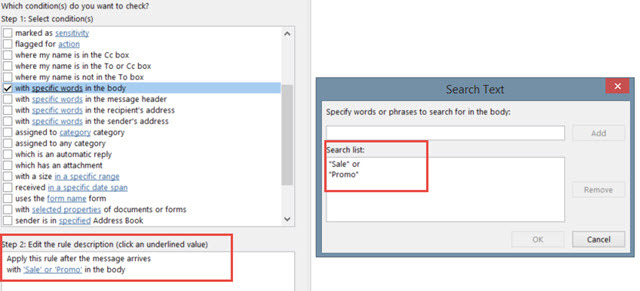
Klõpsake nuppu Järgmine ja lisage toimingud, mis peaksid teie reeglile kehtima. Siin saate jällegi valida mitu ja konfigureerida parameetrid kastis 2. samm. Näiteks kui olete otsustanud e-kirja koopia teisaldada kausta, klõpsake nuppu konkreetne kaust et oma valik teha. Klõpsake nuppu Okei ja valitud üksus hüppab väljale 2. samm.
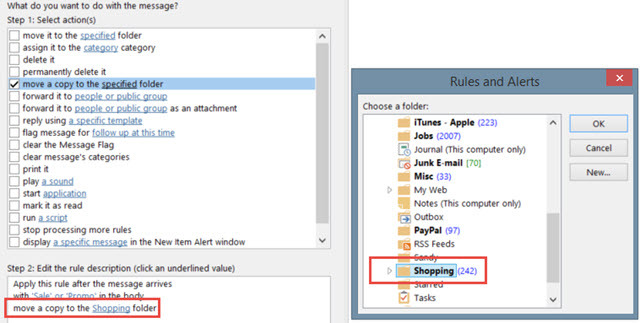
Kui soovite klõpsata, saate oma reegli jaoks valida rohkem valikuid Järgmine ja kui olete lõpetanud, klõpsake lihtsalt nuppu Lõpetama. Pange reeglile nimi, käivitage see vajadusel oma postkastis ja veenduge, et reegli sisselülitamise ruut on märgitud. Klõpsake nuppu Lõpetama ja olete kõik valmis.

Outlook.com
Peal Outlook.com, klõpsake hammasrattaikoonil, valige Halda reegleid ja klõpsake nuppu Uus nuppu. Kasutate sama tüüpi tingimusi ja toiminguid, mida eespool töölauaversiooni puhul kirjeldati, ehkki piiratud võimalustega.
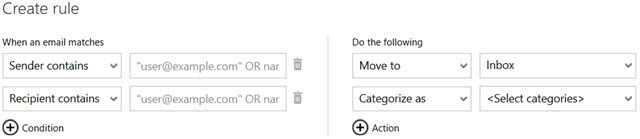
Esiteks valige ripploendist tingimus ja sisestage parameeter selle kõrvale. Seejärel vali toiming ja vali uuesti parameeter.
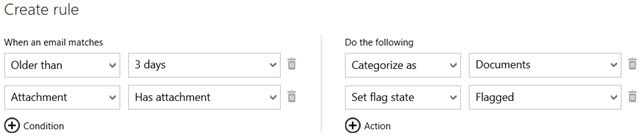
Tugevama filtreerimise jaoks tingimuste ja reeglite lisamiseks võite klõpsata plussikoonil. Kui muudate meelt või teete vea, klõpsake selle üksuse kustutamiseks lihtsalt prügikasti ikooni. Kui olete lõpetanud, klõpsake nuppu Loo reegel.
Kuidas saavad reeglid teie heaks töötada?
Töö- ja isiklike meilide puhul võivad reeglid olla väga kasulikud ja siin on vaid mõned näited.
Töö jaoks
- Laske kõigil tegevjuhi e-kirjadel mängida häirekella ja kuvada töölaua hoiatust.
- Laske kõik oma projektimeeskonna meilid projekti kausta teisaldada pluss teatud meeskonnaliikmetelt saadud andmed liigutatakse konkreetsetesse alamkaustadesse.
- Kas teil on kõik e-kirjad kui olete kontorist väljas Kuidas seadistada Outlooki kontorivälist vastajat käsitlev e-postMis juhtub, kui ühendate kahenädalase puhkuse tiheda tööeluga? Koju naastes on teil hiiglaslik projekt: e-kirjad! Oota - miks mitte automatiseerida osa sellest sinu jaoks? Loe rohkem , millel on manuseid selle ajavahemiku jooksul, märgistatakse jätkuna.
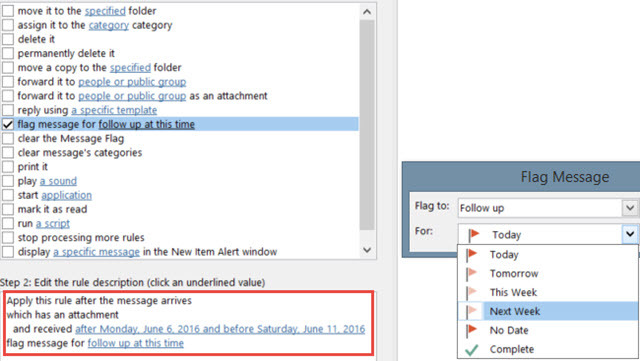
Isiklikuks
- Laske kõik oma abikaasa e-kirjad märkida oluliseks ja printida.
- Kas teil on kõik selle sõnaga e-kirjad stipendium teemareal või sõnumi põhiosas edastatakse teie vanematele.
- Kas teil on kõik konkreetse poe e-kirjad selle sõnaga konto teisaldatakse kindlasse kausta, samas kui need, kus on sõna soodustus kustutatakse.
Kuidas reegleid hallatakse?
Outlook 2016
Klõpsake Outlooki töölauaversioonis nuppu Reeglid menüüst ja valige Reeglite ja märguannete haldamine. Selles aknas kuvatakse kõik teie loodud aktiivsed reeglid. Saate luua uue reegli või redigeerida kehtivat, kopeerida või kustutada reegli ja käivitada kõik teatud kausta või postkasti reeglid. Kui valite Valikud, saate oma reegleid ka hõlpsalt eksportida või importida.
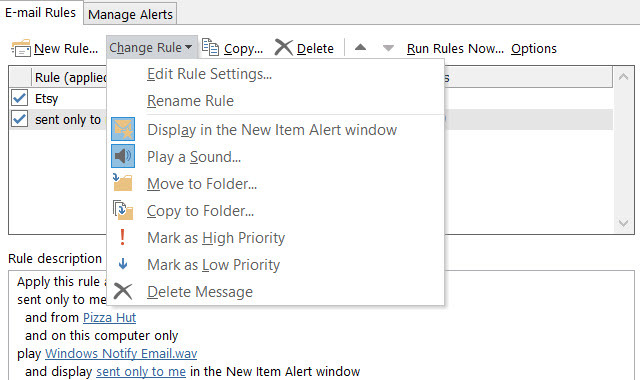
Outlook.com
Kui teil on Outlooki veebiversioon, klõpsate ülaosas hammasrattaikooni ja valige Halda reegleid, ja näete kõigi kehtivate reeglite loendit. Seejärel saate neid sorteerida, kustutada või redigeerida.
Kas kasutate Outlooki reegleid?
Saate säästa aega e-kirjade otsimisel, olla oluliste teadetega kursis ja hoidke oma postkasti segadustest vaba MS Outlooki näpunäide: kuidas saabuvaid e-kirju automaatselt korraldada Loe rohkem Outlooki reeglitega. Kui olete hakanud reegleid looma, muutub see kiireks ja lihtsaks protsessiks ja saab säästa aega, energiat ja vaeva 6 Outlooki parimat tava oma töövoo suurendamiseksKui kulutate Outlooki kasutamisel tõsiselt palju aega, peaksite uurima oma töövoogu. Pange oma e-post teie heaks tööle ja säästke aega olulisemate ülesannete jaoks. Loe rohkem mööda teed.
Kas sa kasutad reegleid? Kui jah, kas nad on teid aidanud ja kuidas? Kui ei, siis miks te pole neid proovinud? Jagage palun allpool oma kommentaare!
Kujutise krediit: Valgusfoorid saatja chonlathit_stock Shutterstocki kaudu
Koos oma infotehnoloogia bakalaureusekraadiga töötas Sandy aastaid IT-valdkonnas projektijuhi, osakonnajuhataja ja PMO juhina. Seejärel otsustas ta järgida oma unistust ja kirjutab nüüd täiskohaga tehnoloogiast.