Reklaam
Kui kasutate Adobe Lightroom palju, saate teada, kuidas rakendus kasutab palju teie arvuti ressursse. Mida suurem on kataloog ja mida rohkem muudatusi olete teinud, seda aeglasemaks Lightroom muutub.
Neile, kellel pole masina metsalist, mahajäänud Lightroom tahe muutuvad mingil hetkel teie töövoogude jaoks masendavaks kitsaskohaks.
Selle probleemi lahendamiseks on siiski mõned asjad, mida saate teha.
Suurendage vahemälu
Vahemälu on Lightroomi ajutine salvestusruum. Iga kord, kui laadite oma 1: 1 eelvaate ja kohandused, salvestab Lightroom selle teabe vahemällu, nii et ta ei pea neid pilte iga kord laadima.
Vaikimisi on Lightroomi vahemälu suurus 1 GB. Nagu võite ette kujutada, võetakse see kiiresti kasutusele, kui sirvite ja redigeerite suuri fotorühmi.
Seetõttu on alati eelistatav suurem vahemälu. Adobe sõnul võib „Camera Raw vahemälu suurendamine 20 GB-ni või enamale teie jõudlust dramaatiliselt suurendada”. Kui kasutate Lightroomi usuliselt ja kui teil on kõvakettal ruumi, kus teie vahemälu on, saab 50 GB või rohkem tõesti vahet tegema
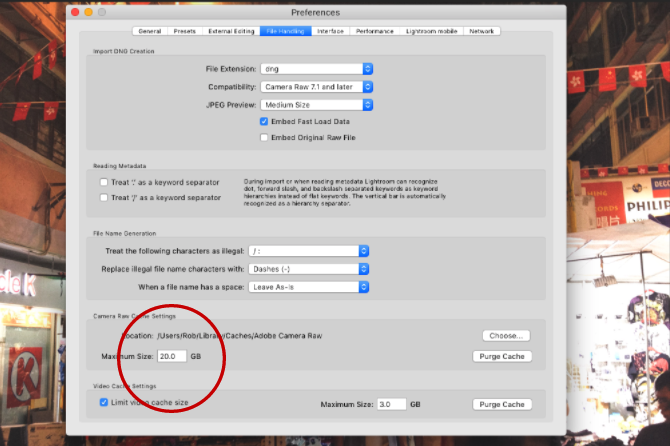
Vahemälu kausta suurendamiseks minge Eelistused> Failide käsitlemine. Siis Kaamera töötlemata vahemälu seaded, valige vahemälu kausta maksimaalne suurus.
Valige oma kataloogi ja vahemälu kausta asukoht
Lightroomi jõudlust piirab alati see, kui kiiresti kõvaketas on salvestatud teie Lightroomi kaustadele. Mida kiirem on ketas, seda kiiremini saab Lightroom neid fotosid renderdada.
Nii et isegi kui peate salvestama kõik oma fotod aeglasemalt, saate oma Valgusti kataloog ja vahemälu kaust saab millelegi palju kiiremini salvestada. Tavaliselt tähendab see aeglasema kettapõhise HDD asemel suure jõudlusega SSD-d (solid state drive).
Kui hoiate kõike sisemiselt, peaksite alati valima kasutage SSD-d üle aeglasemate kettapõhiste draivide. Enamiku uuemate arvutite standardvarustuses on nüüd SSD-d. Kuid kui hoiate oma Lightroomi kaustu välispidiselt, veenduge, et väline kõvaketas kasutab USB 3.0, Thunderbolt või eSATA ühendust.
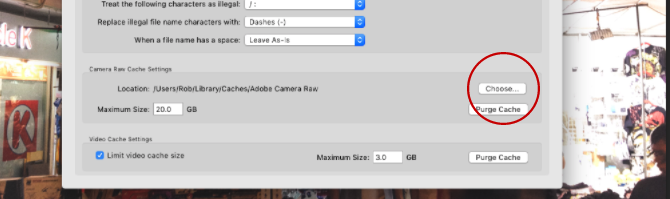
Vahemälu kausta asukoha kiiremasse draivi teisaldamiseks minge aadressile Eelistused> Failide käsitlemine. Siis Kaamera töötlemata vahemälu seaded klõps Valige et valida vahemälu kausta salvestamise koht.
Kogu oma Lightroomi kataloogi kiiremale autole viimiseks järgige hoolikalt juhiseid neid juhiseid Adobe'i veebisaidil, varundades kõigepealt kataloogi.
Hoidke kõvakettal silma peal
Kui iga kõvaketas läheneb mahutavusele, hakkab see aeglustuma. See on põhjus, miks Lightroomi kasutajatel seda alati soovitatakse vähemalt 20% kõvakettast tasuta. Üle 50% on veelgi parem. See kehtib eriti siis, kui teie Lightroomi kataloog on salvestatud samasse draivi kui teie opsüsteem. Viimane asi, mida soovite, on kogu teie OS aeglustumine.

Kui teie kõvaketas täitub kiiresti, uue kõvaketta ostmine Uue kõvaketta ostmine: 7 asja, mida peate teadmaKõvaketta ostmine on lihtne, kui teate mõnda põhinippi. Siin on juhend kõige olulisemate kõvaketta funktsioonide mõistmiseks. Loe rohkem on hea investeering, mis aitab kaasa Lightroomi sujuvamale tööle. See on parem variant kui draivi defragmentimine lootuses, et see töötab kiiremini (mis on SSD-de jaoks niikuinii väheoluline).
Optimeerige oma kataloogi
Iga teie foto kohta Lightroomis salvestatud andmete hulk on tõepoolest muljetavaldav. Kuid Lightroomi jaoks on kogu selle teabe korrastamine kiireks juurde pääsemiseks põrgus, eriti kui teil on üle 10 000 pildi kogu.
Sellepärast pakub Lightroom tööriista teie kataloogi optimeerimiseks. Teie kataloog on põhimõtteliselt üks andmebaas, mis sisaldab kõigi fotode metaandmeid ja kohandamisjuhiseid. Muudatuste tegemisel ja tühistamisel, fotode teisaldamisel jne. see andmebaas hakkab muutuma vähem tõhusaks ja suuremaks, kui see peab olema.
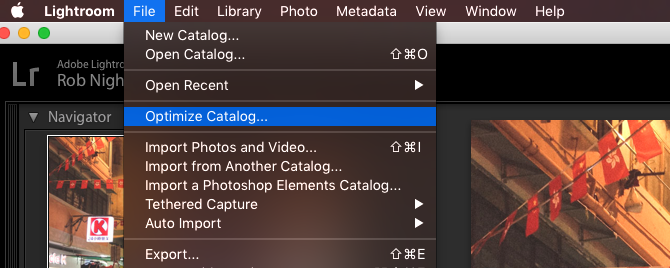
Kataloogi optimeerimisega eemaldab Lightroom kogu mittevajaliku teabe ja kontrollib kõiki seoseid iga faili tabeli vahel. Seejärel saab Lightroom vajalikku teavet tõhusamalt leida.
Kataloogi optimeerimiseks klõpsake Fail> Optimeeri kataloog> Optimeeri.
Hoidke oma kataloog väike
Palju professionaalsed fotograafid 14 tulusimat kohta, kus oma fotosid veebis müüaSiin on parimad kohad fotode veebis müümiseks, kui olete teinud fotosid, mille arvate, et inimesed oleksid nõus selle eest maksma. Loe rohkem avab uue sündmuse iga kataloogi jaoks, mida nad filmivad (Fail> Uus kataloog), seega on massiliselt ülepaisutatud kataloog harva probleem. Kuid amatöörfotograafide jaoks saab kõiki fotosid ühes kataloogis hoida tunda end organiseeritumana 27+ hädavajalikud Lightroom'i otseteed oma töövoo parandamiseksMõne Lightroomi klaviatuuri otsetee õppimine on oma aega väärt. Üheskoos saavad nad teie Lightroomi protsesse massiliselt kiirendada ja muuta teie fotode haldamise sujuvamaks. Loe rohkem . Kuid jõudlus peab olema kompromiss.
Kuna kataloogide arv kasvab üle 15–20 000 pilti (eriti kui pildistate RAW-vormingus), on Lightroomis märgatav aeglustumine. Rakendus töötab kõvasti, et kõik oleks korras.
Kui teie kataloog kuulub sellesse kategooriasse, siis tasub arvatavasti jagada see kaheks või enamaks eraldi kataloogiks (võib-olla teisaldada kõik fotod, mis on tehtud enne 2013. aastat, uude kataloogi).
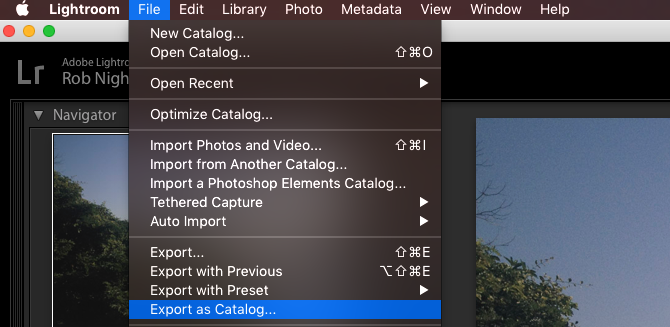
Enne seda tehke alati olemasolevast kataloogist varukoopia. Seejärel valige Lightroomi seest kõik pildid, mida soovite uude kataloogi teisaldada, ja klõpsake nuppu Fail> Ekspordi kataloogina.
Valige uue kataloogi asukoht ja valige dialoogiboksist vajalikud suvandid (kui soovite teisaldada originaalfailid uude asukohta, märkige ruut „Ekspordi negatiivsed failid“. Kui soovite jätta originaalid sinna, kus nad asuvad, tühjendage märkeruut „Negatiivsete failide eksportimine”. Kui olete valmis, klõpsake nuppu Ekspordi kataloog. Kui vajate üksikasjalikumat läbimist, vaadake see video.
Kõik valitud fotode salvestatud muudatused ja metaandmed teisaldatakse uude kataloogi. Seejärel saate eemalda need fotod teie originaalkataloogist (mitte kettalt).
Render 1: 1 eelvaated eelvaates
Kui sirvite moodulis Töötlemine redigeerimise ajal iga fotot, võite märgata viivitust, kuna iga foto renderdatakse täisresolutsiooniga. Kokkuvõttes võib see tähendada palju raisatud aega.
Üks viis selle viivituse eemaldamiseks on see, kui Lightroom teeb kõigi redigeeritavate fotode jaoks eelnevalt kõik 1: 1 eelvaate. Esialgu võtab see natuke aega (potentsiaalselt üle tunni, kui töötate tuhandete piltidega). Kuid võiksite seda teha juba õhtul, et järgmisel päeval aega kokku hoida.
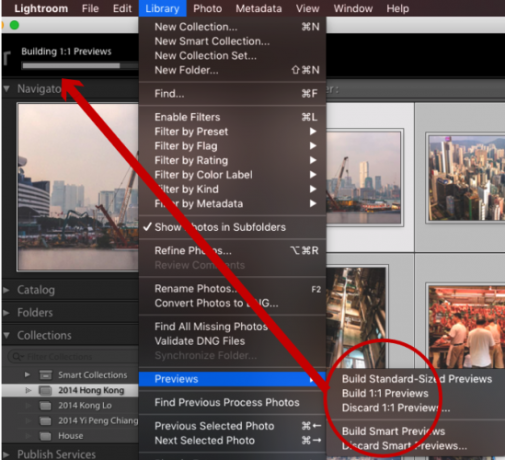
Selleks minge raamatukogu moodulisse ja valige kõik fotod, millega soovite töötada. Veenduge, et filtrid oleksid välja lülitatud (kontrollige ekraani paremas alanurgas) ja klõpsake nuppu Teek> Eelvaated> Koosta kõik. See alustab kõigi nende fotode 1: 1 eelvaate muutmist.
Kui see on tehtud, renderdatakse kõik moodulites Library and Develop vajalikud eelvaated ja need on koheseks laadimiseks valmis. Seejärel saate areneda, suumida jne. viivitamata.
Kasutage nutikaid eelvaateid
Kui Lightroom töötab endiselt aeglaselt, isegi kui sellel on hõlbus juurdepääs 1: 1 eelvaadetele, võiksite proovida selle asemel kasutada madalama eraldusvõimega nutikaid eelvaateid. Põhimõtteliselt, kui Lightroomil pole juurdepääsu teie algsetele fotodele, kasutab ta nutikaid eelvaateid. See võimaldab teil oma fotosid redigeerida ilma välist kõvaketast ringi laadimata. Nutikad eelvaated on üldjuhul umbes 90% väiksemad (keskmiselt mõlemal umbes 1 MB) kui algsed RAW-failid (mis jäävad sageli vahemikku 10–50 MB). Neid laaditakse palju kiiremini.
Kui kasutate väiksemat masinat, näiteks MacBook Airi, võib säästa palju aega, kui tuginete redigeerimise ajal nutikatele eelvaadetele 1: 1 eelvaadete asemel. Jah, eraldusvõime pole nii kõrge (piirides pikima servaga umbes 2500 pikslit), kuid väiksema ekraaniga on teil tõesti vaja palju enamat?
Lisaks, kui ühendate oma originaalsed RAW-failid uuesti Lightroomiga, rakendatakse kõik nutikates eelvaadetes tehtud muudatused automaatselt ja saate need kohandused nagu tavaliselt eksportida. Mida mitte armastada?
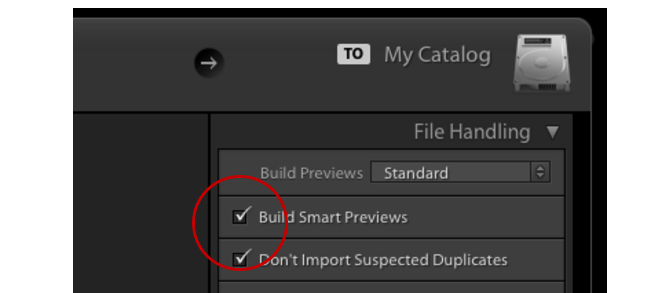
Nutika eelvaate loomiseks fotode importimine Fotode Lightroomi importimise täielik juhendLightroom saate oma fotosid salvestada, korraldada, hallata ja neid hävitamatult redigeerida - kuid kõigepealt peate need importima. Siit saate teada, kuidas. Loe rohkem , kontrolli Koostage nutikad eelvaated märkeruut. Kui soovite luua nutikaid eelvaateid juba oma kogus olevate fotode jaoks, minge teeki moodulisse, valige vajalikud kaustad / fotod, klõpsake nuppu Teek> Eelvaated> Loo nutikad eelvaated. Nende eelvaadete koostamine võib algul võtta natuke aega, kuid see aitab hiljem kokku hoida.
Kui nutikad eelvaated on loodud, peate sundima Lightroomi neid 1: 1 eelvaate asemel kasutama. Näete, millist eelvaadet Lightroom kasutab, vaadates allpool histogramm arendamise moodulis.
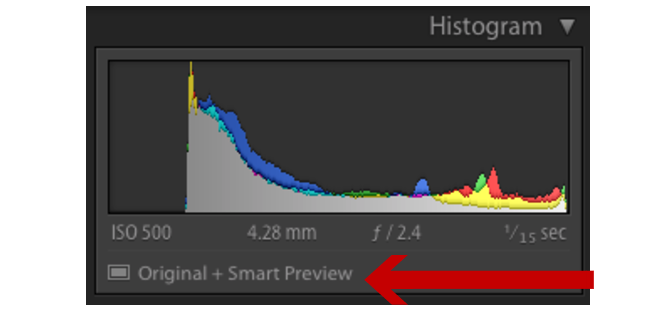
Kui teie originaalfotosid on salvestatud Lightroomi kataloogi erinevale draivile, eraldage lihtsalt draiv, kus teie fotod on salvestatud. Kuni Lightroomil on endiselt teie kataloogile juurdepääs, alustab see automaatselt nutika eelvaatega töötamist. Kui teie fotosid hoitakse sisemiselt, peate Lightroomi trükkima kausta ümbernimetamine kus neid hoitakse, nii et Lightroom ei leia neid enam üles.
Kui kõik redigeerimised on tehtud, ühendage väline väline draiv uuesti või muutke fotode kaust tagasi selle juurde algne nimi. Seejärel saab Lightroom kõik teie fotod üles leida ja muudatused tavapäraselt rakendada.
Valige oma eelvaate suurus
Lightroom teeb standardsed eelvaated paljudes erinevates moodulites, näiteks filmiriba ja ruudustiku vaates. Kui need eelvaated on suuremad, kui nad peavad olema, aeglustab see kõike.
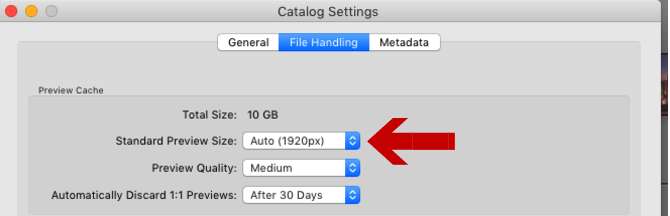
Eelvaate vaikesuuruse muutmiseks minge lehele Kataloogi seaded, siis vali Standardne eelvaate suurus rippmenüüst.
Parim valitud suurus sõltub tavaliselt monitori suurusest ja sellest, kui suure osa ekraanist teie eelvaated võtavad. Suuremate kuvarite jaoks on tõenäoliselt vaja kvaliteetset seadet 2048. Väiksema ekraaniga ekraanid peaksid olema „keskmise kvaliteediga“ sätete korral 1440 või 1024-ga korras.
Kuidas saate Lightroomi kiirust paremaks muuta?
Vaatamata sellele, kui aeglaseks Lightroom muutub, leiavad paljud fotograafid selle üles raske on ette kujutada elu ilma rakenduseta. Loomulikult on kõik sammud, mida saab teha sujuvamaks oma töövoogu 27+ hädavajalikud Lightroom'i otseteed oma töövoo parandamiseksMõne Lightroomi klaviatuuri otsetee õppimine on oma aega väärt. Üheskoos saavad nad teie Lightroomi protsesse massiliselt kiirendada ja muuta teie fotode haldamise sujuvamaks. Loe rohkem , ja aidata parandada Lightroomi toimimist, tuleks seda ära kasutada.
Kuid kuna Lightroom on nii funktsioonirikas, on teie kataloogi tõrgeteta toimimiseks tõenäoliselt palju muid võimalusi.
Kui olete mõnda neist ise kasutanud, jagage neid kommentaarides. Ja kui kasutate mõnda selle artikli ideid, siis andke meile teada, kui palju nende panust eristas!
Pildikrediit: miljardit fotot saidi Shutterstock.com kaudu
Rob Nightingale on omandanud filosoofia kraadi Suurbritannia Yorki ülikoolis. Ta on töötanud üle viie aasta sotsiaalmeedia juhi ja konsultandina, pakkudes samas seminare mitmes riigis. Viimased kaks aastat on Rob olnud ka tehnoloogiakirjanik ning MakeUseOfi sotsiaalmeedia haldur ja uudiskirja toimetaja. Tavaliselt leiad teda reisimas…


