Reklaam
Kui Microsoft Office oleks olnud riik, oleks see olnud suuruselt kolmas riik maailmas. 1,2 miljardit inimest ühe rakenduste komplekti kasutamine on mõistlik. Ja nad räägivad 107 keelt!
Kuid praegu räägime teie ja mina inglise keeles ning räägime kõige populaarsemast tööriistast Microsoft Office'i arsenalis - Microsoft Word Jah, hankige Microsofti Wordi tasuta: siin on kuidasKas te ei soovi Microsoft Wordi täieliku kasutamise eest maksta? Ärge muretsege, siin on mõned viisid, kuidas saate Microsoft Wordi tasuta kasutada. Loe rohkem 2016.
Seda dokumendiredaktorit kasutatakse mitmesuguste dokumentide kirjutamiseks. Alates lihtsast rakendusest kuni vajaliku jätkamiseni. Alates tavalisest ämbriloendist kuni kontorimällu. Arvame, et saame Wordiga töötada. Kuid just siis, kui istume maha tõsist erialast reportaaži kirjutama, saame teada olulise fakti.
Professionaalne aruannete kirjutamine vajab teistsuguseid oskusi.
Niisiis, küsige endalt seda - kas saate teha hüppe ühest dokumendist pika aruandeni? Kas sina tundma kõiki Microsoft Wordi funktsioone 9 näpunäidet Office 2016 kõikeõppimiseksMicrosoft Office 2016 on meie hulgas. Kuidas sa oma produktiivsuse huvides uusimat versiooni valdate? Esitame teile parimad lingid Office'i õppimiseks. Varasta nende abil marss ... Loe rohkem mis aitab seda suuremahulist dokumendiprojekti hallata? Kas saate selles töös koostööd teha teiste meeskonnaliikmetega?
Võite olla üliõpilane, väikeettevõtte omanik või kontoritöötaja... peate looma aruande või mingisuguse professionaalselt vormindatud dokumendi. See MakeUseOfi juhend aitab teil tehnikaid värskendada ja kujundada oma lähenemisviisi.
Selles juhendis:
Aruande kirjutamine — Sissejuhatus | Aruande kontrollnimekiri
Kasulikud Microsofti Wordi tööriistad — Kleepige spetsiaalselt | Teadlane | Külmutage oma dokumendi osad
Töö kujunduse ja kujundusega — Sissejuhatus | Tiitelleht | Sisukord | Päis ja jalus | Leheküljenumbrid | Fondi kujundamine | Lõigu stiil | Lehe purunemised | Stiilid ja kujundused | Tiitrid | Kiirdetailid | Lehe piirid
Viited ja koostöö — Indeks | Bibliograafiad | Ristviited | Kommentaarid
Lõpetage oma aruanne — Allkirjad | Vesimärgid | Loe ainult | Printige PDF-i
Järgmine samm — Järeldus
Aruande kirjutamine
Aruande kirjutamine hõlmab uurimistööd ja seejärel analüüsi tulemuste avaldamist. Professionaalses maailmas on ülimalt oluline teie avaldatud ilme või välimus. Silmale meeldiv lõpptulemus võib teie mainet rikkuda ja teie isiklikku brändi tugevdada.
Allpool toodud juhised juhendavad teid Microsoft Word 2016 ekspertfunktsioonide kaudu. Kulutage palju aega plaanile. Alustage nendest juhistest ...
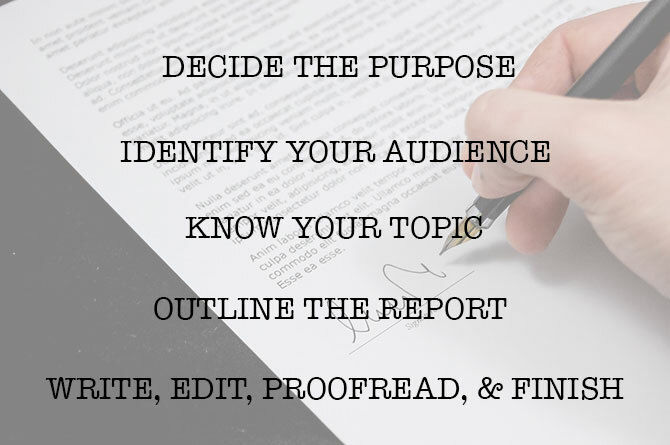
1. samm: otsustage eesmärk
Enne aruande alustamist peate kõigepealt teadma, miks te seda kõigepealt kirjutate. Aruandeid on mitmesuguseid, kuid need on mõeldud ainult informeerimiseks või veenmiseks. See võib olla mõeldud tehnilise protsessi kirjeldamiseks, taustteabe jagamiseks või projekti edusammude demonstreerimiseks.
Küsi endalt - Mida ja Miks. See aitab teil eesmärgi destilleerida ühe põhipunktini ja jääda selle juurde, selle asemel et rabeleda ebavajalike detailidega.
2. samm: määrake oma vaatajaskond
Teine oluline kaalutlus on oma publiku hindamine. Kas nad saavad aru, millest te räägite? Kas on eri lugejate tasemeid, kes raportit loevad? Lugeja teadmised selle teema kohta mõjutavad oluliselt teavet, mida peate lisama.
Otsustage peamine sihtrühm ja skripteerige aruanne seejärel tehnilisel tasemel. Teisest vaatajaskonda saab täiendava teabe abil toetada aruande lõpus.
3. samm: tundke oma teemat
Peate teadma, millest räägite. Niisiis, uurige seda teemat ja lisage kogu asjakohane teave, et oma seisukohta tõestada. Veenduge, et jõuate järeldusele faktide, mitte isikliku arvamuse põhjal. Teave peab olema õige, ajakohane ja hästi viidatud.
Kasutage oma mõtte toetamiseks ka mitmesuguseid ressursse, näiteks ajakirju, ajaleheartikleid, raamatuid, veebisaite, brošüüre, lähteandmeid, aastaaruandeid ja kõnesid. Ärge ainult pidage kinni Vikipeediast.
4. samm: kirjeldage aruannet
Olete uurimistööd teinud. Seal on palju teavet, mis ootab trükki ja printimist. Aga oota! Ärge uppuge enne, kui olete vette sisenenud. Valmistage ette aruande lõplik ülevaade, mis on teekonnapunktide skeem, mis aitab teil algusest lõpuni navigeerida. Kontuur on joonis. See annab teile linnuvaatluse maast ja näitab ka seda, kus peate üksikasjad täitma.
Ideearuande struktuur võib sisaldada järgmisi elemente:
- Tiitelleht
- Kommenteeritud kokkuvõte
- Sisukord
- Sissejuhatus
- Aruande sisu
- Järeldus
- Soovitused
- Lisa
- Bibliograafia ja kirjandus
Microsoft Wordi Dokumendi ülevaade on võimas funktsioon, mis aitab teil dokumenti korrastada isegi enne, kui hakkate seda uurimistöödega täitma. Ära kasutama ajurünnakud ja mõttekaardimallid 8 MS Wordi malli, mis aitavad teil ajurünnakuid koostada ja mõtteid kiiresti oma ideedele kaardistadaTasuta Wordi mallid ei tähenda ainult ilusaid dokumente, täiuslikke resümee ja kaaslehti. Need võivad olla olulised ajurünnaku ja ka mõttekaartide jaoks. Siin on kaheksa Wordi malli teie ideevajaduste jaoks. Loe rohkem ka.
5. samm: kirjutage, redigeerige, korrigeerige ja lõpetage
Kui olete oma aruande struktureerinud, on aeg päised sisuga täita. Minu arvates on kõige parem tegeleda iga osaga natuke ja seejärel koondada see teabe koosseisu. Saate seda teha, kui soovite, või lõpetage iga jaotis aruande struktuurist allapoole minnes. Kõigepealt keskenduge õigekirja ja grammatika asemel kindlasti oma ideede esitamisele ja toetavate tõendite kasutamisele. Visandage oma argument ja kirjutage paar lauset, mis esitavad teie peamised ideed. Kui leiate midagi tsiteerimist väärt, tsiteerige seda.
Kui suurem osa teie tekstist on kirjutatud, on nüüd aeg see läbi lugeda ja veenduda, et see voolab hästi. Juhatage lugeja arusaamist üleminekusõnadega, nagu „See teave näitab…”, „Teisisõnu…”, „Samamoodi…”, ja tõstke esile asjakohased ja peamised punktid.
Lõpuks kulutage aega korrektuurile, kontrollige grammatikat ja õigekirja Microsoft Wordis õigekirja- ja grammatikakontrollSaate kohandada Microsoft Wordi sisseehitatud õigekirja- ja grammatikakontrolli tööriistu vastavalt oma vajadustele. Tippimise kiirendamiseks võite kasutada isegi funktsiooni Automaatkorrekt. Loe rohkem ja kontrollige kogu asjakohast teavet ja selle loogilist voogu. Parem on jätta vähemalt üks päev oma töö kontrollimiseks ja korrektuuriks. Ärge proovige seda kohe pärast seda, kui arvate, et olete lõpetanud, redigeerida, kuna kipubite kirjutatud teksti lugemata jätma. Magage ja proovige seda järgmisel päeval korrigeerida.
Aruande kontrollnimekiri
Enne kui lähete ja edastate või edastate oma aruande, millega olete nii palju vaeva näinud, veenduge, et olete teinud järgmist:
- Lõpetasite tiitellehe pealkirjaga Pealkiri, Teie nimi, Kuupäev, Kelle jaoks aruanne on mõeldud, ja aruande võimaliku kirjeldusega.
- Sisu lehel on sobivad pealkirjad ja leheküljenumbrid on õiged.
- Veenduge, et sissejuhatus kataks põhipunktid, aruande ulatuse ja eesmärgi, mida see soovib täita.
- Olete lisanud pealdised tabelite kohale ja piltide / graafikute alla.
- Kas aruande sisu esitab teavet selgel, loogilisel, faktilisel kujul, püsib teemal, kas on asja mõte?
- Kas järelduses tuuakse välja tulemused, korratakse peamist ideed ja kas see ei sisalda uut teavet?
- Kas pealkirjad ja alamrubriigid on selgelt märgistatud?
- Kas hinnapakkumised on asjakohased, ajakohased ja korrektselt viidatud?
- Kas olete vajaduse korral lehtede vaheaegu kasutanud?
Käivitame nüüd Microsoft Wordi ja tutvume funktsioonidega, mis aitavad teie aruande mustandi kokku panna ja esitada professionaalse dokumendina.
Kasulikud Microsoft Wordi funktsioonid aruannete kirjutamiseks
Võtke neid hammustussuuruste näpunäidetena ja õppige neid ükshaaval.
Microsoft Word on suur mutter, millel on palju mutreid ja polte. Keskendume põhioskustele ja tööriistadele, mida vajate erialase aruande kavandamiseks, ettevalmistamiseks ja esitamiseks. Microsoft Wordi funktsioonid, mida allpool käsitleme, on ka tootlikkuse otseteed, mis muudavad teie töö lihtsamaks.
Näpunäide: Office'i komplekti uute funktsioonide kohta lisateabe saamiseks kasutage Microsoft Word 2016 abilist „Räägi mulle”.
Alustame kolme esialgse tööriistaga ...
Kasutage Paste Special
Enamiku jaoks, kui meil on vaja teksti või pilti Wordi kopeerida, teeb CTRL + V otsetee lihtsalt suurepärase funktsiooni. Kuid mõnikord võiksime kleepida kopeeritud andmed mõnda muusse vormingusse, näiteks Exceli andmed pildina. Koos Kleepige spetsiaalselt käsu saate vormingust loobuda, kui pilti, esitlusandmeid, tabelit või objekti suvalisest programmist Wordi kleebite.
Töötate palju professionaalse dokumendi Exceli tabelite ja diagrammidega.
Kui kopeerite lihtsalt soovitud teabe ja klõpsate kleebi, siis märkate, et see lisab andmed tabelitena. Kuid kui see on suur lahtrite piirkond, mida soovite kleepida, ja te ei soovi seda redigeerida, võiksite kleepida selle pildina koos täiendava valikuga redigeerimiseks.
Sisse Microsoft Excel: Valige ja tõstke esile lahtrid, mida soovite kopeerida> Vajutage CTRL + C.
Sisse Microsoft Word: Minema Avaleht> Kleebi> Kleebi eriline. Valige Kleepige spetsiaalselt ja valige dialoogiboksist Microsoft Office Exceli töölehe objekt.
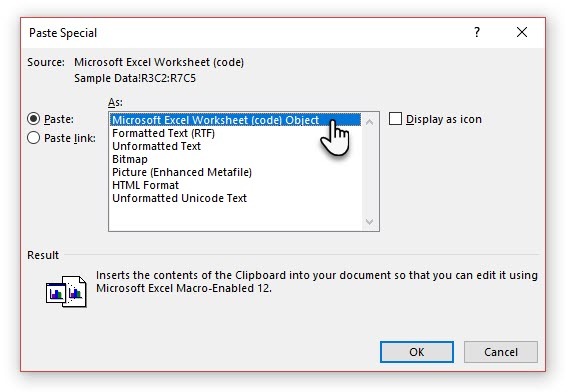
Saate muuta andmete suurust, kuna see oli pilt, ja topeltklõpsamisel saate väärtusi muuta. Saate tabelit või diagrammi muuta ja selle ümber kujundada. Ja kui värskendate Exceli diagrammi või tabeli andmeid, saate diagrammi automaatselt värskendada Wordis.
Proovige ka paremklõpsake kontekstimenüüd. Ekraanile ilmub menüü Paste Special:
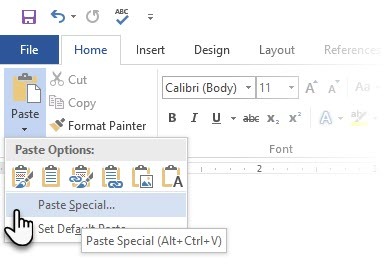
Neid on veel andmete importimise Excelist Wordisse võimalused 8 üllatavat viisi, kuidas saate andmeid Microsoft Wordi importidaTeades, kuidas importida andmeid Microsoft Wordi mis tahes allikast, sealhulgas Excelist, PDF-failidest või muudest Wordi dokumentidest, saate säästa palju aega. Näitame teile kõiki nippe. Loe rohkem . Microsoft Office'i tugi Leht kirjeldab neid ka üksikasjalikult.
Kasutage teadurit
Jah, seal on Google ja Vikipeedia. Pidev Wordi brauserilt ümberlülitamine võib teie tootlikkust kahjustada. Office 2016 toob selle jama töö juurde võimsa teadusintegratsiooni. Teadlane ei aita teil mitte ainult leida sisu Microsoft Wordist, vaid aitab teil ka kiiresti tsitaate lisada. See kasutab Bingi teadmiste graafikut, et leida teie dokumendi toetamiseks õige sisu.
Minema Lint> vahekaart Viited ja c Valige Teadlane. Paremal avaneb paan otsinguvalikutega.
Sisestage otsitava teema märksõna ja vajutage sisestusklahvi.
Paanil Tulemused kuvatakse loetelu allikatest, mida saate oma dokumendis kasutada. Valige teema, mida üksikasjalikult uurida.
Lisage teema oma Microsofti Wordi dokumenti, klõpsates paremas ülanurgas olevat plussmärki. Allika viitamiseks uurimisdokumendis võite klõpsata ka mis tahes tulemuse plussmärgil. Viiteallikas aitab teil oma uurimistööd toetada veebiallikate ja raamatutega.
Nagu hiljem näeme, on märkustega bibliograafia üks dokumendi raskemaid osi. Teadlane on arukas abiline, kes astub sisse.
Külmutage osa oma Wordi dokumendist
Peame enesestmõistetavaks, et teie erialane reportaaž on pikk ja keeruline töö. Saate Wordi akna jagada kaheks paaniks, nii et saate vaadata dokumendi kahte erinevat osa korraga. See on väärtuslik aja kokkuhoid, kui soovite kopeerida ja kleepida osi ühest kohast teise või viidata dokumendi ühele osale teise töötamise ajal.
Minema Lint> vahekaart Vaade> Poolita.
Jaotise eemaldamiseks klõpsake nuppu Eemaldage poolitus samas vahekaardis.

Windowsi rühm annab teile mitu võimalust, kuidas muuta kahe või enama dokumendiga töötamist. Funktsioonid on iseenesestmõistetavad.
Mõlema dokumendi korraga kerimiseks klõpsake nuppu Sünkroonne kerimine vahekaardi Vaade rühmas Aken. Võite ka klõpsata Vaade külg külje kõrval dokumendi kaks osa üksteise kõrvale asetada.
Näpunäide: Kasutage jagatud vaadet kahe erineva paigutuse kuvamiseks - näiteks Print and Outline. Määrake jaotus. Seejärel klõpsake paanil, mida soovite muuta, ja valige vahekaardil Vaade teine paigutus.
Töö kujunduse ja kujundusega
Aruande esitamine on see, mis paneb kedagi ettekannet lugema, ja seetõttu on ülioluline, et teie aruanne oleks hästi esitatud. Mida te valiksite, kui teil oleks valida neli ettekannet?
- Käsitsi kirjutatud aruanne.
- Mustvalgelt trükitud dokument.
- Tavalisele värvilisele A4-formaadis paberile prinditud aruanne.
- Värviliselt trükitud, meeldejääva tiitellehega, korralikult piiritletud ja libisev aruanne?
Te valite neljanda aruande, sest see tõmbab teid selle poole ainuüksi visuaalse välimuse abil.
Esikaas pole ainus põhjus. Hästi läbimõeldud aruannet on kergem lugeda. Samuti on skannimine lihtsam, kui teil pole aega lugeda. Sellepärast peate mõnda aega kulutama päiste ja jaluste ning erinevate stiilide ja teemade jaoks. Lühidalt - aruande kõigi elementide vormindamine.
Vormindamine võib tunduda keeruline ettevõtmine, kuid see on lõbus treening, mis treenib kõiki teie loomingulisi lihaseid. Peamised kaasavõtmised on oskused, mida saate kasutada Microsoft Office'i edaspidises töös. Ja kokkuhoitud aeg on kõigi siin õpitud tootlikkuse näpunäidetega.
Microsoft Word 2016-l on rikkalik funktsioonide komplekt. Need on ainult mõned viisid, kuidas teie aruande kujundus võib ülejäänud silma paista ja olla professionaalne. Jagagem lahti paigutuse ja kujundamise oskused.
Selles jaotises käsitletakse neid funktsioone samm-sammult:
- Alustage kaaslehega
- Tehke sisukord
- Looge oma päis ja jalus
- Lisage lehenumbrid
(Vormindage sisu)
- Valige õige fondid
- Stiilige lõigud
- Kontrolllehe purunemised
- Kasutage stiile ja teemasid
- Tiitrid
- Kasutage kiirdetaile
- Kaunista lehe ääristega
1. Alustage tiitellehega
Esimene leht on lugejaga esimene kokkupuutepunkt. See on ka teie võimalus jätta soodsad muljed. Ärge laske vaevata oma kunstiliste oskuste puudumist, sest Word võtab selle tööle sisseehitatud tiitellehtede galerii abil. Peate vaid abielluma ühe teemaga.
Microsoft Word 2016 pakub teile 16 eelvormindatud malli ja veel kolm saidil Office.com.
Minema Sisestage> Lehtede rühm> Kaaneleht.
Kaaneleht ilmub vaikimisi dokumendi algusesse.
Kuna pakutavaid on ainult 16 “ametlikku” malli, võite avastada, et kõigil teistel eakaaslastel on sama tiitelleht. Niisiis, miks mitte seda kohandada ja muuta see natuke ainulaadsemaks.
Sa saad kujundage tiitelleht (või kaaneleht) Microsoft Wordis Kuidas teha kohandatud tiitellehte Microsoft WordisTugev kaanelehe kujundus on suurepärane viis dokumendi stiliseerimiseks. Näitame teile, kuidas luua oma kaaneleht Microsoft Wordis. Loe rohkem mis võib olla korstnas olev originaal. Salvestage see mallina või muutke kujundust hõlpsalt lennult.
2. Tehke sisukord
Juhuslikud lugejad skaneerivad. Head lugejad skaneerivad kõigepealt ja sukelduvad siis sügavale. Sisukord sisaldab mõlemat abistavaid teekonnapunkte. Kui tegemist on pika ja keeruka dokumendiga, kas ei oleks siis parem kontrollida maa-ala üleviimist enne, kui suunate jaotisse, mis teid huvitab?
Kui teie dokument on üle 10 lehekülje pikk, kaaluge sisukorda (TOC). Esmalt peaksite veenduma, et te ei pea seda tegema dokumendi mis tahes lehti ümber korraldada 3 viisi lehtede teisaldamiseks ja ümberkorraldamiseks Microsoft WordisWordis töötades peate lehti ümber korraldama. See ei pruugi olla intuitiivne, kuid nende kolme siinse näpunäite abil pole see keeruline. Loe rohkem enne TOC loomist.
Microsoft Wordi puhul ei pea te kogu TOC-d käsitsi kirjutama. Seal on Sisukord automaatne tööriist all Viited vahekaart, mis võtab teie visandi kokku ja kujundab selle teile. Samuti saate seda hõlpsalt värskendada, kui soovite midagi muuta.
Samuti on malle, mida saate alla laadida ja vastavalt sisu olemusele kohandada. Näiteks näeb lõputöö TOC välja erinevalt ettevõtte aastaaruandest.
Meil on täielik juhendaja kuidas Wordis sisukorda luua Kuidas luua Wordi ja tasuta mallide sisukorda?Sisukord on suurepärane viis dokumentide korraldamiseks ja navigeerimise parandamiseks. Näitame teile, kuidas luua oma sisukord nelja lihtsa sammuga. Komplekti kuuluvad tasuta mallid. Loe rohkem .
Selle sisu on järgmine:
Looge kontuur ja kasutage hierarhia korraldamiseks pealkirjastiile. Rakendage automaatne TOC-tööriist pealkirjastiilidele. Word 2016 otsib neid pealkirju ja lisab seejärel sisukorra oma dokumenti. Siis saate oma TOC-d automaatselt värskendada, kui teete dokumendis muudatusi.
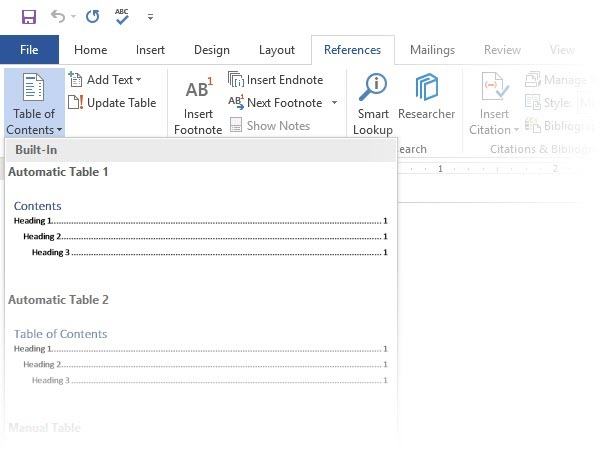
Rohkem praktilist juhtimist saate kasutada ka Käsitsi sisukord stiil. Word lisab kohahoidja teksti ning iga sisu tuleb loendisse sisestada ja vormindada.
3. Looge oma päis ja jalus
Päised ja jalused on aruannetes olulised, kuna peamine eesmärk on anda teavet aruande kohta igal lehel. Need on lehenumbrite levinumad kuvamisalad. Dokumendi päis peaks sisaldama aruande pealkirja ja võimaluse korral selle looja nime. Abiks on praeguse jaotise pealkiri.
Jalus seevastu peaks sisaldama leheküljenumbreid, avaldamise kuupäeva ja muud vajalikku haldusteavet. Pange tähele, et mõned stiilijuhendites on päiste ja jaluste jaoks spetsiaalsed juhised Chicago stiili joonealuste märkuste lisamine Microsoft WordiJoonealused märkused aitavad teil teksti täiendada. Joonealuste märkuste lisamine Microsofti ja selliste stiilide kasutamine nagu Turabian, MLA, APA või Chicago on väga lihtne. Näitame teile, mida peate teadma joonealuste märkuste kohta. Loe rohkem .
Alustame dokumendi päisega ja anname sellele ainulaadse ilme.
Valige Sisesta, siis valige üks Päis või Jalus grupist. Sisseehitatud galerii näitab teile mitmeid võimalusi, mida saate valida.
Päis ja jalusruum sisestatakse teie dokumenti koos kohahoidja teksti või tabeliga. Päise ja jaluse tööriistad avaneb lindil muude vormindamistööde jaoks, näiteks kuupäeva, kellaaja või pildi jaoks.

Sisestage oma tekst ja valige siis Sule päis ja jalus.
Võite alustada tühja päise ja jaluse abil. Kui teil on kujundamisoskus, kasutage Päise ja jaluse tööriistad oma kujundada. Masterige päise ja jaluse ruumi, kui soovite oma organisatsiooni jaoks kohandatud kirjaplanke luua. Võite kasutada brändielemente, näiteks ettevõtte või organisatsiooni logosid ülaosas ja kenasti vormindatud joonealuseid märkusi allosas

Proovime koos ühe sisseehitatud päisega ja seda muuta. Valisin Tahk galeriist.
Lõpliku vaatuse jaoks kulus kaks minutit, et kokku panna lihtsad tekstiefektid ja Microsoft Office'i ikoonigaleriist hangitav ikoon.
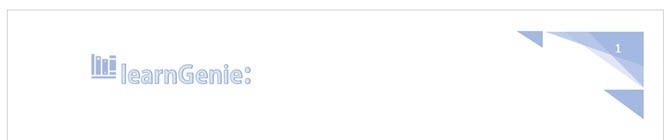
Päis ja jalus on paigas. Aga kuidas sa tead, kus sa dokumendis oled? Sisestage järgmise olulise viitena lehenumbrid.
4. Lisage lehenumbrid
Lehe numbrid näevad jaluses kõige paremini välja (erinevalt päisest nagu ülaltoodud pildil). Põhilehe numbri saate lisada menüüst Sisesta> lehenumber nuppu lindil. Saate selle ka lisada Kujundus vahekaart, mis ilmub päise ja jaluse lisamisel.
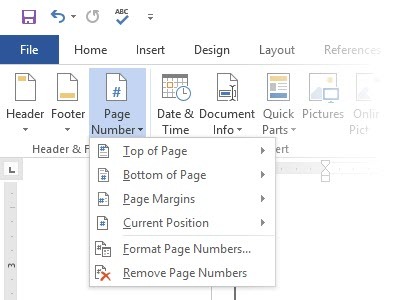
Teil on suur kontroll leheküljenumbrite üle. Valige paljude numbrivormingute hulgast ja kohandage neid vastavalt oma vajadustele. Sel juhul lisame jaluse numbri, kuid võite panna need ülaosas või isegi äärealadel. Selles näites olen pannud lehenumbri vasakpoolsesse serva. Kuid ma tahaksin muuta vaikimisi välimust ja vormingut.
Näiteks: lehe „XXX X” kasutamine annab pika dokumendi parema indikaatori.
Valige lehe number. Minema Sisestage> Kiirdetailid. Valige rippmenüüst Väli. Dialoogi Väljale pääsete ka vahekaardil Päis ja jaluse kujundus.

Valige NumPages pikast põllunimede loendist. Parempoolsest kastist saate valida kindla vormingu. Valisin tavalised 1, 2, 3. Klõpsake nuppu Okei, ja ilmub lehtede arv. Nüüd peate vaid lisama oma teksti, näiteks lehe X X XXX, ja muutma numbrite välimust tavaliste teksti vormindamise tööriistade abil, mis on saadaval vahekaardil Avaleht.
Nüüd näeb see välja järgmine:
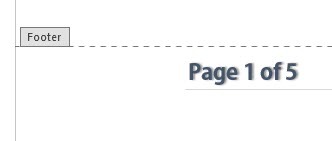
Kujundage välimus dokumendi suvalisele lehenumbrile ja Word värskendab kõiki ülejäänud automaatselt. Lehe numbrid on jaluses kõige tavalisemad elemendid, kuid see võib sisaldada ka muud teavet, nagu päis. Grupi Lisamine suvanditest saate päisesse või jalusesse lisada kuupäeva ja kellaaja, dokumenditeabe, pildid ja muu.
Järgmisena alustame sisu vormindamist.
Teie erialase ettekande visuaalne joonistamine tuleb kokku koos sisuga rakendatava ilustamisega. Vormindamine on ka hädavajaliku dokumendi oluline samm. Niisiis, peate keskenduma palju energiat õige fondi, lõiguruumi ja värvide valimisele.
Ärge muretsege. Isegi kunstiliselt väljakutsetud jaoks on see osa lihtne, kuna Microsoft Word on pakitud vaikimisteemade ja visuaalsete stiilidega. Alustame dokumendi kõige põhilisema elemendiga.
5. Valige ja stiilige õige font
Teie fondi valik professionaalses Wordi aruandes Kuidas kujundada fonte Microsoft Wordis, et teie tekst paistaks silmaKorralikult vormindatud tekst võib köita lugeja tähelepanu ja aidata tal dokumendist läbi voolata. Näitame teile, kuidas Microsoft Wordis seda viimast lihvi lisada. Loe rohkem mitte ainult ei määra teksti väljapaistvust, vaid ka selle printimise viisi. Soovite mõlemat maksimaalset mõju.
Kirjatüüpi (st fondi visuaalset ilmet) saate rakendada kas kogu dokumendile või dokumendi konkreetsetele osadele. Kõik fondivalikud on saadaval vahekaardil Avaleht. Minema Avaleht> Font.
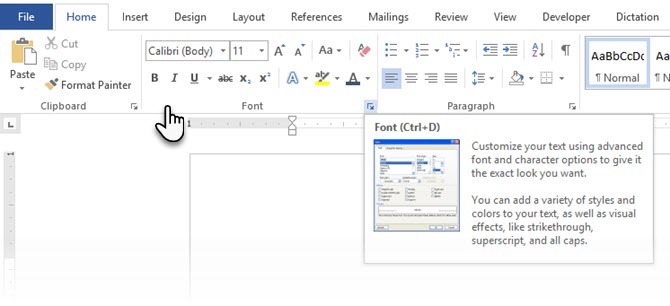
Microsoft Word 2016 vaikimisi kasutatav font on Calibri. Vaadake kaugemale, kuna teil on palju teisi valida. Kui valite Times New Romani, võidakse teid pidada laiskaks, kui valite mähised, noh... ma ei usu, et peaksin seda selgitama. Nii et veenduge, et olete valinud fondi, mida on lihtne lugeda ja mis sobib aruandega. Selle turvaliseks mängimiseks vali üks järgmistest professionaalse välimusega Google'i fonte 10 parimat tasuta Google'i fonti professionaalseteks esitlusteksTüpograafia võib ettekande koostada või katkestada. Siin on parimad tasuta Google'i fondid, mis sobivad ideaalselt professionaalseteks esitlusteks. Loe rohkem ; nad on tasuta saadaval.
Näpunäide: Baskerville ja Georgia on head alternatiivid enamkasutatud Times New Romanile
Proovige kehateksti ja pealkirjade (ja alamrubriikide) erinevat fondi sidumist. Mitmetele veebisaitidele meeldib FontJoy ja TypeWolf aitab teil katsetada fontide sidumist. Sa saad laadige alla ja kasutage kohandatud fonte ka. Kuid pidage meeles pöidlareeglit - ärge kunagi kasutage dokumendis rohkem kui kolme erinevat kirjatüüpi.
Selle pisikese pisazi jaoks proovige a teksti täiustamiseks tilk kork Kuidas kasutada tilgitäpset teksti täiustamiseks Microsoft WordisTilkkork on mis tahes dokumendi stiililine lisand. See nõuab tähelepanu. Kuidas luua tilkkork Microsoft Wordi dokumenti? Läheme läbi lihtsa loomeprotsessi. Loe rohkem .
6. Stiilige lõigud
Kui soovite, et read oleksid kahe ja ühe vahega, siis peate muutma lõikude vormingut. Vahemikku muutes saate dokumendi hõlpsamini lugeda või jätta mulje, et see on pikem ja olete sellesse rohkem tööd pannud.
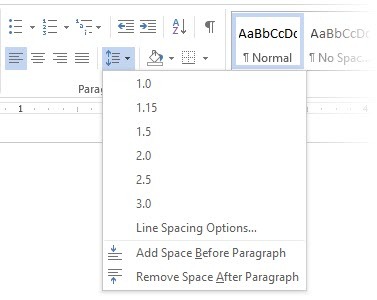
Terve dokumendi lõigu muutmiseks on kõige parem valida iga tekstiplokk; vastasel juhul, kui kasutate oma aruandes päiseid, muutuvad ka need. Veel üks parem variant on see, kui kohandate konkreetse stiili, mida lõigu vormindamiseks kasutate.
Selleks minge saidile Kodu> Stiilid. Paremklõpsake stiilil, mida soovite muuta, ja valige Muutma. Kliki Vorming> lõige mis asub dialoogiboksi allosas. Nüüd muutke lõigu vahed, taane ja joondus. Klõpsake nuppu Okei dialoogide sulgemiseks.

Kui soovite muuta väiksemat osa dokumendist, valige, mida soovite muuta. Paremklõpsake esiletõstetud teksti ja valige Lõige. Ilmub sama dialoogiboks kui ülal.
7. Kontrolllehe purunemised
Lehepaus - juba oma nime järgi - jagab pideva tekstiploki kahele lehele. Lehekatked on pikkade dokumentide olulised struktuurielemendid. Word lisab lehe lõppu automaatselt lehekatke. Kuid pikas dokumendis saate paigutada lehekatkeid sinna, kuhu soovite.
Manuaalse lehekatke sisestamiseks klõpsake nuppu Sisestage> Lehevaheaeg. (Kiirklahv: CTRL + Enter)
Lehevaheaeg näeb välja selline, kui klõpsate nuppu Näita Peida käsk Lõigurühm.
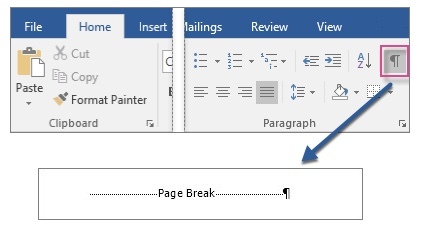
Aga mis siis, kui soovite hoida hunnik ridu ühel lehel või veerus koos ja neid lehe katkemise tõttu eraldi hoida? Paigutus on teie enda otsustada. Klõpsake väikest noolt, mida näete grupi Lõige paremas alanurgas.
Aastal Klõpsake jaotise Lõige nuppu Rea- ja lehekatked. Valige nende nelja lehtimisvõimaluse hulgast:
- Lesk / orv juhtelemendi abil paigutatakse lehe üla- või alaossa vähemalt kaks lõiku rida.
- Jätkake järgmisega hoiab ära pausi lõikude vahel, kus soovite koos püsida.
- Hoidke jooned koos hoiab ära lehtede katkemise lõikude keskel.
- Lehevaheaeg enne lisab enne konkreetset lõiku leheküljevahe.
Oleme ka näidanud kuidas eemaldada lehekatkeid 2 viisi lehe katkemise eemaldamiseks Microsoft WordistLehekatked on osa hästi kavandatud Wordi dokumentidest. Vaatame, kuidas neid luua, ja eemaldage need kahel viisil kiiresti. Loe rohkem kui vaja.
8. Kasutage stiile ja teemasid
Stiile ja teemasid on ehk veel kaks Microsoft Wordi alakasutatud funktsioonid 7 Alakasutatud Microsoft Wordi funktsioonid ja nende kasutamineKas unustate mõne Microsoft Wordi kõige kasulikuma funktsiooni? Sellel rakendusel on üllatav arv alakasutatud tööriistu ja valikuid. Oleme kaevanud seitse ja näitame teile, kuidas neid kasutada. Loe rohkem . Kuid ma arvan, et peaksite palju aega säästmiseks neid kasutama igal võimalusel.
Kuid mis on teema ja stiili erinevus? Microsoft ütleb:
Teemad pakuvad kiiret viisi üldise värvi ja fontide muutmiseks. Kui soovite teksti vormingut kiiresti muuta, on Word Styles kõige tõhusamad tööriistad.
Kuna teemad kontrollivad värvi, efektide ja fondidega üldilmet - alustage kõigepealt hea teemaga oma dokumendist. Siis, kasutage rakendust Styles, et kaevata konkreetsetesse osadesse, mille välimust soovite muuta.
Sest Teemad: Minge lehele Kujundus sakk. Valige galeriist teema. Näete eelvaateid selle kohta, milline on värvikombinatsioon.
Sest Stiilid: Valige teksti osa, mida soovite muuta. Minge lehele Stiilid grupp Kodu sakk. Saate vaadata eelvaateid nende väljanägemise kohta. Valige stiil, mis sobib teie sisuga. Näiteks valige dokumendi pealkirjade jaoks päisestiil. Või mõni stiil tsitaatide jaoks. Samuti saate olemasolevat stiili muuta ja luua uusi stiile nullist.
9. Tiitrid
Iga pilt, diagramm või illustratsioon vajab selle selgeks kirjeldamiseks pealdist. See on ühtne tekstirida, mis tavaliselt asub graafiku all. Tiitrid on oluline ka siis, kui peate neid teises kohas mainima. Paljud dokumendid jätavad selle väikese detaili välja.
Tiitrit on lihtne lisada. Paremklõpsake illustratsiooni, millele soovite pealdise lisada. Valige Lisage pealdis.

Lisage dialoogiboksis pealdise tekst ja konfigureerige ülejäänud suvandid. Tiitritele saab Wordis automaatselt viidata.
10. Kasutage kiirdetaile
Kutsedokumendid võivad korduda. Seetõttu peaksite kogu aeg taaskasutatava katla sisu jaoks kasutama kiirdetaile. Oletame näiteks, et on lepinguklausel, mille lisate igasse dokumenti. Või mõni sissejuhatav teave. Korduva kopeerimise-kleepimise asemel salvestage need kiirdetailidena ja kasutage neid ikka ja jälle.

Kiirosad on ka teatud tüüpi ehituskivi. Näete kõigi korduvkasutatavate sisuplokkide galeriid Ehitusplokkide korraldaja.
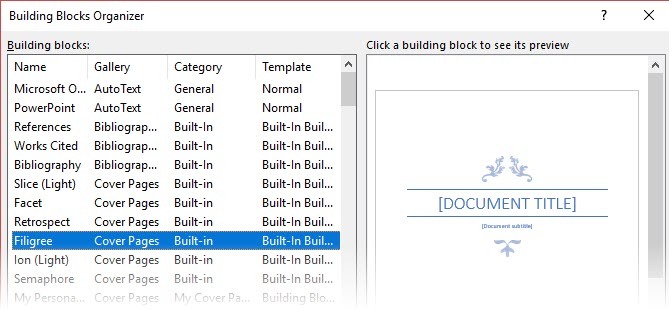
Salvestage ja taaskasutage oma kiirdetaile kahes etapis:
- Valige fraas, lause või mõni muu dokumendi osa, mille soovite galeriisse salvestada.
- Minema Sisesta> Tekstirühm> Kiirdetailid> Salvesta valik kiirdetailide galeriisse. Muutke nime ja lisage kirjeldus, kui soovite. Klõpsake nuppu Okei.
Sama lihtsalt saate salvestatud sisulõiku uuesti kasutada.
Paigutage kursor kiirosade galeriist kohta, kuhu soovite valiku lisada. Minema Sisesta> Tekstirühm> Kiirdetailid. Seejärel klõpsake lausel, fraasil või muul salvestatud valikul, mida soovite uuesti kasutada.
Kiirdetailide menüüs näete veel kolme kategooriat.
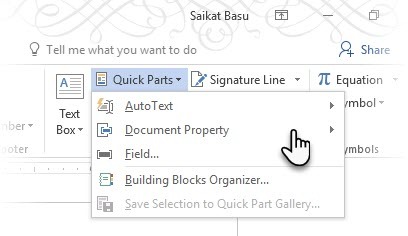
Automaattekst: Sõna 2016 on vana säilitanud Automaattekst tunnusjoon. See töötab nagu kiirdetailid iga tekstiploki puhul, mida palju kasutate. Näide: märkus, mida soovite kasutada iga dokumendiga.
Dokumendi omadus: Pidevate omaduste komplekt, mille saate lisada igasse dokumenti. Näide: ettevõtte nimi või autor.
Väljad: Need on eelnevalt määratletud elemendid, mida värskendatakse automaatselt. Näide: kuupäev, kellaaeg, lehenumbrid jne
Pidage meeles, et dokumendi omaduste kanded võivad mõnikord sisaldada teavet, mida te ei tahaks kõigiga jagada. Seega jälgige neid välju tähelepanelikult ja eemaldage vajadusel peidetud isikuandmed.
11. Kaunista lehe ääristega
Lehe äärised näevad head välja mitte ainult lendlehtedel ja kutsetel. Kui see on õigesti tehtud, saavad nad dokumendile lisada klassiruumi. Lindi menüüst Kujundus on saadaval mitmesuguseid joonistiile ja -laiusi ning kunstpiire.

Minema Kujundus> Lehe äärised.
Aastal Piirid ja varjutamine kasti, kasutage Lehe ääris vahekaart oma piiri kujundamiseks.
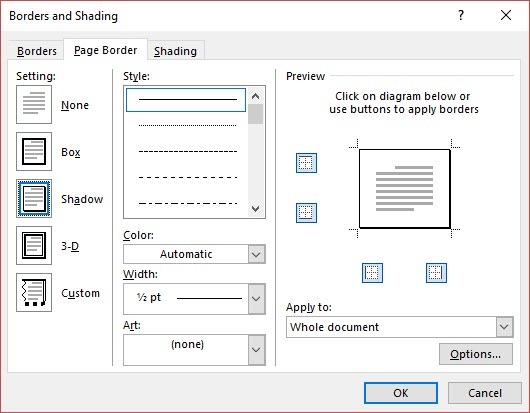
Seadistused on iseenesestmõistetavad. Peenikese, kuid elegantse äärise lisamiseks proovige sobivate värvidega Shadow või 3D-D. Kunstistiilid koos oma lõikepildi piiridega võivad olla professionaalsete dokumentide jaoks liiga rõvedad.
Kasutage nuppu neli nurga nuppu Eelvaade aken, et valida lehe küljed piiride joonistamiseks. Klõpsake neid nuppe, et piirdeid vastavalt soovile eemaldada või lisada.
Pange kursor dokumendi esimesele lehele, kui soovite panna äärise ainult esimese lehe ümber. Samuti saate jaotisesse panna piirid teatud lehtede ümber. Paigutage kursor jaotisse - kas selle jaotise esimesel lehel või järgmisel lehel.
Viited ja koostöö
Wordi aruanne võib tunduda haldamatu ettevõtmine. See on nagu miljoni hunniku heina korraldamine väikestesse väikestesse virnadesse. Idee on täpselt teada, millises virnas on tihvt, mida otsite. Need funktsioonid on mõeldud lihtsustamiseks.
1. Loo indeks
Kui kirjutate suuri dokumente, näiteks aruannet, mis sisaldab palju teavet, ei pruugi sisulehest piisata. An Indeks peaks ilmuma dokumendi lõpus koos märksõnade lehekülje numbrite ja aruandes sisalduva teabega. Koostage register, mis aitab lugejal viidata õigele teabele ainult leheküljenumbriga.
Tehke register, kui teie dokumendis on üle 20 lehekülje. Microsoft Word 2016 ei lase protsessil teid üle jõu käia. Põhimõtteliselt koosneb see kahest osast:
- Valige sõnad või teave, mida soovite registrisse lisada.
- Pange register dokumendis õigesse kohta.
Saate sirvida valmis dokumenti ja märkida need sõnad või fraasid, mida soovite registrisse lisada, või tähistada neid mööda minnes. Mõlemal juhul valige tekst, mida soovite kasutada registrikandena, või klõpsake kohta, kuhu soovite kirje lisada.
1. Klõpsake nuppu Viited > Mark Entry.

2. Redigeerige teksti kaustas Märgi registrikanne Dialoogikast. Võite lisada ka alajaotuse, mis määratleb veelgi indeksis kasutatud peamissõna. Saate lisada mitu taset ja igaüks neist on põhikande all taandes.
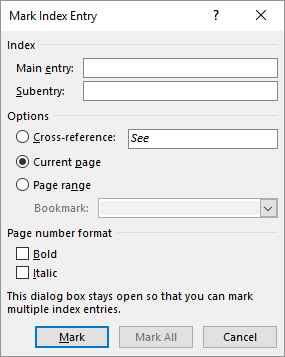
3. All Valikud, saate luua ka ristviide mõnele muule põhikandele. Lugeja saab seda kasutada seotud teabe viitamiseks sama dokumendi mujale.
4. Lehe numbrite indeksi välimuse otsustamiseks kasutage lehenumbri vormingut.
5. Klõpsake nuppu Mark indeksikande märkimiseks. Selle teksti märkimiseks kõikjal, kus see dokumendis kuvatakse, klõpsake nuppu Märgi kõik.
6. Korrake toimingut kõigi sõnade ja fraaside jaoks, mida soovite registrisse lisada.
Olete nüüd oma indeksi ehitanud. Pange see õiges kohas dokumendi lõpu poole.
1. Klõpsake lehel, kuhu soovite registri lisada.
2. Klõpsake nuppu Viited> Lisa register.
3. Indeks Kuvatakse dialoogiboks. Siin saate vormindada tekstikanded, leheküljenumbrid, vahelehed ja liidermärgid.
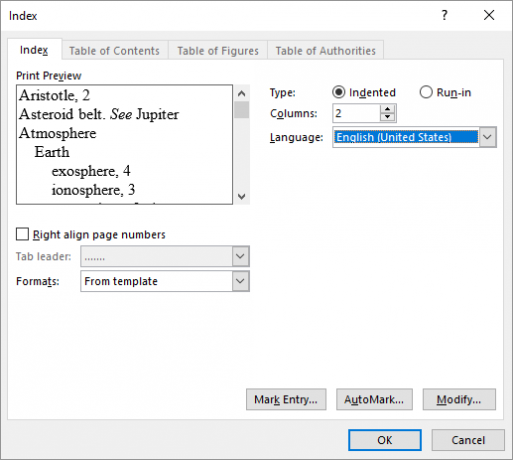
4. Valige loendist erinevate vormingute välimus ja kontrollige paremal asuvat eelvaate akent. Pidage meeles, et eelvaateaken ei näita tegelikku indeksit. See on lihtsalt selle simulatsioon.
5. Klõpsake nuppu Okei. Teie register on nüüd valmis.
Mõnikord peate võib-olla indeksisse lisama rohkem kirjeid pärast seda, kui olete selle lehele lisanud. Märkige sissekanne ja minge aadressile Viited> Uuenda indeksit lisada uusi mainimisi.
Lisage ka indeksile pealkiri, kuna Word ei tee seda automaatselt.
2. Bibliograafiate loomine
Teie dokument on peaaegu valmis. Nüüd peate krediteerima kõiki muid uurimistöid ja ideid, millele olete oma dokumendis viidanud. On aeg bibliograafiaks.
Ettevõtte aruanne ei pruugi vajada bibliograafiat, kuid akadeemiline töö pole ilma selleta valmis. Bibliograafia on üks kõige vaevavam töö akadeemilises aruandes. Enne kui istuda bibliograafia raamimiseks, peate olema kõik oma tsitaadid korras. Otsustage ka tsiteerimise stiili üle (tavaliselt MLA, APAvõi Chicago stiilis) vastavalt teie subjekti juhistele.
Ärge kartke seda ära kasutada kolmandate osapoolte tsiteerimise ja bibliograafia generaatorid 5 automaatset tsiteerimisrakendust, mis muudavad bibliograafiate kirjutamise hõlpsamaksTasuta veebipõhine bibliograafia- ja tsiteerimise tööriist toetab igasugust kirjutamist. Need rakendused säästavad teie aega ka automaatsete tsitaatidega. Loe rohkem selle sektsiooni ehitamiseks.
Kuid Microsoft Word 2016-l on täielik tööriistakomplekt, et muuta see protsess võimalikult valutuks. Niisiis, minge dokumendi sellesse kohta, kuhu soovite paigutada bibliograafia. On hea, kui teil on vähemalt üks tsitaat, mida lisada, kuid isegi kui te seda ei tee, lubab Word 2016 teil kasutada kohahoidja tsitaati ja täita allikad hiljem.
Klõpsake nuppu Viited> Bibliograafia.
Word pakub mõnda bibliograafiastiili, mis erinevad ainult pealkirjade nimede poolest. Valige sobiv stiil ja sisestage siis tsitaadid nupust Tsitaatide ja bibliograafia rühm.

Bibliograafia tööriistal on mõned sammud. Lühiduse huvides suunan teid suurepärasele Microsoft Office'i abileht mis on samm-sammuline juhend.
Mõnel akadeemilisel tööl palutakse teil seda teha looge annoteeritud bibliograafia Kuidas luua märkustega bibliograafiat Microsoft WordisMärkustega bibliograafia on kõigi uurimistööde dokumentide oluline osa. Vaatame, kuidas seda Microsoft Wordi abil luua. Loe rohkem . See on bibliograafia täpsem versioon, mis sisaldab ajakirjade, raamatute, artiklite ja muude dokumentide tsitaatide loetelu, millele järgneb lühike lõik. Lõige kirjeldab allikat ja seda, kuidas see teie paberit toetab.
3. Ristviited
Võite kasutada ristviidet, et aidata lugejal pikka dokumenti liikuda. Dokumendi mis tahes hetkel võite lugejale öelda, et ta viitaks tagasi pealkirjale, leheküljenumbrile, kujutisele, diagrammile, joonealusele märkusele, lõpu märkusele ja lõigule. Ristviide on hea viis seotud teabe ühendamiseks. Selle teabe lõigu vaatamiseks peab lugeja lihtsalt klõpsama linki.
Alustage järgmiselt:
1. Valige ristviite koht ja tippige tekst, mis lugejale sellest räägib. Näiteks: “Tuleviku suundumusi vaadake jooniselt 3.”
2. Minema Sisestage> ristviide.
3. Aastal Viite tüüp Klõpsake ripploendil, et valida, mida soovite linkida.
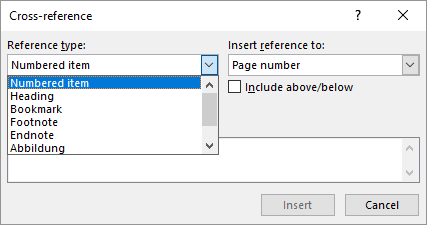
4. Suvandeid Lisage viide rippmenüü muutub vastavalt teie ülaltoodud valikule.
5. Aastal Mille jaoks väljal liikuge läbi valikud ja öelge Wordi jaoks täpne teave, millega linkida.
6. Kontrolli Sisesta hüperlingi lahtrina viidatud teabe hüperlingi loomiseks.
7. Kliki Sisesta lisada dokumendis ristviide.
Mäletate, et me mainisime subtiitreid? Võite kasutada ristviiteid võrranditele, joonistele, graafikutele ja tabelitele, kui kasutasite allkirju nende all.
Word ei saa luua ristviidet millelegi, mida pole olemas. Word annab teile nendest vigadest teada ja uuendab ka ristviiteid automaatselt, kui muudate viidatud üksuse lehenumbrit või teksti.
Professionaalne aruanne võib olla üksildane töö või võite esimese mustandi ettevalmistamisel võtta kasutusele meeskonna abi. Alandlikud Kommenteeri on Wordi dokumendi üks kõige vähemkasutatud tööriistu. Seda kuvatakse veerise või ülevaatepaneelil ristkülikukujulise värvilise õhupalli kujul.
Kommentaare saate kasutada väikeste kleebiste või ise märkmetena. Kui kirjutate, muudate ja muudate raporti või käsikirja kaudu, jätke endale äärealadele vähe märkmeid. Ole loominguline - lisage täiendavaid linke muudele ressurssidele, kasutage neid näpunäidete ja näpunäidete jaoks, linki dokumendi erinevatesse osadesse või looge lugejatele tagasiside link. Ja kui olete lõpetanud, saate hõlpsalt hakkama eemaldage Wordist kõik kommentaarid Kuidas eemaldada kommentaare ja nõustuda kõigi Wordis tehtud muudatustegaKui teete koostööd kaastöötajatega, peaksite teadma, kuidas Wordist kommentaare eemaldada. Vaatame, kuidas dokumendis kommentaare hallata. Loe rohkem .
Microsoft Word 2016 on ka täiustatud koostöövalmis kirjutusvahend. Kommentaaridel on meeskonnas tagasiside edastamisel tohutu roll. Kommentaaride süsteem töötab järgmiselt ...
1. Tõstke esile tekst, millele soovite kommentaari lisada, või klõpsake tekstiploki lõpus.
2. Minema Lisamine> Kommentaar. Tippige oma kommentaar väljale. Kommentaarid kuvatakse parempoolsel märgistusalal. Vaade Trüki paigutus on tavaliselt parim viis kommentaaride nägemiseks koos tekstiga.

3. Minge lehele Ülevaade vahekaardil ja vaadake veel kommentaare. Sellel vahekaardil kuvatakse ka kõik juhtnupud muudatuste ja kommentaaride jälgimine koostöödokumendis. Kommentaaride kuvamiseks või peitmiseks kasutage suvandit Märgistus. Näiteks: Pole märgistust peidab kommentaarid ja märgistusala paremal.
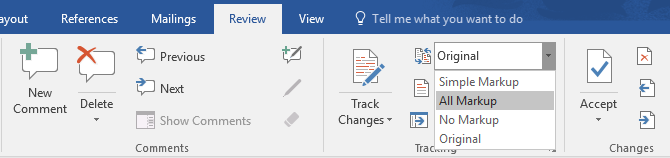
Lõpetage oma aruanne
Kui suurem osa teie aruandest on lõpule viidud ja salvestatud, on aeg see aruanne lõpule viia. Kui ütlen, et lõpule viia, ei pea ma silmas seda korrektuuri. Seda tuleks ka teha. Nüüd peate võtma turvameetmeid, et kaitsta aruannet volitamata muudatuste ja plagiaadi eest.
Need turvameetmed annavad teie elektroonilisele failile enne jagamist täiendava autentsuse.
Selles jaotises käsitletakse:
- Allkirjad
- Sisestage vesimärgid
- Muutke dokument kirjutuskaitstud
- Kaitske oma dokumenti parooliga
- Printige oma dokument PDF-i
1. Allkirjad
Aruandele saate isikupära saamiseks lisada tekstiallkirja. Kuid lihtne tekstiallkiri ei vaja autentimist. Digitaalallkiri on parem viis kaitsta oma dokumenti volitamata juurdepääsu eest. A digitaalne allkiri Kas teie elektrooniline allkiri on seaduslik kogu maailmas?Kas elektroonilised allkirjad kehtivad ja on legaalsed kogu maailmas? Kas need on paberivabas maailmas eelistatavamad kui tindiga käsitsi kirjutatud allkiri? Me vaatame seda, mida seadus ütleb ülemaailmselt. Loe rohkem kinnitab, et dokument pärines allakirjutajalt ja seda ei ole mingil viisil muudetud.
Loome allkirjarea Microsoft Word 2016-s.
Paigutage dokumendis kursor sinna, kuhu soovite allkirjarea luua.
1. Minema Sisesta > TekstGrupp > Allkirja joon ja klõpsake nuppu Microsoft Office'i allkirjade rida.
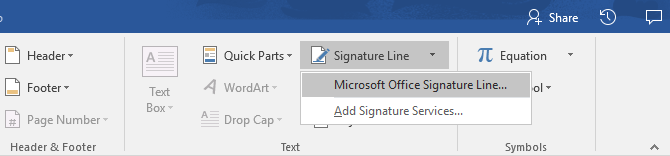
2. Allkirja seadistamine Kuvatakse dialoogiboks. Täitke väljad nagu näidatud. Kui saadate dokumendi allkirjastamiseks kellelegi teisele, lisage allkirjastajale selle jaoks reserveeritud väljale juhised (Juhised allakirjutajale). Allakirjutaja võib lisada ka allkirjastamise eesmärgi, kui Laske allakirjutajal lisada kommentaarid dialoogiboksi Allkirjasta on märgitud.
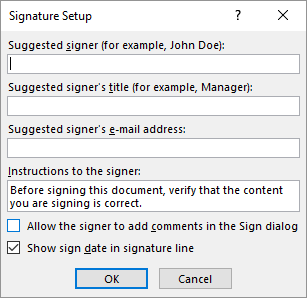
3. Kliki Okei ja dokumendis kuvatakse nüüd allkirja jaoks kohahoidja.

Sisestage allkiri:
Kui peate dokumendi allkirjastama digitaalallkirjaga, minge allkirjareale ja paremklõpsake seda.
Teil palutakse allkirjastada digitaalse ID-ga. Kui teil seda pole, soovitab Microsoft teil hankida see allkirjade teeninduspartnerilt.
Kui teil pole digitaalset ID-d, saate seda lihtsalt teha sisestage allkirjarea tekstiline esitus. Võite kasutada kirjalikku allkirja või pilti, mis ei vaja autentimist.
2. Sisestage vesimärgid
Microsoft Wordi vesimärk on võlts, kuid siiski kasulik visuaalne indikaator dokumendi oleku kohta. Näiteks saate kasutada vesimärki, mis ütleb „Mustandid”, et eristada seda dokumendi lõplikust versioonist. Või kasutage vesimärki, et soovitada, et dokument oleks “autoriõigustega kaitstud” või “konfidentsiaalne”.
Kõige tavalisem on märk “Mustand”. Kuid Microsoft Word pakub teile veel mitmeid vesimärke.
1. Minema Kujundus > Lehe taust ja vali Vesimärk. Vesimärgi nupp lubatakse ainult prindivaates.
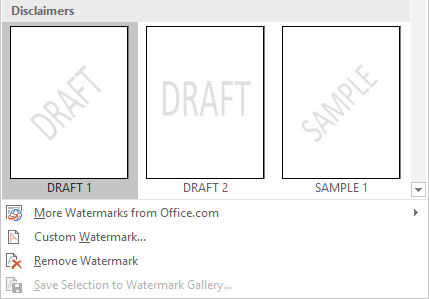
2. Galeriist saate valida pildi või teksti vesimärgi. Saadaval on nii horisontaalne kui ka diagonaalne versioon. Dialoogiboks annab teile kõik vesimärgi lõpliku väljanägemise kohandamise valikud. Proovige erinevaid fonte, paigutusi, suurusi ja värve.
3. Kohandatud vesimärgi loomiseks võite väljale Tekst sisestada oma teksti.
4. Valige Okei vesimärgi lisamiseks oma dokumendile. Word rakendab vesimärki automaatselt igal lehel, välja arvatud tiitellehel.
3. Dokumentide muutmine loetavaks
Oma olemuselt professionaalset aruannet ei peaks lugejad redigeerima. Dokumendi teisendamine PDF-iks on üks viis. Kuid võite ka Microsoft Wordis rakendada veel mõned piirangud ja vältida igasugust tahtmatut muutmist või tegematajätmist.
Dokumendi kaitsmiseks on kolm viisi.
Esiteks - tehke oma dokument loetavaks.
See tagab, et teie dokumenti saab ainult lugeda või kopeerida. See ei takista kedagi faili kopeerimast ja selles muudatusi tegemast.
1. Minge lehele Toimik sakk> Info > Kaitse dokumenti > Märgi lõplikuks.
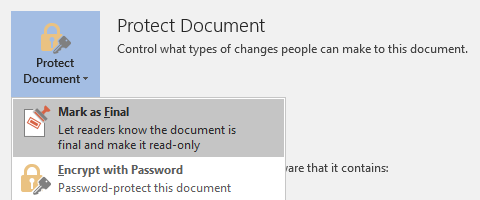
2. Kui lugejad dokumendi avavad, soovitab ülaosas asuv riba lugejaid käsitleda seda dokumenti ainult kirjutatuna. Kuid dokumendi avamiseks redigeerimisrežiimis saavad nad klõpsata nupul „Muuda niikuinii”.
Teine - kaitske oma dokumenti parooliga.
Kaitske oma dokumenti soovimatute muudatuste eest paroolitõkke abil.
1. All Kaitse dokumenti, vali Krüpteerige parooliga. Sisestage parool ja klõpsake nuppu Okei.
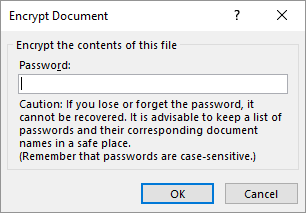
2. Aastal Kinnita salasõna tippige parool uuesti ja klõpsake siis nuppu OK Okei. Dokument avaneb, kui lugejalt küsitakse parooli.
Microsoft kasutab AES-i (Advanced Encryption Standard), 128-bitist võtmepikkust, SHA1 (krüptograafiline räsimisalgoritm, mis genereerib tavalise teksti asendamiseks peaaegu ainulaadse 160-bitise võtme) ja CBC (šifriploki aheldamine), et häkkerile teenida peavalu.
Kolmas - piirake redigeerimist.
See juhtimisfunktsioon aitab teil autorina otsustada, milliseid dokumendi osi teised saavad redigeerida ja millised lukustada. Mõelge sellele kui väljaviskajale, kes laseb VIP-id sisse, kuid muul viisil takistab tavainimeste ust.
1. Minema Ülevaade > Piira redigeerimist.
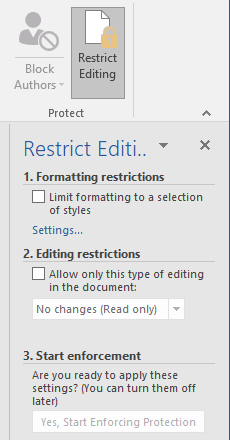
2. All Piirangute muutmine, Kontrollima Luba ainult seda tüüpi redigeerimine dokumendisja veenduge, et loendis oleks öeldud Muudatusi pole (ainult lugemiseks).
Piirangute vaiketüüp on muudatusteta (ainult lugemiseks). Dokumendi jaoks erineva piirtaseme saamiseks klõpsake menüüd ja valige suvandite Jälgitud muudatused, Kommentaarid või Vormide täitmine.
3. Mõne jaotise redigeerimise blokaadist vabastamiseks valige redigeerimise lõigud ilma piiranguteta. Mitme ala valimiseks klõpsake nuppu CTRL kui valite ala hiire abil.
4. Saate kontrollida Igaüks jaotise Erandid (valikuline) allosas Redigeerimise piiramine. Või klõpsake nuppu Rohkem kasutajaid... ja lubage jaotisi muuta ainult kindlatel kasutajatel. Lubatavad alad märgitakse nurksulgudega.
5. Klõpsake nuppu Jah, alustage kaitse jõustamist.
Nüüd tippige avanevasse kasti unikaalne parool. Selle kinnitamiseks peate selle uuesti tippima.
Parool on valikuline. Kuid see tagab, et keegi ei saa lihtsalt klõpsata Peata kaitse ja redigeerige dokumenti. Kui olete endiselt paranoiline, minge edasi ja krüpteerige oma Microsoft Wordi dokument Kuidas parooliga kaitsta ja oma Microsoft Office'i faile krüptida?Kas oleksite nõus, kui keegi piiksuks teie OneNote'i sülearvutite kaudu või saaks juurdepääsu teie Wordi dokumentidele? Kui vastus on jah, lubage meil näidata, kuidas oma Office'i faile kaitsta. Loe rohkem nagu me tegime ülaltoodud teises protsessis.
4. Printige oma aruanne PDF-i
Kaasaskantavate dokumentide vormingus on palju eeliseid. Mitte vähem oluline on selle platvormidevaheline ühilduvus kõigi arvutitega. Teie dokument on valmis ja nüüd peate selle printimiseks jagama või üle saatma. Paljud erialased aruanded - näiteks juriidiline dokument - peavad säilitama kavandatud vormi.
Salvestage või teisendage koopia PDF-vormingusse. Microsoft Word 2016 ei vaja kolmandate osapoolte lisandmooduleid.
Minema Toimik > Eksport > PDF / XPS-i loomine.
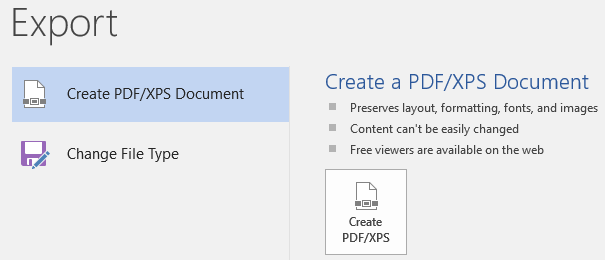
Pidage meeles, et teie Wordi dokument võib sisaldada tundlikku teavet, mida te ei soovi PDF-i lisada. Enne kui avaldate PDF-is, eemaldage see. Aastal Avaldage PDF- või XPS-vormingus aken, vali Valikud. Seejärel valige Dokument ja selge Dokumendi atribuudid. Seadke kõik muud soovitud suvandid ja valige Okei.
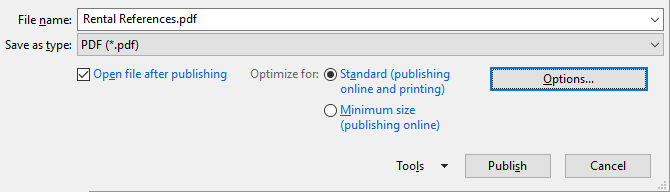
Sirvige kohta, kuhu soovite faili salvestada, ja klõpsake nuppu Avalda.
Järgmine samm…
Olete finišijoone lähedal. Aruanne on valmis lugejatele üle andmiseks. Kuid järele on jäänud üks viimane töö.
Pöörake lehti ja veenduge (taas), et teie aruanne oleks lugejasõbralik. Lähenege sellele lugeja pilguga. Kas olete oma mõtteid korraldanud ja veenvalt kirjutanud? Kas teave voolab diagrammide ja illustratsioonidega hästi? Kas nad saavad teavet kiiresti läbi otsida ja kiiresti üles leida? Kas tekst on loetav? Kasutage dokumentide loetavuse taseme viimase sammuna loetavuse skoori.
Võib-olla olete ka märganud, et me ei hõlmanud Microsoft Wordi mõnda aspekti. Näiteks, Microsofti Wordi tabelid 8 Täpsete tabelite vormindamise näpunäited Microsoft WordisMicrosoft Wordi tabelid on olulised vormindamistööriistad. Nende lihtsate näpunäidete abil saate teada, kuidas tabelit teha ja seda ideaalselt vormindada. Loe rohkem on oluline vahend andmete kuvamiseks. Või nimekirjade jõud Kuidas vormindada ja hallata loendeid Microsoft WordisPole tähtis, kui palju täppide või numbritega loendeid olete oma elus seni Microsofti Wordiga loonud, võin kihla vedada, et õpid sellest juhendist midagi uut! Või jäime millestki ilma? Loe rohkem teabehalduses.
Microsoft Word on enam kui veerand sajandit vana ja pakitud väheseid funktsioone. MakeUseOf'is oleme katnud selle metsalise iga nurga ja kõmu. Niisiis, kasutage meie ressursse selle tarkvara kohta tasuta lisateabe saamiseks. Iga Microsoft Wordi uus funktsioon Microsoft Wordi 10 varjatud funktsiooni, mis muudavad teie elu lihtsamaksMicrosoft Word pole ilma produktiivsete funktsioonideta see tööriist. Siin on mitu funktsiooni, mis võivad teid iga päev aidata. Loe rohkem õpitud teeb teie elu lihtsamaks.
Pange oma aruanne särama
Nagu autor Nathaniel Hawthorne ütles,
Lihtne lugemine on kuradi raske kirjutamine
Kas see pole tõsi ka professionaalse aruannete kirjutamise puhul? Lõppude lõpuks ei pruugi keegi valikuvõimaluse korral seda lugeda. Ettevõtte aruande kirjutamine ja selle kasutamine suhtlemiseks on kaks erinevat asja. Microsoft Word on lihtsalt tööriist - sellega peate tegelema.
Mõne alternatiivi kohta leiate teavet parimad veebiprotsessorid 8 parimat tasuta veebiprotsessoritVeebiprotsessorid on erineva kuju ja suurusega. Kasutage neid valitud valikuid, et valida teile sobiv kirjutusvahend. Loe rohkem . Ja professionaalse kirjutamise kohta lisateabe saamiseks vaadake pilti kuidas meilis vabandust paluda ja seda mõelda Vabandamise kunst: kuidas e-kirjaga kahetseda (ja tähendada seda)Õige vabandamine pole lihtne. Siit saate teada, kuidas e-kirjas professionaalselt vabandada, et saaksite oma eksimused parandada. Loe rohkem .
Millised on professionaalsete ettevõtlusaruannete kirjutamise parimad tavad? Räägi meile kommentaarides.
Saikat Basu on Interneti, Windowsi ja produktiivsuse asedirektor. Pärast MBA ja kümneaastase turundusalase karjääri eemaldamist on ta nüüd kirglik aidata teistel oma jutuvestmisoskust parandada. Ta otsib kadunud Oxfordi koma ja vihkab halbu ekraanipilte. Kuid fotograafia, Photoshopi ja produktiivsuse ideed rahustavad tema hinge.