Reklaam
Kui olete oma traadita ruuteri seadistanud ja kõik seadmed ühendanud, ei muretse te tõenäoliselt oma WiFi parooli pärast. Mis saab siis, kui peate hankima uue seadme võrgus või muutma WiFi parooli?
Aitame teil selle välja mõelda. Järgmine kord, kui imestate, mis on teie WiFi-parool, järgige seda üles kaevamiseks järgmisi meetodeid.
WiFi-parooli leidmine käsurealt
Windowsi käsuviip hõlbustab igasuguste toimingute käivitamist. Meie puhul saate seda kasutada skripti käivitamiseks, mis võimaldab teil igal ajal kontrollida, milline on teie Wi-Fi parool.
Te peate seda tegema looge lihtne pakkfail Kuidas luua pakettfaili (BAT) viies lihtsas etapisSee artikkel kirjeldab, kuidas luua Windowsi opsüsteemi jaoks viit lihtsat sammu kasutades pakkfaili. Loe rohkem mis annab teile teada oma WiFi-parooli. See võib tunduda keeruline, kuid ärge muretsege. Isegi kui olete käsurida uus, võtab kogu protseduur vaid paar minutit ja te ei riku seda tehes midagi.
Jätkamiseks peate teadma oma võrgu SSID-d, mis on teie WiFi-ühenduse nimi. Selle kinnitamiseks klõpsake oma süsteemisalves võrguikoonil ja kinnitage võrgu nimi, millega olete ühendatud. Võite ka minna
Seadistused> Võrk ja Internet> Olek selle leidmiseks.
Pakkfaili loomine
Pakkfaili loomiseks, mis leiab teie WiFi-parooli, otsige kõigepealt üles Märkmik menüüs Start. Kui see on avatud, kleepige järgmine tekst Notepadisse. Asenda YOUR_SSID oma võrgu nimega, mille leidsite hetk tagasi, veendudes, et see oleks jutumärkides.
netsh wlan näita profiili nime = "YOUR_SSID" võti = tühjenda
paus
Nüüd vali Fail> Salvesta nimega. Akna allosas näete a Salvesta tüübina rippväli. Muutke seda alates Tekstidokumendid kuni Kõik failid.
Aastal Faili nimi väljale, võite seda nimetada ükskõik mida soovite - võib-olla Leidke WiFi-parool või midagi. Lihtsalt veenduge, et fail lõppeks tähega .nahkhiir. Valige skripti jaoks sobiv asukoht ja klõpsake siis nuppu Salvesta.
Kui olete oma traadita võrguga ühendatud, tehke sellel failil topeltklõps. Seejuures käivitub käsuviiba aken, mis näitab mõnda teavet teie võrgu kohta. Parool leiate järgmiselt Põhisisu.

Pange tähele, et see meetod ei võimalda teil oma WiFi parooli muuta. Näeme, kuidas seda varsti teha.
WiFi-parooli leidmine Windowsi seadete kaudu
Kui te ei soovi pakkfaili luua, saate oma Wi-Fi parooli leidmiseks sirvida mõnes Windowsi menüüs. Negatiivne külg on see, et iga kord, kui soovite, on vaja palju klõpse.
Alustamiseks suunduge Seadistused> Võrk ja Internet> Olek. Kerige sellel lehel alla ja valige Võrgu-ja ühiskasutuskeskus. Kui soovite, pääsete sellele juurde ka juhtpaneeli kaudu - otsige seda lihtsalt menüü Start kaudu.
Aastal Võrgu-ja ühiskasutuskeskus aknas peaksite kõrval nägema linki praeguse võrgu nimega Ühendused. Valige see, et avada uus dialoog, kus kuvatakse teave teie WiFi-võrgu kohta.

Valige Traadita ühenduse omadused nuppu veel ühe uue akna jaoks. Siin vahetage nuppu Turvalisus sakk. Näete välja, millel on silt Võrgu turvavõti.
Klõpsake nuppu Näita tegelasi märkeruut oma WiFi parooli kuvamiseks. Teil võidakse seda teha paluda administraatori mandaati.

Pange tähele, et saate teksti teksti muuta Võrgu turvavõti põllul, aga seda tehes ei muuda teie WiFi parooli. Selle välja muutmine reguleerib hoopis parooli, mida Window kasutab teie võrguga ühenduse loomiseks.
Eeldades, et teie ühendus töötab korralikult, peaksite seda teksti muutma ainult siis, kui olete valesti sisestanud või muutnud oma Wi-Fi parooli. Kui teete sellel väljal muudatusi, ei saa te WiFi-ga ühenduse luua enne, kui olete selle parandanud.
Kuidas muuta WiFi-parooli mis tahes arvutis või sülearvutis
Mõlemad ülaltoodud meetodid sobivad suurepäraselt teie WiFi parooli välja mõtlemiseks, kuid need ei lase teil seda muuta. Kui soovite oma Wi-Fi parooli muuta, peate tegelikult oma ruuterisse sisse logima ja seal seda kohandama.
WiFi-parooli muutmiseks on mitu head põhjust. Võib-olla olete varem kasutanud nõrka parooli ja soovite seda muuta millekski tugevamaks. Võib-olla on kellelgi, keda te enam ei usalda, parool ja te ei soovi, et ta teie võrku juurde pääseks. Igal juhul kulub selle seadmiseks millekski muuks.
Ruuterisse sisselogimiseks peate teadma selle IP-aadressi. Lihtsaim viis selleks on paremklõpsake nuppu Start ja valides Käsurida või Windows PowerShell. Tippige ipconfig ja näete teabeloendit. Teie ruuteri IP-aadress on loetletud jaotise kõrval Vaikimisi lüüs.
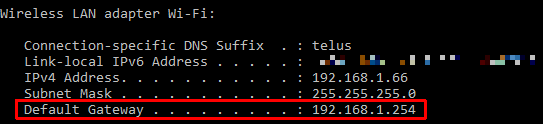
Sisestage see IP-aadress oma brauserisse, seejärel peate sisse logima. See on erinev parool kui see, mida kasutate oma võrguga ühenduse loomiseks. Kui te pole seda muutnud, on see tõenäoliselt midagi üldist nagu parool või administraator.
Teie ruuteri mudelinumbri kiire Google'i otsing aitab teil vaikeparooli välja mõelda. Seetõttu peaksite parooli kohe muutma muuta oma traadita võrk turvalisemaks 7 lihtsat näpunäidet ruuteri ja WiFi-võrgu turvamiseks minutitegaKas keegi nuusutab ja pealt kuulab teie WiFi-liiklust, varastab teie paroole ja krediitkaardinumbreid? Kas te isegi teaksite, kas keegi oli? Tõenäoliselt mitte, nii et kindlustage nende 7 lihtsa sammu abil oma traadita võrk. Loe rohkem .
Pärast sisenemist sõltuvad täpsed juhised teie ruuteri mudelist. Üldiselt võite otsida jaotist nagu Juhtmevaba või WLAN, millel peaks muu hulgas olema võimalus muuta oma võrguparooli. Millest rääkides, siis miks mitte valige uus naljakas WiFi-nimi 50 naljakat WiFi-nime, et oma naabritele muljet avaldadaHea WLAN-nime abil on lihtne oma võrku leida, kuid naljakas WiFi-nimi pakub meelelahutust kõigile teie läheduses olevatele inimestele. Loe rohkem naabritele naerda?
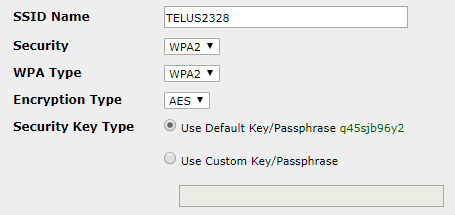
Pange tähele, et kui olete oma WiFi parooli muutnud, peate uue parooli uuesti sisestama kõigis seadmetes, et need uuesti ühendada.
WiFi-parooli muutmine on lihtne
Nüüd teate, kuidas Windowsis parooli otsida ja muuta. Kui olete parooli unustanud, pole keeruline parooli avaldada. Selle muutmine on sama lihtne. Muidugi, see meetod ei toimi, kui te pole juba õige parooliga võrku ühendatud.
Pidage meeles, et peaksite oma Wi-Fi parooli kuskil turvaliselt hoidma. Kui teil on paroolide meeldejätmisega probleeme, soovitame kasutada paroolide haldurit. Uuri välja milline paroolide haldur sobib teile kõige paremini Parimad paroolihaldurid igaks juhuksKas soovite oma üha keerukamaid paroole meelde jätta? On aeg tugineda ühele neist tasuta või tasulistest paroolide halduritest! Loe rohkem .
Pildikrediit: Shutter_M / Shutterstock
Ben on MakeUseOfi peatoimetaja asetäitja ja spondeeritud postijuht. Tal on B.S. aastal arvutiinfosüsteemides Grove City kolledžis, kus ta lõpetas Cum Laude ja oma magistrantuuris autasud. Ta naudib teiste aitamist ja suhtub videomängudesse kui meediumisse kirglikult.
