Reklaam
 Pole tähtis, millist Windowsi versiooni kasutate, kuid pärast mõnekuist regulaarset kasutamist leiate, et teie arvuti aeglustub. See kehtib ka uusima kehastuse - Windows 7 - kohta. Windowsi optimeerimiseks on mitu kolmanda osapoole utiliiti, kuid tundmatute arendajate süsteemiprogrammide käitamine pole ohutu.
Pole tähtis, millist Windowsi versiooni kasutate, kuid pärast mõnekuist regulaarset kasutamist leiate, et teie arvuti aeglustub. See kehtib ka uusima kehastuse - Windows 7 - kohta. Windowsi optimeerimiseks on mitu kolmanda osapoole utiliiti, kuid tundmatute arendajate süsteemiprogrammide käitamine pole ohutu.
Selles juhendis käsitleme Windows 7 kiirendamist ja seda, kuidas optimeerida oma Windows 7 arvutit või sülearvutit ohutul viisil. Nende sammudega ei kaasne mingisuguseid häkkimisi, nii et saate neid ohutult kasutada, ilma et see teie süsteemi mingil viisil kahjustaks.
# 1: eemaldage kasutamata programmid ja Windowsi funktsioonid
Kui ostate personaalarvuti või sülearvuti, on see tavaliselt eelinstalleeritud koos hulgaliselt demo-, prooviversiooni-, proovida enne ostmist tüüpi tarkvaraga. Kui teile meeldib kogu aeg uute rakendustega mängida, võib-olla olete installinud tarkvara Internetist. Iga teie arvutisse installitud programm kasutab süsteemiressursse, mida te raiskate, kui te tegelikult tarkvara ei vaja. Eemaldage ja desinstallige kogu tarkvara, mida te enam ei vaja
Juhtpaneel ““> Programmid ““> desinstallige programm. Vaata ka Rakenduste tõhus eemaldamine ja vananenud failide eemaldamine Rakenduste tõhus eemaldamine ja vananenud failide eemaldamine Loe rohkem .Samuti alates Juhtpaneel> Programmid ““> Windowsi funktsioonide sisse või välja lülitamine, tühjendage kõik Windowsi funktsioonid, mida te ei vaja.
# 2: vaadake üle käivitusprogrammid
Aeglustumise kõige levinum põhjus on programmid, mis käivituvad Windowsi käivitumisel automaatselt ja töötavad taustal, kulutades väärtuslikku süsteemimälu.
Lihtsaim viis Windowsi käivitamisel käivitatavate programmide tuvastamiseks on tegumiriba teavitusala kontrollimine. Peidetud ikoonide kuvamiseks klõpsake üles-noolt. Desinstallige kõik programmid, mida te ei vaja, või keelake selle programmi automaatne käivitamiseks selle suvandi valik.
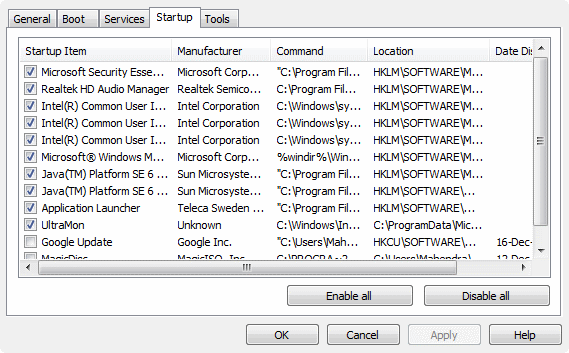
Parem viis käivitusprogrammide ülevaatamiseks on kasutada süsteemi konfiguratsiooni utiliiti. Sisestage menüüst Start msconfig otsingukasti ja alustage seda otsingutulemusest. Klõpsake selle utiliidi nuppu Käivitamine vahekaardil ja vaadake üle kõik kirjed. Kui näete sissekandeid programmidest, mida te ei vaja, tühjendage ruut, et keelata selle rakenduse käivitamisel töötamine. Märge : see ei desinstalli rakendusi teie süsteemist, vaid keelab nende automaatse käivitamise alles käivitamisel.
Kogenumad kasutajad peaksid tasuta kasutama Automaatkäsud Windowsi jaoks utiliit Microsofti veebisaidilt. See on kõige põhjalikum monitor igat tüüpi käivitusprogrammide ja -teenuste jaoks, mida te kunagi vajate.
# 3: visuaalefektide kohandamine
Päris Windows pole kiireim Windows. Süsteemi parema jõudluse saavutamiseks saate kohandada visuaalefekte. Otsige juhtpaneelil Etendus ja valige Reguleerige Windowsi välimust ja toimivust alates Süsteem kategooria tulemustes.
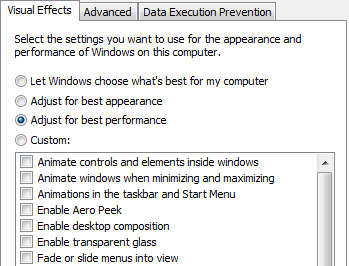
Hüpikaknas saate valida Parima jõudluse saavutamiseks kohandage või tehke kohandatud valik vajalikest visuaalefektidest.
# 4: indekseerimissuvandite reguleerimine
Windows indekseerib pidevalt draive ja kohti, kus ta arvab, et otsite oma faile, sealhulgas kõiki teegide kaustu. Peaksite neid sätteid näpistama, nii et Windows indekseerib ainult neid kohti, kus te sageli otsite. Otsige juhtpaneelil Indekseerimine ja valige Indekseerimise valikud. Klõpsake nuppu Muutma.
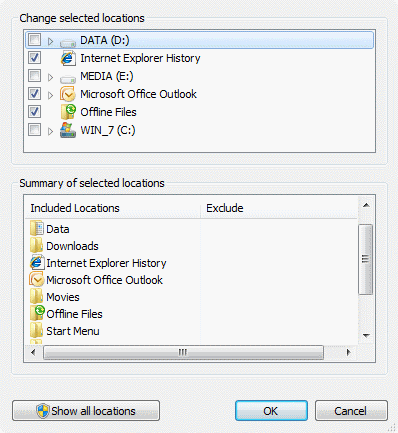
Klõpsake hüpikdialoogis nuppu Kuva kõik asukohad kui see on lubatud. Nüüd tühjendage nende asukohtade ruut, kus otsite harva, ja klõpsake nuppu Okei.
# 5: Reguleerige toitesätteid
Toitehalduse vaikeseade Windows 7 puhul on Tasakaalustatud, säästes energiat jõudluse hinnaga. Kui te ei muretse aku ja energiatarbimise pärast ega muretse enam Windows 7 kiirendamise pärast, saate maksimaalse jõudluse sätteid muuta. Sisse Kontrollpaneel, minema Toitevalikud.

Klõpsake allanoolt Näita lisaplaaneja valige Suur jõudlus energiaplaan.
# 6: keela heli
Suurema jõudluse saavutamiseks võite Windowsi soovimatud helid välja lülitada. Minema Juhtpaneel ““> Riistvara ja heli ““> Muutke süsteemi helisid. Aastal Heliskeem rippmenüüst vali Helid puuduvad, eemaldage märge Esitage Windowsi käivitusheli ja klõpsake nuppu Okei.
# 7: Windowsi teenuste varjamine
See samm on mõeldud kogenud kasutajatele. Windows Services töötab taustal ja pakub teie arvutile kriitilisi opsüsteemi funktsioone. Enamik kasutajaid ei vaja siiski kõiki vaikimisi töötavaid teenuseid. Kuna iga töötav teenus tarbib süsteemiressursse, aitab Windows 7 kiirendamist vaikesätete muutmine, mille jaoks Teenused käivitatakse automaatselt käivitamisel. Neid sätteid saate sisestamise kaudu vaadata ja muuta teenused.msc sisse Alustage otsingut kast.

Iga teenuse saab seada väärtusele Automaatne (automaatne käivitamine alglaadimisel), Käsitsi (käivitage vajadusel) või Keelatud (ei saa käivitada). Milliseid teenuse sätteid peaksite muutma? Suurepärase usaldusväärse juhendi pakub:Must rästik“. Kasuta Ohutu konfiguratsioon, milles 19 teenuse sätted on vaikeseisundist muudetud. Kui teate, mida teete, saate kasutada sätteid saidil Tweaked konfiguratsioon maksimaalse kasu saamiseks.
# 8: muud näpunäited jõudluse parandamiseks
Lisaks ülaltoodule aitavad Windows 7 toimivust parandada ka järgmised näpunäited:
- Kasutage ReadyBoosti, nagu on selgitatud punktis 7 Veel 12 Windows 7 näpunäidet ja nõuannet Veel 12 Windows 7 näpunäidet ja nõuannet Loe rohkem .
- Kasutage CCleaneri, nagu on kirjeldatud punktis Vabavara arvuti kiirendamiseks Freeware arvuti kiirendamiseks Loe rohkem .
- Kasutage head Viirusevastane programm Parimad tasuta viirusetõrjerakendused ilma ekraanita ekraanide ja BloatwaretaNagging viirusetõrjerakendused on tohutu valu. Sa ei pea nendega isegi tasuta hakkama saama. Siin on parimad viirusetõrjeprogrammid, mis ei kuulu hüpikakende ega komplekteeritud rämpsposti hulka. Loe rohkem nagu Microsofti turvalisuse põhialused Windowsi tasuta turvakomplekt: Microsoft Security Essentials Loe rohkem .
- Taaskäivitage Windows 7 vähemalt kord nädalas.
- Ärge muutke ketta vaikse defragmentimise automaatse käivitamise ajakava.
Need näpunäited hõlmavad kõiki olulisi asju, mida peate teadma Windows 7 kiirendamiseks. Windows 7-d varjavaid kolmandatest isikutest utiliite pole vaja installida, eriti kuna enamik neist pole Microsofti ametliku toega. Kas teil on muid näpunäiteid Windows 7 kiirendamiseks? Jagage neid meiega kommentaarides!
Olen töötanud IT-valdkonnas (tarkvara) üle 17 aasta, allhanketööstuses, tooteettevõtetes ja veebiettevõtetes. Olen varajane kasutuselevõtja, tehnoloogia suundumuste uurija ja isa. Veedan aega MakeUseOfile kirjutamiseks, Techmeme'is osalise tööajaga toimetajaks ja Skeptic Geeki blogimiseks.