Reklaam
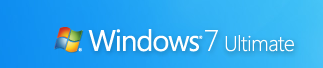 Aastal eelmine artikkel 15 parimat Windows 7 näpunäidet ja häkke Loe rohkem , vaatasime mõnda põhilist näpunäidet ja nippe Windows 7 uue kasutajaliidese jõudude vallandamiseks. 2. osas käsitleme täiendavaid näpunäiteid kasutatavuse parandamiseks, jõudluse suurendamiseks ja Windows 7 turvalisuse tagamiseks.
Aastal eelmine artikkel 15 parimat Windows 7 näpunäidet ja häkke Loe rohkem , vaatasime mõnda põhilist näpunäidet ja nippe Windows 7 uue kasutajaliidese jõudude vallandamiseks. 2. osas käsitleme täiendavaid näpunäiteid kasutatavuse parandamiseks, jõudluse suurendamiseks ja Windows 7 turvalisuse tagamiseks.
Mõned veebis saadaolevad näpunäited (nt Exploreri avamine menüüs Minu arvuti või PC Safeguardi kasutamine) on vananenud, kuna beetaversioonide versioonid on RC-le värskendatud. Kõik siin olevad näpunäited töötavad operatsioonisüsteemiga Windows 7 RC (Build 7100) ja enamik, kui mitte kõik, töötab ka lõpliku väljalaskega.
1. Lisage otsinguteenuse pakkujad Windows 7-le
Windows 7 võimaldab teil otsida veebisaidi kaugandmebaase andmebaasidest, kasutades avatud standardeid, näiteks Avatud otsing ja RSS. Siin on mõned populaarsed ja kasulikud otsinguteenuse pakkujad, mida saate Windows 7-le lisada:
- Bing (Chakkaradeepi kaudu)
- Twitter (Chakkaradeepi kaudu)
- Youtube
- eBay
- Google News
- Digg
- Deviant Art
Neid ja täiendavaid pistikuid saate installida saidist Windows 7 foorumid, või hankige pakk mitme otsinguteenuse pakkujaga siin.

Need otsingu konnektorid töötavad isegi Windowsi tavalistes dialoogides, näiteks Sisesta pilt dialoogi PowerPointi või mõne muu rakenduse kaudu. Flickri pilte saab isegi pukseerida Exploreri otsingutulemustes, et neid töölauale kopeerida, ilma ühtegi veebibrauserit avamata.
2. Ühe klõpsuga ekraanilukk
Saate oma arvuti lukustada, kasutades Võida + L klaviatuuri otsetee. Siin on veel üks viis, kuidas seda ühe hiireklõpsuga teha. Paremklõpsake töölaual ja valige Uus, otsetee. Sisse Sisestage üksuse asukoht, sisenema rundll32.exe user32.dll, LockWorkStation. Klõpsake nuppu Edasi, pange otseteele nimi “Kiire lukk” ja Lõpetama.

Soovi korral saate selle ilusaks muuta, andes sellele luku või klahvide ikooni: paremklõpsake, valige Atribuudid, klõps Muuda ikooni, sisenema shell32.dllja valige suvaline ikoon. Lohistage see otsetee ja kinnitage see tegumiribale, pärast mida saate kustutada töölaua otsetee.
3. Kleeplippide kohandamine
Kleepmärkmeid saate vormindada, valides teksti ja kasutades erinevaid ekraanikujutise näidatud erinevaid kiirklahve:
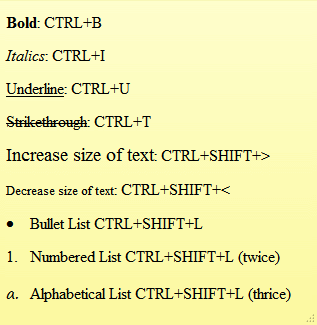
4. Kasutage uusi tarvikuid
Ärge unustage kasutada Windows 7 uuendatud tarvikuid. WordPadi abil saate Office 2007 avada ja salvestada .docx ja avatud dokument .odt dokumendid.
Täiustatud kalkulaator suudab ühikuid teisendada ning arvutada kuupäevi, kütusesäästu, hüpoteegi- ja liisingumakseid.
Värvil on uued pintslitõmbed, -kujud ja -võre. Paintil ja WordPadil on printimise eelvaade ja lindi kasutajaliides, mis pakub kohandatavuse ja reaalajas vormingu eelvaateid.
5. Kasutage ruutu Windows Explorer
Ctrl-klõpsamise abil saate Exploreris valida mittekülgnevaid faile, kuid märkeruutude kasutamine on lihtsam. Klõpsake Exploreris nuppu Korralda, siis vali Kausta- ja otsinguvõimalused.
Sisse Vaade sakk, all Täpsemad seaded, kerige alla, et valida Valige üksuste valimiseks märkeruudud. Nüüd saate hõlpsalt valida mitu üksust, kasutades ainult hiirt.

6. Programmi administraatorina käivitamise otsetee
Sa saad Ctrl + tõstuklahv + klõps rakenduse käitamiseks täielike õigustega administraatorina (eeldusel, et teie kontol on õigused), tegumiriba ikoonil. Lihtsalt Shift + paremklõps mis tahes programmi otseteel, et seda teise kasutajana käivitada, kui vajate näiteks lapse kontoga sisse logides kõrgemaid õigusi.
7. Suurendage jõudlust ReadyBoosti abil
ReadyBoost parandab teie süsteemi jõudlust, kasutades süsteemitoimingute jaoks aeglasemate kõvaketaste asemel kiiremaid USB-mälupulki. Kõige paremini töötab see vähemalt 1 GB mälumahuga mälupulkade kasutamisel. Sisestage lihtsalt oma välkmälu ja kui see vastab teatud jõudlusnäitajatele, küsib Windows 7, kas soovite seda kasutada ReadyBoosti jaoks, ja soovitab suurust reserveerida.
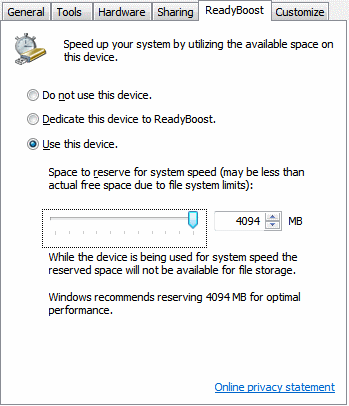
8. Nipi Windowsi otsingu- ja kaitsjateenuseid
Vaikimisi indekseerib Windows kõik failid, mis kuvatakse kõigi teie raamatukogude, e-posti ja võrguühenduseta failide all. Indekseerimisel kuluvat aega ja ressursse saate vähendada, kohandades seda oma tegelikele vajadustele.
Minema Kontrollpaneel, siis Indekseerimise valikud. Windows 7 näitab praegu indekseeritavate asukohtade loendit. Kliki Muutma et valida ainult need asukohad, kus te sageli otsite.
Samuti saate keelata Windowsi otsingu ja Windows Defenderi teenused, mis võivad süsteemiressursse ära kasutada. Kui te ei otsi faile, pilte, dokumente jne kasutades Windows Explorerit või kasutage teine otsingu- / indekseerimisprogramm 4 parimat töölauaotsingu tööriista selle e-faili leidmiseks Loe rohkem , siis peaksite Windowsi otsinguteenuse keelama. Kui ja ainult siis, kui kasutate kolmanda osapoole viirusetõrjeprogrammi, mis on ühtlasi ka pahavaravastane (parimad on), saate ka Windows Defenderi teenuse keelata.
Minema Alusta, sisene ja jookse msconfig. Alates Teenused vahekaardil, tühjendage selle teenuse ruut, mille soovite keelata, ja taaskäivitage muudatuste jõustumine.
9. Turvalised USB-draivid BitLockeriga
Turvaldage oma USB-mälupulgad BitLockeri krüptimisega. Paremklõpsake oma USB-draivi sisse Minu arvuti, valige Lülitage BitLocker sisse ja järgige juhiseid, et kaitsta pöidlakettaid tundlikke andmeid.
Järgmisel korral, kui kasutate USB-draivi mõnes muus arvutis, küsib see enne välkmäluseadmele ainult lugemiseks juurdepääsu lubamist parooli küsimist. Saate draivi kasutada isegi vanemates arvutites, kus töötab Windows XP / Vista.

10. Looge süsteemitaaste ketas
Süsteemi taasteketas aitab teid olukordades, kus Windows ei saa edukalt käivituda. Teie Windows 7 installiketas töötab ka taastekettana. Kui Windows 7 tuleb arvutisse eelinstallida, peate looma süsteemitaasteketta.
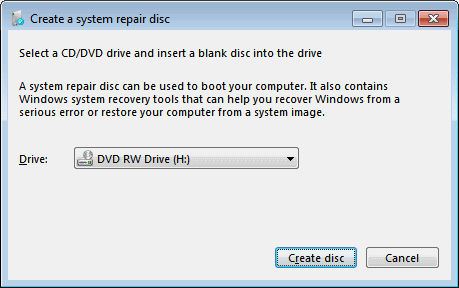
Klõpsake nuppu Alusta, sisene ja jookse recdisc.exe. Sisestage põletisse tühi CD / DVD ja klõpsake nuppu Loo plaat.
** Ettevaatust **
Järgige kahte järgmist näpunäidet ainult siis, kui olete Windowsi registri muutmiseks piisavalt teadlik. Enne muudatuste tegemist varundage kindlasti oma register kui varem kirjeldatud 5 Windows 10 registritoiminguid funktsioonide täiustamiseks ja avamiseksRegistriredaktor on ainus viis mõne Windows 10 peidetud funktsiooni lubamiseks. Siin näitame teile lihtsaid näpunäiteid, nagu tumeda teema lubamine või kaustade peitmine. Loe rohkem saidil MakeUseOf.
11. Pisipiltide kiiremad eelvaated
 Kui viite hiire programmi ikooni kohale, kuvatakse tegumiribal avatud akende pisipiltide eelvaated. Vaikimisi võtab eelvaate kuvamine veidi aega. Muutke eelvaateid kiiremini selle registri näpistamise abil:
Kui viite hiire programmi ikooni kohale, kuvatakse tegumiribal avatud akende pisipiltide eelvaated. Vaikimisi võtab eelvaate kuvamine veidi aega. Muutke eelvaateid kiiremini selle registri näpistamise abil:
Minge Start, sisestage ja käivitage regedit. Liikuge lehele HKEY_CURRENT_USER \ juhtpaneel \ hiir. Paremal avage MouseHoverTime ja vähendage selle väärtust vaikimisi 400-lt umbes 150-le.
Olge ettevaatlik, kuna selle edasine vähendamine võib põhjustada probleeme.
12. Kiirem väljalülitamine
Alusta regedit ja navigeerige saidile HKEY_LOCAL_MACHINE \ SYSTEM \ CurrentControlSet \ Control. Leidke WaitToKillServiceTimeout paremal asuvat klahvi, topeltklõpsake selle redigeerimiseks ja muutmiseks vaikimisi 12000 (12 sekundit) väärtuseks 2000 (2 sekundit) või kõrgemat.
See säte annab Windowsile teada, kui kaua tuleb oodata, enne kui kuvatakse teade, et teenus ei reageeri sulgemisnõudele. See võib kiirendada seiskamist, kui mõni selline teenus töötab.
Need on mõned parimatest Windows 7 näpunäidetest, mille leidsime. Kas me jätsime teie lemmikutest ilma? Jagage meiega kommentaarides!
Olen töötanud IT-valdkonnas (tarkvara) üle 17 aasta, allhanketööstuses, tooteettevõtetes ja veebiettevõtetes. Olen varajane kasutuselevõtja, tehnoloogia suundumuste uurija ja isa. Veedan aega MakeUseOfile kirjutamiseks, Techmeme'is osalise tööajaga toimetajaks ja Skeptic Geeki blogimiseks.


