Reklaam
Apple'i mobiilseadmed on suurepärase tootlikkusega masinad, mis pakuvad suurepäraseid rakendusi, et teha tööd liikvel olles. Võib-olla kasutate arukaid e-posti rakendusi ja nutikaid ülesannete haldamise rakendusi, kuid kas olete kaalunud oma iOS-i klaviatuurimängu uuendamist?
Klaviatuuri abil saate teha väikseid asju, mis säästavad teie jaoks palju aega, koputusi ja pettumust. Kui kirjutate oma iPhone'is palju, peate neid näpunäiteid valdama.
1. 3D Touch juhtpaneeli režiimi jaoks
Kui kasutate iPhone 6s või uuemat, vajutage lihtsalt klaviatuuri ükskõik kuhu kohta sügavamale (3D Touchi kaasamiseks Kõik, mida saate oma 3D-puutega oma iPhone'is teha3D touch on tõesti ainult rõhutundliku ekraani väljamõeldud nimi, kuid lisab iOS-i terve hulga täiendavaid sisestussuvandid. Loe rohkem ) ja jälgige, kuidas klaviatuur muundub muutumatul kujul puuteplaadiks. Nüüd, kui liigutate sõrme vasakule, paremale, üles või alla, liigub ka kursor.
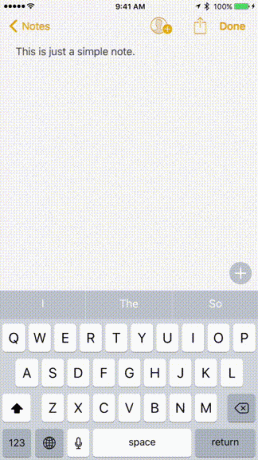
See väike funktsioon lahendab puutetundlike ekraanidega suure probleemi: täpse kursori juhtimisega. Macides on hõlbus panna kursor sõna vahele. Ilma iOS-is puuteplaadi režiimita on see ülesanne pettumust valmistav.
See salajane omadus on tegelikult kahel tasemel. Kui olete juba harjunud kursori 3D Touch abil liigutama, siis soovite tasandada. Pärast puuteplaadi režiimi sisselülitamist vajutage sõrme liigutamisega veel kord sügavamale ja valite liigutades sõnu.
2. Pühkige iPadi klaviatuuri

IPadis pole 3D Touch funktsiooni. Kuid iPadil on sarnane puuteplaadi režiim (kuigi see on piiratud esimese astmega, kursori liikumise funktsioon). Kui klaviatuur on avatud, libistage sõrmega vasakule või paremale kaks sõrme kursori liigutamiseks.
3. Tekstilaiendi otseteed
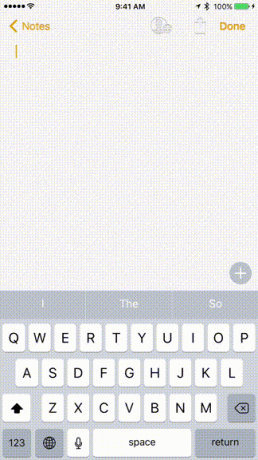
Kui kasutate tööks suhtlemiseks oma iPhone'i või iPadi, kirjutate palju. Klaasile kirjutamine ei ole alati tõhus, kuid asjade kiirendamiseks on olemas viis. Kasutades Teksti asendamine funktsiooni abil saate laiendada teksti otsetee terviklauseteks, sõnadeks või lauseteks. See on tõesti kasulik, kui kirjutate sama asja ikka ja jälle. Teie aadress, konserveeritud teade ja nii edasi.
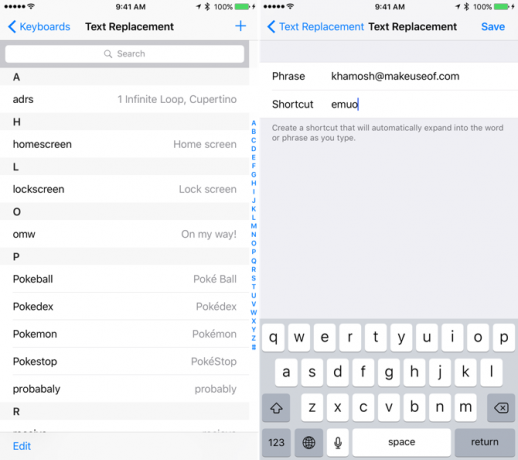
Selle seadistamiseks avage Seadistused rakenduse oma iPhone'is ja minge aadressile Üldine > Klaviatuur > Teksti asendamine. Koputage ikooni + nuppu uue otsetee lisamiseks. Tippige fraas, otsetee ja klõpsake nuppu Salvesta.
Nüüd, kui klaviatuur on avatud, tippige otsetee ja klõpsake nuppu Kosmos ja jälgige, kuidas see laieneb konfigureeritud fraasini.
4. Raputage tagasi tühistamiseks
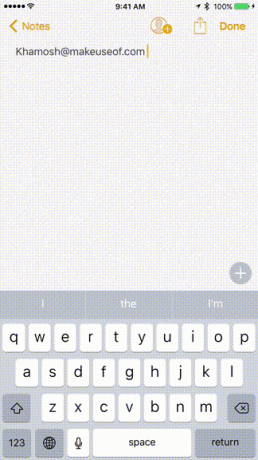
Üks varjatud 10 peidetud iPhone'i funktsiooni, mis muudavad teid produktiivsemaksTõenäoliselt ei kasuta te mõnda Apple'i kõige kasulikumat iOS-i funktsiooni. Loe rohkem , ja mitte nii intuitiivsed funktsioonid iOS-is on funktsioon Shake to Undo. Kui olete teinud vea, näiteks kustutanud kogemata lõigu, peate raputama kogu oma iPhone'i või iPadi pisut ägedalt, et saada hüpikaken, kus küsitakse, kas soovite viimase sammu tühistada.
Jah, see on barbaarne, kuid töötab ja võib teie kaku õigel ajal päästa. Nii et pidage meeles, kui asjad lähevad valesti, suunake oma sisemine Taylor Swift ja raputage see ära!
5. Ennustava teksti keelamine
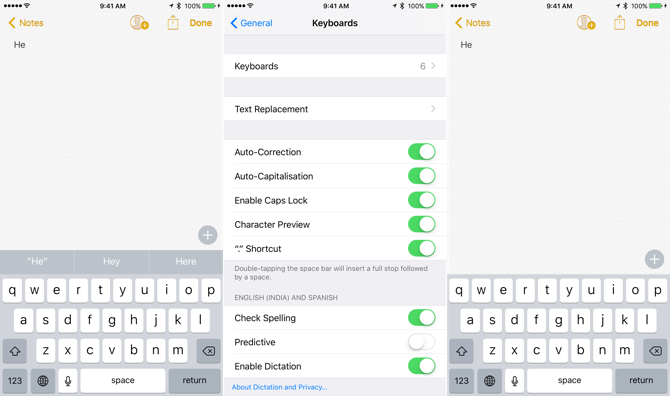
Lisaks automaatse korrektsuse funktsioonile on iOS-i klaviatuuril ka ennustav tekst, mida Apple nimetab QuickType'iks. See kuvatakse klaviatuuri ülaosas. Selle funktsiooni keelamiseks minge aadressile Seadistused > Üldine > Klaviatuur ja keelata Ennustav.
Samuti saate ennustusala sulgeda, libistades sellel sõnumi kirjutamise ajal allapoole.
6. Proovige selle asemel rääkida
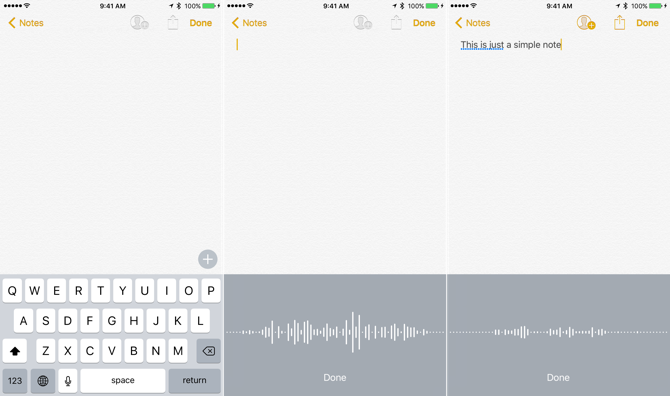
Miks kirjutada, kui saate selle asemel oma iOS-seadmega rääkida? iOS-is on sisseehitatud magus diktsioonifunktsioon ja see töötab isegi siis, kui te pole Interneti-ühendusega ühendatud. Ingliskeelsete jaoks on diktsioonimootor üllatavalt hea kõne teisendamiseks tekstiks.
Koputage klaviatuur üles, koputage nuppu Mikrofon ikooni ja hakake rääkima.
7. Shifty Shift klahv
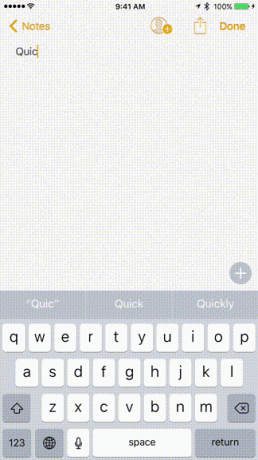
IOS-is pole suurtähelukk-klahvi. Suurtähe sisselülitamiseks koputage nuppu Vahetus klahvi kaks korda. Klahvi Shift jaoks on ka peidetud žest. Selle asemel, et koputada üks kord tõstuklahvi ja seejärel koputada järgmisel tähel, mida soovite suurtähtedena kasutada, siis järgmine kord koputage ajahetkel tõstuklahvi, libistage üle tähe ja tõstke sõrme ainult sama tulemuse saamiseks kiiremini.
Võite kasutada ka tõstuklahvi nagu tavalisel klaviatuuril, hoides all klahvi Shift ja koputades suurtähte.
8. Pühkige numbriklahvi
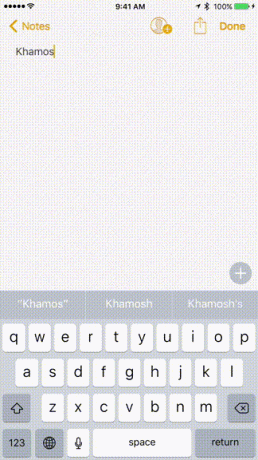
Sama trikk töötab ka numbrilise alternatiivklaviatuuri puhul. Puudutage nuppu 123 nuppu ja pühkige. Näete, et klaviatuur muutub numbriklaviatuuriks, mis annab teile juurdepääsu numbrireale koos regulaarselt kasutatavate kirjavahemärkidega.
9. Tahtlike ja tahtmatute kirjavigade käsitlemine

Sõnade valesti kirjutamisel joonistab iOS need punasega alla või asendab tühiku klahvi vajutades sõna lihtsalt õigega. Kuid kui iOS-i automaatkorrektuur sai valesti aru (nagu tavaliselt Parandage halvad automaatkorrektsed sisestused ja koolitage oma iPhone'i õigekirjaKas teie automaatne korrigeerimine on tükk varjatud varikatust? Tõenäoliselt sellepärast, et teie iPhone'i sõnastik on täis valesti kirjutatud parandusi ja sõnu, millel pole mõtet. Loe rohkem ), saate kahju tagasi võtta.
Võite tühistada tühja sõna, kuni jõuate sõna lõppu, ja koputage sõna, et näha hüpikakent, mis sisaldab algselt kirjutatud sõna. Selle asendamiseks puudutage seda.
10. Otsige sõnaraamatu definitsiooni

Võite otsida lihtsalt sõna kirjutatud sõna määratlust minnes Safari 15 olulist Safari iOS-i näpunäidet ja nippi iPhone'i kasutajatelePikkade vajutuste, žestide ja 3D Puudutuse taha on peidetud üllatav arv Safari kasulikke toiminguid iOS-is. Loe rohkem . Inglise keelt emakeelena kõnelejana pean mõnikord enne selle saatmise kontrollimist veelkord kontrollima selle sõna tähendust. Pärast sõna sisestamist topeltpuudutage seda tekstiväljale sõna ja valige Vaata üles.
11. Plussmudelitel proovige maastikurežiimi

Kui kasutate iPhone 6s Plus või iPhone 7 Plus, pöörake klaviatuuri horisontaalrežiimis lukustamiseks lihtsalt oma iPhone külili. Lisaks tavalisele klahvide komplektile on teil juurdepääs ka lõikamiseks, kopeerimiseks, kleepimiseks, vormindamiseks ja nooleklahvidele.
Sellega saab hakkama tippides oma iPhone'is pika tekstiosa Kuidas saate oma iPhone'i hõlpsamalt ja kiiremini tippidaSee pole esimene asi, mille iDevice'isse kirjutan, kuid see on esimene kord, kui ma valin selle teha, kui mul on olnud muid võimalusi. Loe rohkem meeldivam kogemus.
Või proovige teist klaviatuuri
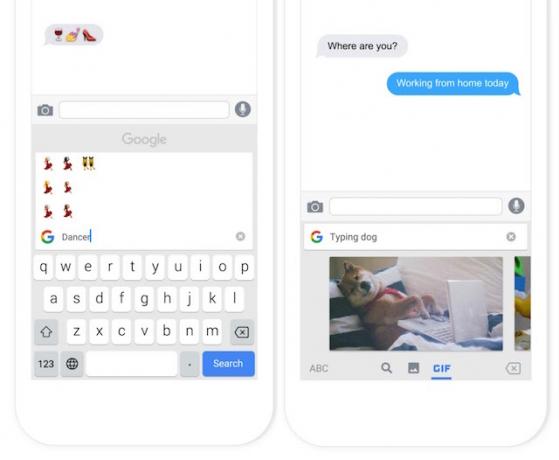
Jah, iOS-i klaviatuur on päris vinge, kuid see pole ainus võimalus. iOS toetab nüüd kolmanda osapoole klaviatuure ja mõnda neist tasub tegelikult proovida. Ma soovitaksin teil alustada Google'i Gboardi klaviatuurist, millel on integreeritud Google'i otsinguriba, GIF-i tugi ja emotikonide otsing.
Laadige App Store'ist alla klaviatuurirakendus ja minge lehele Seadistused > Klaviatuur > Klaviatuurid > Lisage klaviatuur et neid võimaldada. Seejärel koputage nuppu Maakera ikooni klaviatuurilt klaviatuuri vahetamiseks.
Ja ärge unustage muid iPhone'i trikke. Kas sa tead kuidas kõnesid oma iPhone'is salvestada Telefonikõne salvestamine iPhone'isKas soovite telefonikõnet iPhone'is salvestada? Siin on neli meetodit telefonivestluste salvestamiseks iPhone'is. Loe rohkem ?
Khamosh Pathak on vabakutseline tehnoloogiakirjanik ja kasutajakogemuse kujundaja. Kui ta ei aita inimestel oma praegust tehnoloogiat parimal viisil kasutada, aitab ta klientidel kujundada paremaid rakendusi ja veebisaite. Vabal ajal leiad ta, et ta jälgib Netflixi komöödia eripakkumist ja proovib veel kord pika raamatu läbi saada. Ta on Twitteris @pikseldetektiiv.

