Reklaam
Google Talk on Google'i enda töölaua kiirsõnumside programm. Sisse logida saate oma Google'i konto abil. Ja kui kasutate Gmaili, olete juba Google Talki kasutanud, võib-olla isegi märkamata. Google Talki töölauarakenduse abil saate pärast Gmaili väljalogimist oma kontaktidega ühendust pidada ja vestlust jätkata. Tööriist toetab tekstivestlust, failide edastamist, häälkõnesid ja kõneposti.
See artikkel näitab teile, kuidas Google Talki seadistada, kohandada, isikupärastada ja tegelikult kasutada. Pidage meeles, et mõned funktsioonid on saadaval ainult siis, kui teil on Gmaili konto, sealhulgas kõneposti, vestluste ajalugu ja võrguühenduseta vestlused. Leiate täieliku funktsioonide loendi ja põhjaliku spikri jaotise koos üksikasjalike selgitustega siin.
Google Talki seadistamine
Pärast Google Talki installimist soovite kalduda tavaliste kahtlusaluste poole, st kui tööriist peaks käivituma kuidas peaks Windows käituma siis, kui midagi klõpsate, ja milliseid teatisi soovite vastu võtma.
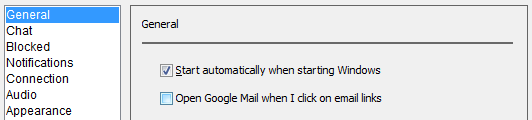
Klõpsake nuppu Seadistused paremas ülanurgas. Aastal Üldine vahekaardil valige eelistused automaatse käivitamise ja linkide avamise osas. Seejärel lülitage Teated vahekaardil ja kohandage võimalikke tähelepanu kõrvalejuhtimisi.
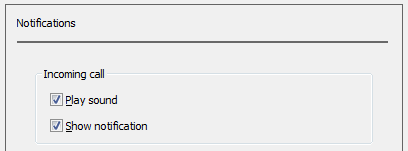
Sõprade nimekirja kohandamine
Gmaili kasutajad, kes logivad esimest korda sisse Google Talki, leiavad, et neil on juba sõbrad. Google Talk lisab inimesi teie sõprade loendisse teie e-posti kontaktide põhjal ja see sorteerib loendi vastavalt sellele, kui tihti te nendega suhelda saate. Siiski saate oma sõprade nimekirja täielikult kohandada.
Esiteks vaatame, kuidas ja milliseid kontakte näidatakse. Klõpsake nuppu Vaade nuppu vasakus alanurgas. Siin saate piirata kontaktide tegelike sõpradega, tühistades valiku Kuva kõik aadressiraamatu kontaktid. Pange tähele, et see valik on saadaval ainult aja jooksul Kuva võrguühenduseta sõpru on märgitud.
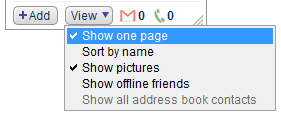
Järgmisena klõpsake nuppu Seadistused paremas ülanurgas, mis peaks avanema Üldine sakk. Lisaks kontaktide peitmisele võite valiku tühistada ka inimeste lisamiseks, kellega sageli suhelda olete.
Sõprade kutsumiseks klõpsake nuppu + Lisage nuppu vestluskliendi paremas alanurgas ja sisestage oma sõprade e-posti aadressid või valige kontaktide hulgast.
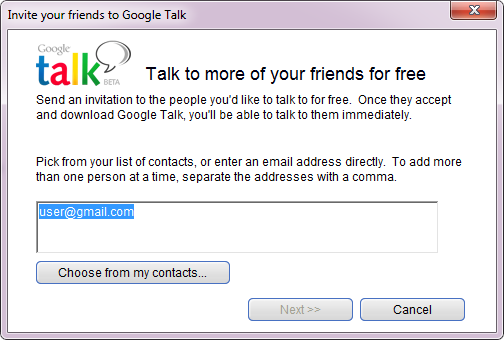
Sa saad Blokeeri või Eemalda üksikute kontaktide jaoks, paremklõpsates oma sõprade loendis oleval nimel ja valides menüüst vastava valiku.
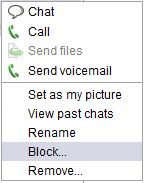
Kui naasete Seadistused, saate vaadata nimekirja Blokeeritud kontaktid vastaval vahekaardil. Siit saate ka nende blokeeringud avada.
Lisaks saate Gmaili-põhise vestluskliendi kaudu kohandada, milliseid sõpru kuvatakse.
Suhtlemine Google Talki sõpradega
Google Talki peamine eesmärk on ilmselt keerukate e-kirjade saatmise asemel kiirsõnumite vahetamine. Selleks topeltklõpsake nime, et avada vestlusaken, ja tippige siis oma teade. Häälvestluse alustamiseks kasutage vestlusaknas nuppu Helista. Või klõpsake sõbrale helisõnumi jätmiseks nuppu Saada kõnepost.
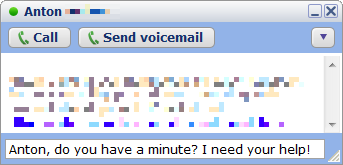
Teise võimalusena võite paremklõpsake sõprade loendis olevat kontakti ja valida vastava valiku (ülal näidatud) või hõljutage lihtsalt hiirt nende nime kohal, kuni kuvatakse väike profiilikava ilmub.
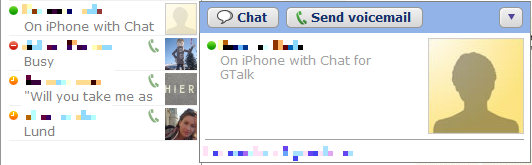
Varasemate vestluste vaatamiseks või failide saatmiseks saate menüü kaudu avaneda, kui klõpsate vestlusakna või profiili kokkuvõtte paremas ülanurgas nooleotsal. Siit saate ka Minge rekordist välja, mis tähendab, et teie vestlust ei salvestata.
Google Talki isikupärastamine
Lõpuks olgem väljamõeldud. On mõned viisid, kuidas saate välimusega mängida. Fondi muutmiseks minge sisse Seadistused ja leidke vastav nupp Üldine sakk. All Välimus saate vestluse teemat muuta.
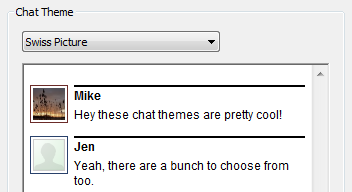
Pilt muutmiseks klõpsake vestluskliendis oma nime kõrval oleval pildil ja valige pilt galeriist või klõpsake arvutis faili sirvimiseks nuppu Veel pilte... Lubatud vormingud on JPG, GIF, BMP või PNG ja minimaalne mõõde peaks olema 32 × 32 pikslit.
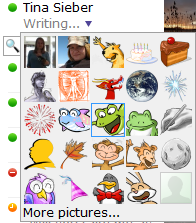
Viimase sammuna kohandage oma nime all kuvatavat olekusõnumit. Klõpsake vaikimisi kõrval loetavat noolt ja valige loendist kirje või looge kohandatud teade.
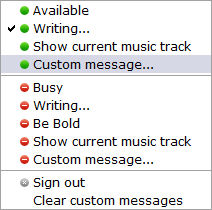
Järeldus
Google Talk on väga mitmekülgne vestlusrakendus, mis pole siiski funktsioonidega üle koormatud. Seadistamine on kiire ja intuitiivne kasutamiseks. Minu ainus kriitika oleks see, et pole võimalik luua näiteks Google Plus Circles põhinevaid sõprade loendeid. Sellegipoolest võiks Google Talk olla palju parem, kui ta integreeriks selle teenusega Google Plus, nagu seda teeb juba Gmaili brauseripõhine versioon. Seal näete, millisesse teie suhtlusringi kontakt kuulub, ja saate nendega alustada Hangouti. Pole põhjust, miks see pole Google Talki kaudu saadaval.
Milline on teie mulje Google Talkist?
Tina on tarbijate tehnoloogiast kirjutanud juba üle kümne aasta. Tal on loodusteaduste doktorikraad, diplom Saksamaalt ja MSc Rootsist. Tema analüütiline taust on aidanud tal silma paista MakeUseOfi tehnoloogiaajakirjanikuna, kus ta nüüd juhib märksõnade uurimist ja toiminguid.