Reklaam
Fotograafia valdamiseks peate valdama ühte looduse kriitilist elementi - valgust.
Muidugi on seal tavalised asjad säriaeg, ava ja ISO 5 viisi fotograafia põhialuste õppimiseks ja kaameraoskuse parandamiseksFotograafia õppimine on esimene samm. Need veebisaidid ja juhendajad õpetavad teile fotograafia põhitõdesid interaktiivsete demoside abil. Loe rohkem . Kuid kõik kolm liiguvad ümber valguse või särituse pöörde. Seal võib olla head kuldne tund parimate kaadrite tegemiseks, kuid minu arvates pole foto tegemiseks halb aeg. Tegelikult peab fotograaf hakkama saama ükskõik millise saadaoleva valgusega ja ehitama sellest parima pildi. Lõppude lõpuks ei muutu valgus mitte ainult päeva jooksul, vaid ka aastaringselt.
Kui olete fotograaf ja teil on hea valgustunne Hämaras fotograafia valgustav juhendKui fotograafia eesmärk on valguse hõivamine, kuidas siis pildistada, kui valgust napib? Loe rohkem (koos valgusmõõdikuga või ilma) pole see õpetus teile. Tõenäoliselt teate, kuidas parandada üles- või alasäritatud fotosid. Sihtgrupp on siinkohal wannabe-fotograaf, kes alles hakkab aknaluugiga hakkama saama kiirust, ava ja ISO-d ning jääd fotodest, mida on liiga palju tehtud, lühikeseks päikesevalgus.
Vaatame siis, kuidas saaksime valitud tööriista - Photoshop (ülaltäritatud foto) abil fikseerida - Adobe Photoshop CS5).
Probleemi mõistmine - üleekspositsioon
Lihtsamalt öeldes tähendab ülesäritatud foto, et see on liiga hele. Foto liigub üles, kui objektiivi siseneb liiga palju valgust. See juhtub piisavalt lihtsalt, kui pildistate otsese päikesevalguse käes või kui valgusallikas on objekti jaoks liiga tugev. Fotograafid kasutavad selliste fotode jaoks terminit “välja pestud”. Ülesäritatud fotot on lihtne ära tunda, kuna valged näivad liiga valged ning värvid on liiga heledad ja küllastunud tavapärasest rohkem. Näiteks on allpool olev foto liiga hele ja kaotust saate üksikasjalikult näha kõikjal, kus on heledamaid toone.

Paljudel digitaalkaameratel on automaatne haardumine või automaatne kahveldamine, mida nimetatakse ka Automaatne särikahveldus (AEB). AEB aitab ülemäärase särituse teatud määral vähendada, kui teie muud sätted on õigesti seadistatud. Peaksite ka harjuma Histogrammi kontrollimine Adobe Lightroomi histogrammide mõistmine ja nendega töötamineKui kasutate fotode redigeerimiseks Adobe Lightroomi, on histogramm tööriist, millega peate tutvuma. Loe rohkem kaamera tagaosas pärast iga võtet ja selle stseeniga korrelatsioonis. Kui saate särituse õigeks, on teil esimest korda vähem aega hiljem fikseerida.
Kuid nii nagu fotograafia tähendab ootamatuste jäädvustamist, on ka tulemusi mõnikord. Paljudel juhtudel peate stseeni kõigi muutujate optimeerimiseks ja ülevalgustatud fotode parandamiseks viima foto graafilisse redaktorisse nagu Photoshop.
Probleemi taltsutamine - üleekspositsiooni parandamine Photoshopis
Photoshop pakub üsna palju võimalusi ülesäritatud fotode parandamiseks. Võite valida ja proovida, milline neist kõige paremini sobib teie liigse särituse korral. Siin on kolm lihtsat…
Lihtsaim viis - valige vari / esiletõstmine
Kui soovite säritust kiiresti reguleerida, annab Photoshop (kõik CS-versioonid) teile paar liugurit, mis muudavad teie fotode kerguse korrastamiseks käpardlikuks.
Minema Pilt> Kohandused> Varjud / Esiletõstetud. Funktsioon rakendab teie pildile automaatselt vaikesätteid ja saate seda vaadata, kui teil on Eelvaade lubatud dialoogiboksis. Tavaliselt ei sobi vaikesätted teie foto jaoks ja parimate tulemuste saavutamiseks peate lohistama Summa liugurid esiletõstude alt ja vajadusel ka varjude alt.
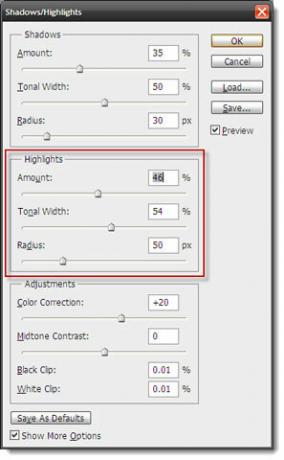
Pidage meeles - mida suurem on protsent, seda heledamad on varjud ja tumedamad esiletõstmised.
2Saate reguleerida Tonaalne laius ka. Kui slaid on seatud madalale protsendile, parandatakse varju tumedad osad või ainult esiletõstetud kõige heledamad osad. Suurem protsent efekteerib suurema helivahemiku kogu pildil.
Kasutades Vari / esiletõstmised on kiire, kuid hävitav, kuna töötate pildikihi enda kallal ja kõik muudatused on pildi jaoks pühendatud, kui see on korras.
Mittepurustav - kohanemiskihi kasutamine
Photoshop CS4 Extended abil saate: Särituse reguleerimise kiht. Reguleerimiskihid (Märkus. Need erinevad üksustest, mis asuvad jaotise all) Pilt (menüü)) on võimsad, kuna need võimaldavad teil rakendada igasuguseid pildiparandusi, muutmata püsipilti või kihti piksleid püsivalt.
Ava Särituse reguleerimine kiht, klõpsates ikoonil KohandaminePaneel. Kihi ülaosas ilmub uus kiht KihidPalett.
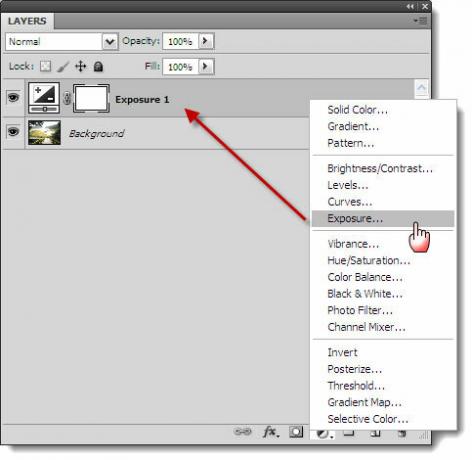
2. Seda on lihtne kasutada: kasutage kolme liugurit - Säritus, nihe ja Gamma - särituse taseme kohandamiseks.
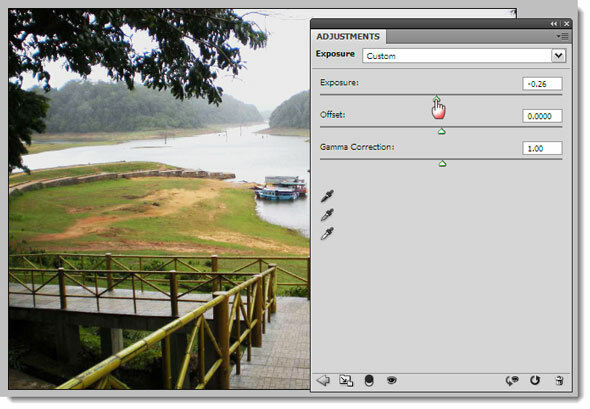
Säritus reguleerib pildi esiletõstmist ilma tumedaid varje muutmata. Offset säilitab kesktoonid ja Gamma reguleerib tumedaid toone ilma esiletõstmist muutmata.
Katsetage liuguritega ja kui tulemus on rahuldav, salvestage pilt PSD-failina. PSD-faili abil saate väärtusi hiljem reguleerida või kasutada sama korrektsioonikihti mõnel teisel fotol, lohistades selle oma kihtide paletti.
CS-eelne viis - kihti korrutada, korrata
Kui juhtub, et kasutate mõnda Photoshopi mõnda vanemat CS-eelset versiooni, saate abi saada kihtidest ja segamisrežiimidest. Segamisrežiim või seguvärv on värv, mis kantakse pildi algvärvile, et sellest segust saada huvitav kolmas värv. Saadaval on erinevat tüüpi segamisrežiime... kasutame neid Korrutage mis korrutab põhivärvi (st foto värvi) seguvärviga põhimõtteliselt. Tulemuseks on siin alati tumedam värv.
Looge koopia Taustkiht dubleerides kihti (Paremklõpsake> Duplicate Layer).
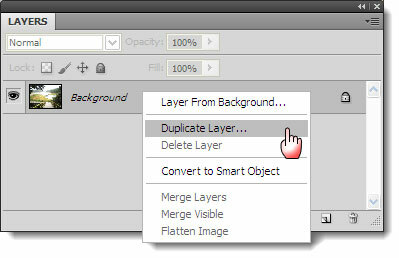
Muuda Segamisrežiim uue kihi algusest Tavaline kuni Korrutage. See muudab kogu foto tumedamaks. Kui pimedaks läheb, vähendage ja reguleerige Läbipaistmatus liuguri abil.
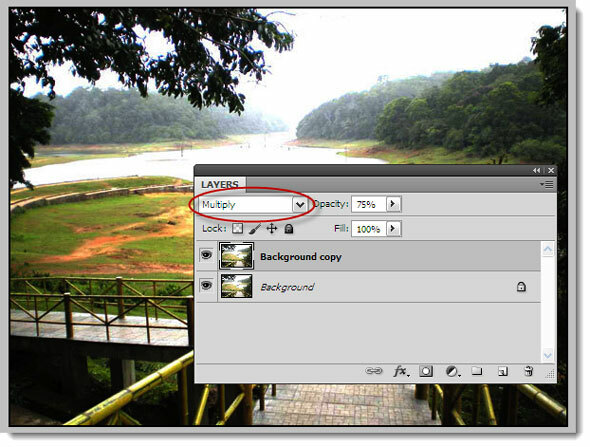
Ideaalse tulemuse saamiseks võite fotokihi dubleerida ja lisada uuele kihile režiimi Blend, kuni olete ülesärituse parandanud.
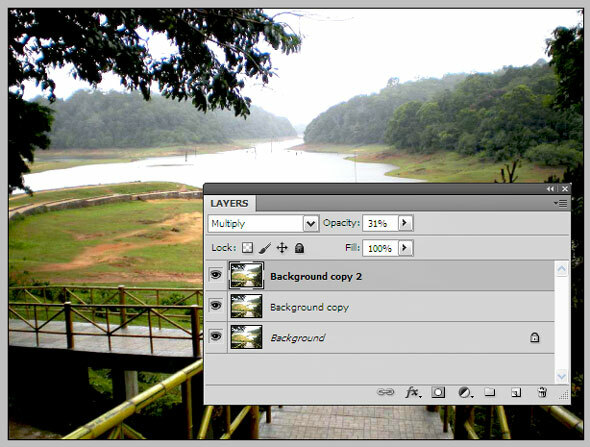
Kui arvate, et foto on fikseeritud, tasandage pilt.
Pidage meeles - optimeeritud foto saamiseks liikuge liuguri läbipaistmatusega ringi.
Kaamera RAW kasutamine
Algajad ei pildista RAW-vormingus üldiselt, kuid RAW-vormingus pildistamist soovitatakse, kuna see annab järeltöötlusele palju paindlikkust. RAW-i puhul on järeltöötlus igal juhul kohustuslik. Kvaliteetsemad kvaliteetsed kaamerad (tänapäeval ka mõned kompaktsed) pakuvad teile mitut vormingut tuge, näiteks RAW, JPEG ja TIFF.
RAW-pildivorming on tihendamata (st 18-megapiksline kaamera loob 18-MB-suuruse RAW-faili) ja täiesti kadudeta (st kogu anduri poolt jäädvustatud andmed). Niisiis, saate kõik andmed töötada ja saate täiusliku kaadri loomiseks valida järeltöötluse.
Adobe Photoshopil on Adobe Camera Raw funktsioon, mis töötleb erinevate kaamerate RAW-vorminguid ja võimaldab teil fotot järeltöödelda, et fikseerida ülevalgustatud alasid.
Avage Photoshop ja klõpsake vasakus ülanurgas väikest ikooni, mis ütleb Käivitage minisild.
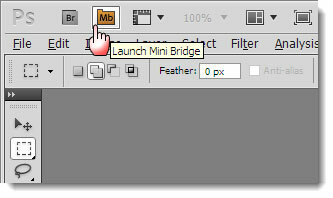
Sirvige pildikausta, kasutades Minisild ja paremklõpsake pilti ja valige Avage rakenduses Camera Raw. Samuti saate RAW-faili aknasse lohistada.
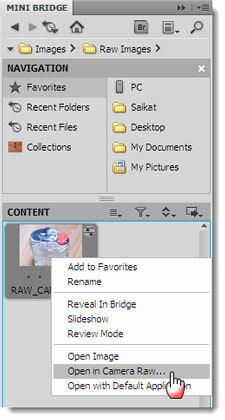
Histogramm on meie esimene sihtkoht. Klõpsake nuppu Tõstke esile kärpimise hoiatus sümbol. Ülesäritatud alad fotol on nüüd tähistatud punasega.

Särituse reguleerimiseks peame kasutama liugureid ja neid hoolikalt kalibreerima. Liigutades Kokkupuude vasakule libistades vähendab säritust ja fotol olev punane hakkab järk-järgult vähenema. Ärge libistage liugurit liiga palju vasakule, kuna soovite säilitada ka oma värve.
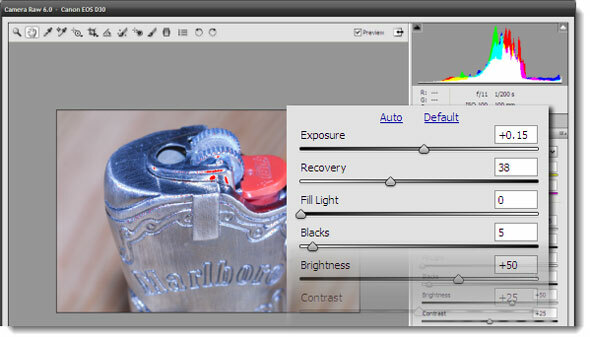
Liigutades Taastumine Lihtsalt särikomponendi all paremal asuv liugur aitab teil taastada osa detaile, mille olete kadunud esiletõstetud esiletõstetute korral ja veelgi vähendada punast pilti.
Saate kalibreerida ka teisi liugureid Täitke tuli mis võib taastada mõned osad teie tumedamatest piirkondadest ilma neid liiga palju valgustamata.
Saate ruudu kontrollida ja selle tühistada Eelvaade et näha, kas eelnevad ja järgnevad muudatused tunduvad nüüd meeldivamad. Salvestage pilt.
Kasutage oma silmi!
Liugurite kalibreerimisel pole siin kindlat reeglit, kuna iga foto on erinev ja peate neid tõhusalt ühendama. Parim tööriist töö jaoks on see, mis teil juba on - oma silmad. Ülesäritatud fotode parandamisel laske neil olla teie visuaalne teejuht.
Kas soovite Photoshopiga loovamaks saada? Proovige neid tasuta Photoshopi pintslid 11 tasuta Photoshopi pintslit, et fotod eristuksidTasuta Adobe Photoshopi pintslid pole mõeldud ainult digitaalse kunsti jaoks. Fotograafid saavad neid kasutada ka oma fotode silma paistmiseks. Loe rohkem oma fotode ülesvõtmiseks.
Rääkige meile oma ülesäritatud fotodega fotodest. Kas parandate need või viskate need lihtsalt üles ja klõpsate uuesti? Proovige siin toodud samme ja salvestage mõned kalliskivid, mis võivad purki suunata.
Andke meile teada, kuidas te allolevates kommentaarides edasi pääsesite.
Pildikrediit: Albina Bugarcheva saidi Shutterstock.com kaudu
Saikat Basu on Interneti, Windowsi ja produktiivsuse asedirektor. Pärast MBA ja kümneaastase turundusalase karjääri eemaldamist on ta nüüd kirglik aidata teistel oma jutuvestmisoskust parandada. Ta otsib kadunud Oxfordi koma ja vihkab halbu ekraanipilte. Kuid fotograafia, Photoshopi ja produktiivsuse ideed rahustavad tema hinge.


