Reklaam
 Inimesed imestavad sageli, miks Microsoft Powerpoint nii palju maksab. Lõppude lõpuks saate sellega luua ainult lihtsaid, lineaarseid "esitlusi". Vale.
Inimesed imestavad sageli, miks Microsoft Powerpoint nii palju maksab. Lõppude lõpuks saate sellega luua ainult lihtsaid, lineaarseid "esitlusi". Vale.
Microsoft Powerpoint on tohutult võimas komplekt ja seda saab kasutada palju enamaks kui sirgjooneliste esitluste jaoks. Seda saab kasutada veebisaidi makettide ja isegi interaktiivsete õppevahendite loomiseks.
Uurime allpool selle viimase kategooria ühte näidet; interaktiivsed viktoriinid. De facto rakendused, mis kasutavad funktsionaalset, kui lihtsat liidest.
Meistrid
Slaidimeister on DNA, mida kasutatakse uute slaidide loomiseks. Slaidimärk, niiöelda, mis määrab, kuidas vastloodud slaidid välja näevad. Vaikimisi on slaidimeister üsna igav, kuid me saame selle muuta päris paljuks, mida me soovime. Saame isegi esitluse loomisel luua mitu alamskeemiga põhislaidi ja vahetada neid lennult vahepeal.
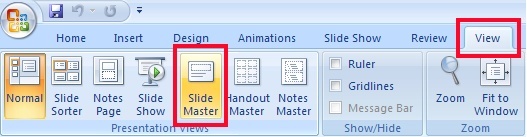
Avamiseks Slaidimeister menüüst minge Vaade ja valige Slaidimeister. See muudab Powerpointi režiimi, nii et enne esitluse tegelikku loomist peate selle tagasi normaalseks muutma.
Ülemisele lindile lisatakse menüü Slide Master, mille abil saate lisada uusi põhiprofiile ja paigutusi. Need ilmuvad külgribal, nagu on näidatud alloleval ekraanipildil. Slide Masters ilmuvad iseseisvalt ja hargnevad erinevatesse paigutustesse.
Kiht
Niisiis, kuidas täpselt on plaanis kasutada meie väikeses viktoriinis slaidimeistrit? Saame neid kasutada rakenduse erinevate, korduvate tasemete kujundamiseks, nt. peamenüü ja erinevad viktoriinikategooriad.

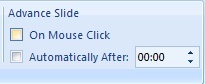 Slaidimeistrite abil peame korra paigutuse looma ja kõigil järgnevatel slaididel saab kategoorianuppe säilitada. See säästab praegu palju tööd ja alati, kui tahame tulevikus luua interaktiivse esitluse.
Slaidimeistrite abil peame korra paigutuse looma ja kõigil järgnevatel slaididel saab kategoorianuppe säilitada. See säästab praegu palju tööd ja alati, kui tahame tulevikus luua interaktiivse esitluse.
Tähtis! Veendumaks, et meie viktoriinid ei pääse edasi, klõpsates lihtsalt slaidi mujal, peate keelama nupu „Liikuge edasi hiireklõpsuga'Valik iga üksiku slaidimeistri jaoks.
Nuppude toimingud
Nupud võimaldavad sarnaselt pärisrakenduste ja veebisaitidega liikuda erinevate slaidide vahel vabamalt kui vaike-lineaarses asjas. Saame liikuda erinevatele slaididele ja neist edasi ning luua oma slaidimeistris isegi klõpsatavaid kategooriaid.
Sidumine
Teisele slaidile on üsna lihtne linkida. Valige hiire parema tekstiga tekst või kuju ja klõpsake nuppu Hüperlink.

Vaikimisi lubab see suvand linkida veebilehele. Valige „Koht selles dokumendis ” vasakus külgribas. See võimaldab esitlustevahelist linkimist.
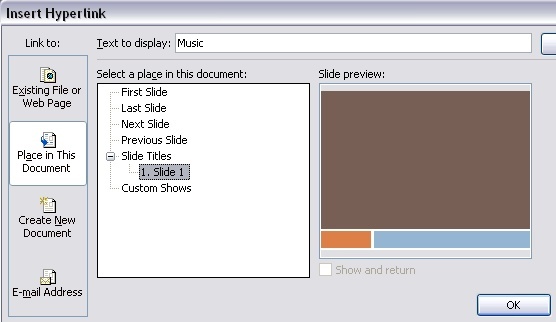
Hüperlingid võimaldavad teil luua suhtelisi (nt järgmine, eelmine slaid) ja absoluutseid hüperlinke (st osutavad kindlale slaidile). Kasutame mõlemat.
Viktoriini loomine
Kasutame interaktiivse viktoriini loomiseks ülaltoodud kahte tööriista.
Esiteks looge nii palju tegelikud slaidid nagu teil on kategooriaid. Need ei pea palju sisaldama, välja arvatud võib-olla tekstielement, et neid oleks hõlpsalt viitamiseks.
Meistrid ja kategooriad
Paneme aluse teiseks. Valige esimene paigutus ja kujundage see nii, et see hõlmaks teie liidese peamisi elemente. Need peavad olema järjepidevad kogu Powerpointis. Lisasin viktoriini pealkirja ja lingid iga kategooria juurde. Enne hüperlingi kasutamist suunake kategooria nupud nendele slaididele.
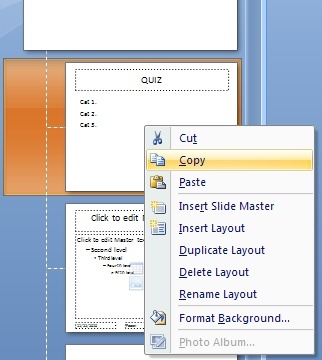
Kui soovite iga viktoriinikategooria jaoks kohandatud kujundust, kopeerige ja kleepige paigutus nii mitu korda, kui teil kategooriaid on. Nüüd saate iga paigutust vastavalt oma vajadustele kohandada; nupud jäävad töökorda. Lõin värvilise tekstivälja, mis vastas minu kategooria nuppude värvidele. Nende ümbernimetamine, mis on võimalik ka paremklõpsuga, parandab ülevaadet.
Sihtlehed ja alamlehed
Minge tagasi tavarežiimi ja pange oma esitluse algusesse uus slaid. See on teie peamine sihtleht, mille abil saate anda eelteavet, osutada erinevatele kategooriatele või algatada viktoriini. Reguleerige seda nii, nagu peate sobivaks.
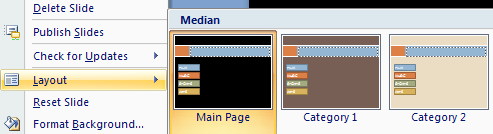
Olemasolevate kategoorialehtede paigutust saate muuta kasutades paremklõps -> küljendus ja valides ühe varem tehtud kujunduse.
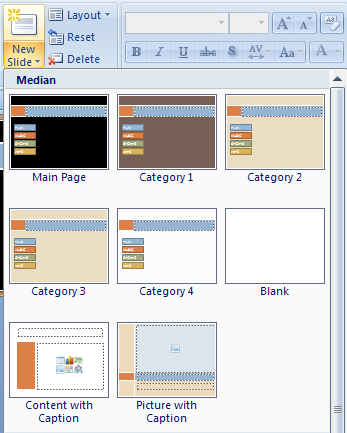
Järgnevaid slaidid saab lisada õige paigutuse abil, valides need rippmenüüst all Uus slaid nuppu.
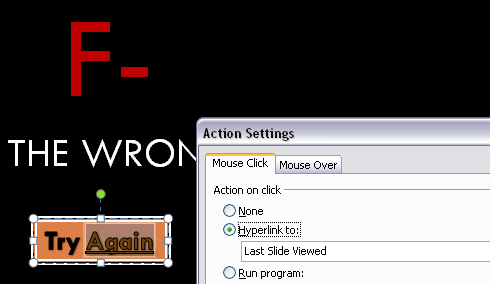
Oleme nüüd peaaegu kõik oma viktoriini loomiseks valmis seadnud. Lisage lihtsalt üks täiendav slaid dokumendi lõppu. See on slaid, mida inimesed vale vastuse valimisel näevad. Muutke see universaalseks, nii et ärge seostage seda ühe küsimusega. Lisage allpool nupp, mida kasutaja saab küsimuse juurde naasmiseks klõpsata (nt Proovi uuestivõi Mine tagasi), kuid hüperlingi loomise asemel valige Sisestage -> toiming -> hüperlink: -> viimati vaadatud slaidi.
Quizzical küsimustik
Veenduge, et küsimused oleksid kategooriate kaupa ja töökorras. See võimaldab meil kasutada suhtelisi linke.
Nüüd looge küsimuse lisamiseks leht, kasutades õiget kategoorilist paigutust. Lisage nii palju täiendavaid meediume, kui peate vajalikuks, ja nii palju võimalikke küsimusi, kui tunnete. Kõik need vastused peale ühe peavad osutama teie omadele vale vastus- libistage hüperlingiga. Õige vastus lingib järjestikku järgmise slaidi juurde.
Kas teate muid Powerpointi suurepäraseid kasutusvõimalusi? Andke meile kommentaarides teada!
Olen Belgia kirjanik ja arvutiteaduste tudeng. Saate mulle alati teha teene hea artikliidee, raamatusoovituse või retseptiideega.


