Reklaam
Kujutage ette tulevikumaailma, kus sööte koos mõne sõbraga ja äkki teeb teie telefon SMS-i. Te tunnete heli ära kui häireteate, mille olete arvutiprobleemide jaoks seadnud. Märget kontrollides lugesite järgmist: “Arvutihoiatus: teie koduarvutisüsteemis on olnud 3 häkkimiskatset.”
Kogu süsteemide olemasolu kontseptsioon, mis võib teid teavitada kõigist arvutitega seotud probleemidest, ei kuulu enam ulme valdkonda. Oleme arvutite jälgimiseks hõlmanud igasuguseid kasulikke kaugtehnikaid, nt häälestamise märguannete seadistamine Seadke uppumise teatised erinevate arvutite ja seadmete vahel Loe rohkem , arvuti tervise jälgimine Kuidas kasutada SpeedFani arvuti tervise kaugjälgimiseks Loe rohkem SpeedFaniga või lihtsalt oma süsteemidega kaugühenduse loomine Kuidas kasutada kaugtöölaua ühendusi nagu IT ProKui töötate sisevõrku omava ettevõtte IT-osakonnas, on tõenäosus, et olete Remote Desktopi korra või kaks kasutanud, üsna tõenäoline. Kaugtöölaud on ... Loe rohkem kaugtöölaua abil.
Kui soovite, et teie arvuti saadaks individuaalseid teatisi konkreetsete arvutiprobleemide kohta, võib see võtta palju tööd, eriti kuna see nõuab hõlmab diagnoosimist, mis võivad mõnikord olla üsna keerulised probleemid, ja seejärel SMS-i saatmist ruuteri kaudu kausta Internet. Tehtav, jah. Lihtne, ei. Mis siis, kui teie arvuti saaks teile saata täieliku tervisearuande kõigi teie arvuti logifailide kujul teie koduarvuti probleemide tõrkeotsinguks või probleemide tuvastamiseks, olenemata sellest, kus te asute maailm?
See on see, mida me täna teeme - looge automatiseeritud teavitussüsteem, kuhu teie arvuti kogub olulist logifailid ja arvuti olekuteave ning seejärel saatke see teile iga päev arhiivitud failina e-post.
Automatiseeritud teavitussüsteemi jaoks vajalikud tööriistad
Selle süsteemi koduarvutisse seadistamiseks vajate mõnda tarkvarariista, mille me siis kokku teeme ja need harmooniliselt tööle panevad. Esiteks laadige alla ja installige Microsofti turvalisuse põhialused. See viib läbi kõik arvuti skaneeringud ja logifailide kogud ning pakib selle kenasti arhiivifaili.
Samuti veenduge, et olete registreerunud IFTTT konto ja proovige luues paar retsepti 5 ebatavalist IFTTT-i retsepti, mida te pole võib-olla isegi mõelnudIFTTT-s on teil inimesi, kes muudavad veebiautomaatika justkui laste mängimiseks. See on üsna muljetavaldav. Otsustasin lõpuks hakata IFTTT-d läbi kaevama, et teada saada, kas ma saaksin tulla mõnega ... Loe rohkem , nii et harjud ära. Teil on vaja ka Dropbox konto, mis salvestab teie lõplikud aruanded (ehkki mitte täiesti vajalik). Saate vaadata või Dropboxi juhend Mis on Dropbox? Dropboxi mitteametlik kasutusjuhendMis on Dropbox ja kuidas seda kasutada? Meie Dropboxi kasutusjuhend selgitab kõike, mida peate alustamiseks teadma. Loe rohkem abi selle seadistamisel. Lõpuks järgige minu Blati seadistamise juhend Blati abil saate käsurealt e-kirju hõlpsalt saataBlat. Pole just see sõna, mida te ette kujutate, oleks selle tööriista nimi, mida saate kasutada e-kirjade saatmiseks kõigile inimestele maailmas, mis tahes rakendusest või tarkvaratööriistast, mida te ... Loe rohkem installida Blat käsurida e-posti tööriist.
MS Security Essentialsi seadistamine
Kui need neli tööriista on installitud ja töö alustamiseks valmis, on aeg kavandada toimingud, mille käigus kogutakse teie arvuti teave ja saadetakse see meile välja.
Microsoft Security Essentials pakub käsuridade parameetreid, mida saate kasutada logifailide pakkimiseks. Käsk selleks on “mpcmdrun.exe -Getfiles -Scan”. Käivitatava faili leiate kataloogist c: \ programmifailid \ microsoft turbeklient \. Selle käsu käivitamisel viipast näeb skript välja selline.
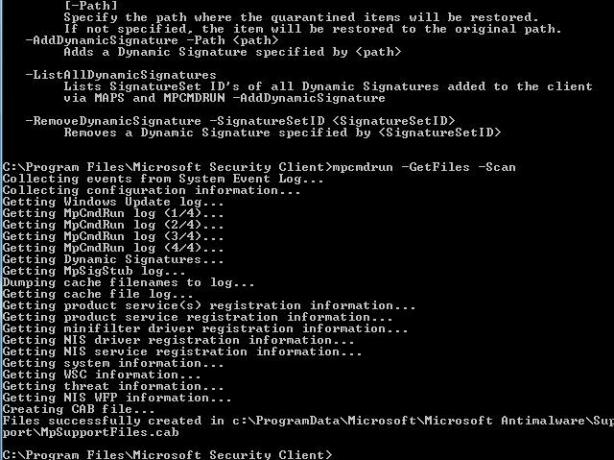
Käivitamine võtab vähem kui minut ja siis see pakib kõik failid CAB-faili ja asetab selle kausta c: \ ProgramData \ Microsoft \ Microsoft Antimalware \ Support \ kausta nimega “MySupportFiles.cab”.
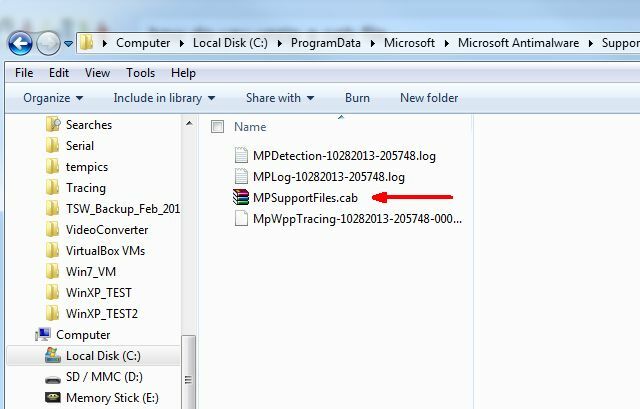
Nagu näete, on olemas: palju teave, mis koguneb ja CAB-faili lisatakse - logifailid, süsteemiteave, turvaohu teave, toote registreerimise teave ja palju muud. Esimene asi, mida soovite teha, on juhtida seda iga päev plaanipärase tööna. Lihtsaim viis selleks, nii et te ei pea tee pärast muretsema (koos tühikutega), on üles seatud tee teie süsteemi muutuja marsruudil - Juhtpaneel -> Süsteem -> Süsteemi täpsemad sätted -> Keskkond Muutujad.
Klõpsake jaotises Süsteemimuutujad nuppu „Tee” ja sisestage muutuja väärtuse lõppu lahtrisse „; c: \ programmifailid \ Microsofti turbeklient”. Kui olete seal, lisage ka kataloog, kuhu paigutasite ka Blat.exe, nii et selle protsessi järgmine samm toimiks ilma probleemideta.
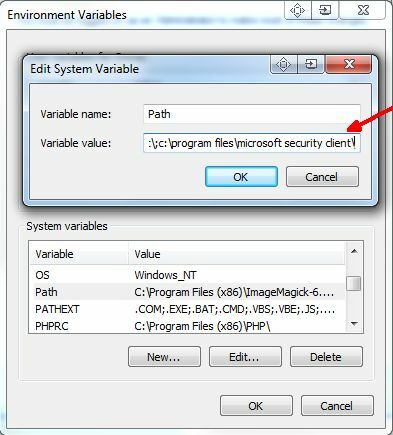
Nüüd (pärast taaskäivitust) võite lihtsalt avada mis tahes käsureale ja tippida „mpcmdrun.exe” ja see käivitaks Microsoft Security Essentials.
Aeg plaanitud ülesande seadistamiseks! Minge juhtpaneelile -> Administratiivsed tööriistad -> Arvutihaldus -> Arvutihaldus -> Toiminguajasti ”.
Looge uus ülesanne ja seadke see käima iga päev kindlal kellaajal. Programmi käivitamiseks muutke toiminguks „Programmi käivitamine“, sisestage väljale Programm / skript „mpcmdrun.exe“ ja sisestage väljale „Argumentide lisamine“ -GetFiles -Scan.
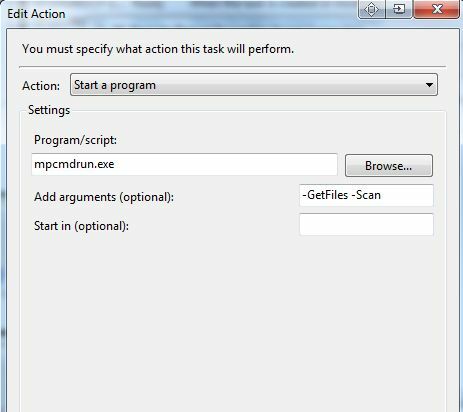
Minu puhul panin selle hommikul iga päev kell 8.00 jooksma, esimene asi oli hommikul.

Praegu töötate sellega, et MS Security Essentials loob faili MySupportFiles.cab uue ajakohastatud koopia kaustas c: \ ProgramData \ Microsoft \ Microsoft Antimalware \ Support \.
Süsteemi oleku automaatne e-postitamine
Järgmine samm on see fail haarata ja oma e-posti kontole saata. Ükskõik, kas kontrollite oma e-posti hotellist reisimise ajal või telefonilt, kui olete reisil arsti kabinetis oodates saadetakse teie arvutist teatis koos lisatud andmetega faile.
Kui Blat on teie arvutisse seadistatud (vt juhise linki selle artikli alguses), saate käsuviibal käivitada järgmise käsu, et saata fail mis tahes teile meelepärasele e-posti aadressile:
blat-keha „Siin on täna faili” -to myemail@gmail.com -teema „PC logifailid” - lisada „c: \ programdata \ microsoft \ microsoft antimalware \ support \ MPSupprtFiles.cab“
Saate seda käitada uue ajastatud ülesandena (nagu ka MS Security Essentialsi puhul), kuid kasutage lihtsalt programmi / skriptina „blat” (kuna olete juba eelnevalt seadistanud PATH-muutuja). Parameetrite jaoks kasutage lihtsalt ülejäänud ülaltoodud käsku ja kasutage oma e-posti aadressi, kuhu soovite faile saata.

Kui plaanite selle ülesande täitmiseks tunni pärast seda, kui Microsoft Security Essentials on CAB-faili loonud, siis saate faili automaatselt kõige värskema ja värskeima koopia koos kõigi arvuti viimaste versioonidega andmed. Avage fail lihtsalt mis tahes CAB-failidega töötava Unzip-i tööriista abil ja saate oma arvuti olekuandmed üle vaadata ning tuvastada kõik probleemid, olenemata sellest, kus te viibite.
Tervisearuande salvestamine Dropboxis
Nüüd, kui soovite tõesti minna üle ja kaugemale ja salvestada neid logifaile pilve, peate ainult tegema seadistage oma e-posti kliendis filter, et otsida kõiki sissetulevaid e-kirju teemaga, mille määrasite oma Blatis käsk. Minu puhul oli see “PC Log Files”.
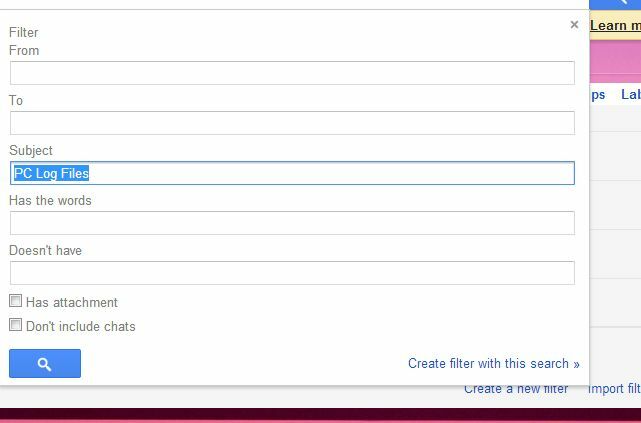
Laske sellel filtril automaatselt sellele e-kirjale sildiks nimetada „PC Log Files”. Oleme varem abi pakkunud filtrite seadistamine Kuidas seadistada e-posti filtreid Gmailis, Yahoo Mailis ja OutlookisE-posti filtreerimine on teie parim vahend postkasti korras hoidmiseks. Siit saate teada, kuidas seadistada ja kasutada e-posti filtreid Gmailis, Yahoo Mailis ja Outlookis. Loe rohkem , kui vajate.
Järgmisena peate looma IFTTT-i retsepti, et vaadata oma e-posti kontot kõigi selle sildiga e-kirjade jaoks (peate kasutama e-posti teenust, millega IFTTT töötab). Kui olete alles alustanud IFTTT-ga, on see meie kasulik IFTTT juhend Ülim IFTTT-juhend: kasutage veebi kõige võimsamat tööriista nagu proffKui see siis see, tuntud ka kui IFTTT, on tasuta veebipõhine teenus, mis aitab teie rakendustel ja seadmetel koos töötada. Kas pole kindel, kuidas oma apletti üles ehitada? Järgige seda juhendit. Loe rohkem saab tõesti aidata.
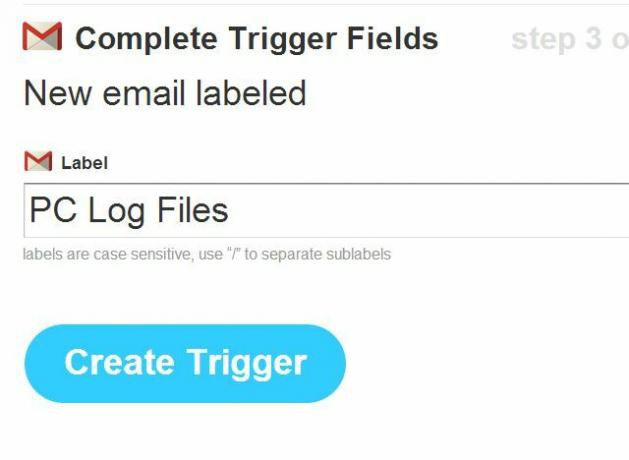
Päästikuks saab e-posti silt. Toiminguks on lisatud faili ekstraheerimine ja Dropboxi kontole panemine. See on üsna lihtne, kui valite väljundina lihtsalt Dropboxi ja valite „Lisa fail URL-ist”.
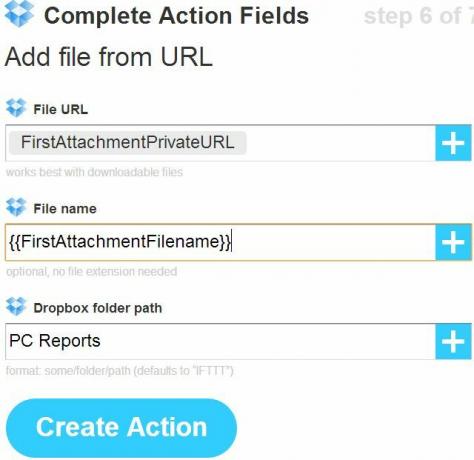
See paigutab e-posti manuse Dropboxi kausta “PC Reports”, nagu allpool näidatud.
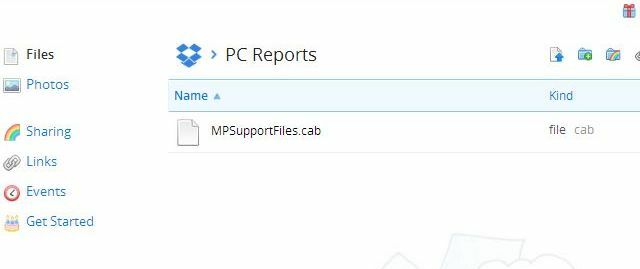
Nii see töötab
Nii et olete oma projekti sellel hetkel oma saavutused. Iga päev kindlal ajal käivitab teie arvuti nüüd automaatselt MS Security Essentialsi ning kogub ja kompakteerib kõik uusimad logifailid ja aruanded ühte mugavasse ZIP-faili. Umbes tund hiljem saadab arvuti selle aruandefaili automaatselt teie e-posti aadressile ja selle koopia koputatakse ka Dropboxi kontole, et seda hõlpsalt juurde pääseda ja hoida.
Ausalt, kas automaatika saaks elu lihtsamaks muuta?
Kas kasutaksite mingit sellist Windowsi automatiseerimist? Kas on veel muid huvitavaid kasutusvõimalusi, mida saab sellist automatiseerimist ette kujutada? Jagage oma ideid ja projekte allpool olevas kommentaaride jaotises!
Ryanil on bakalaureuse kraad elektrotehnika alal. Ta on töötanud 13 aastat automatiseerimise alal, 5 aastat IT alal ja on nüüd rakenduste insener. MakeUseOfi endine tegevtoimetaja, ta on rääkinud andmete visualiseerimise riiklikel konverentsidel ja teda on kajastatud üleriigilises televisioonis ja raadios.