Reklaam
Linuxi kasutamisel võib juhtuda, et peate haldama kõvakettaid, irdkandjaid, nagu USB-draivid ja SD-kaardid, ja palju muud. See kehtib eriti siis, kui plaanite Windowsi topeltkäivitamist või teist Linuxi installi.
Seetõttu on oluline teada, kuidas saate oma draive ja nendel olevaid partitsioone hallata. Partitsiooni suuruse muutmine, kõvaketta vormindamine või selle tervise kontrollimine on mõned asjad, mida saate Ubuntu kettautiliidiga teha.
Üldine ülevaade
Disk Utility käivitamiseks avage Kriips klõpsates nuppu Ubuntu logo vasakpoolses ülanurgas. Trüki sisse kettadja siis klõpsake nuppu Kettad. Utiliidi paigutus on üsna lihtne. Vasakul küljel on draivide loend, mida saate hallata. Kõik muu, mis kuvatakse, puudutab praegu valitud draivi.
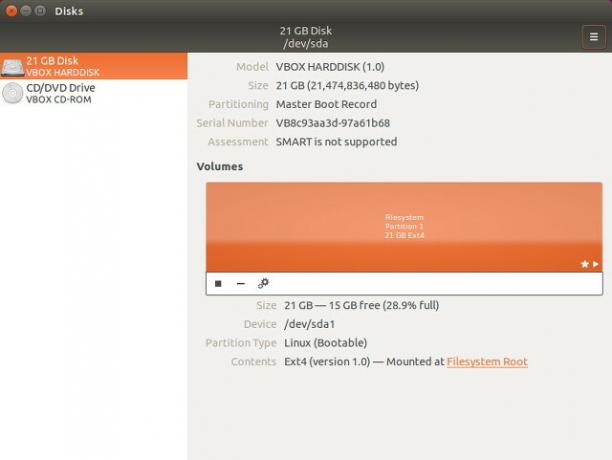
Ülemisel poolel on draivi kohta üldteavet, näiteks selle nimi, mälumaht, partitsioneerimine ja draivi SMART olek (selle kohta lisateave hiljem). Utiliidi paremas ülanurgas oleva menüü kaudu saate toiminguid teha ka kogu draiviga.
Alumises pooles näete partitsiooni paigutust; see annab teile teavet valitud partitsiooni kohta. Partitsioonipaigutuse vaate abil saate ka lisada / eemaldada partitsioone, lahutada partitsioonid ja teha muid toiminguid, mis on peidetud hammasrataste ikooni.
Vaatame üksikute võimaluste kohta üksikasjalikumalt. Esiteks, siin on toimingud, mida saate rakendada tervete draivide jaoks.
Ketta toimingud
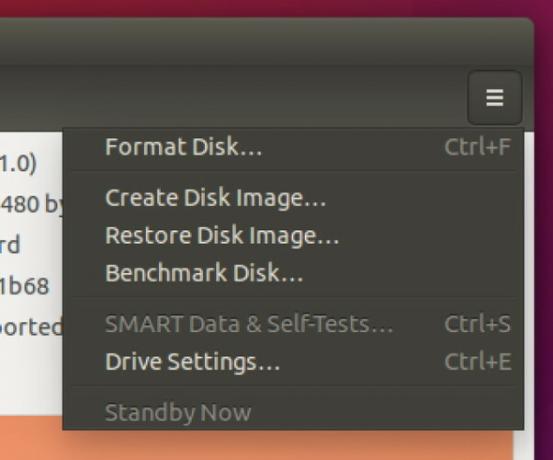
Vorminda ketas võimaldab teil kõvaketta ümber vormindada, luues uhiuue partitsioonitabeli ja kirjutades ümber vana, põhjustades teie süsteemist enam draivi võimalike partitsioonide tuvastamise. Võite valida kiire ja aeglase valiku vahel, mis tähendab lihtsalt, et see kirjutab üle lihtsalt partitsioonitabeli ja andmed on tehniliselt endiselt terved (ehkki ilma taastamise tööriistata kasutamiskõlbmatud) või kirjutavad nad kõik draivil olevad andmed üle nullid.
Valikut MBR ja GPT vahel on pisut keerulisem selgitada. MBR tähistab Master Boot Record'i ja toetab kuni nelja partitsiooni (kuid saate luua loogilise partitsiooni mis sisaldab mitu partitsiooni selle sees, välistades efektiivselt nelja piirangu) ja kuni 2TB kõva ajab. GPT tähistab GUID-i partitsioonitabelit ja välistab sisuliselt neli partitsiooni ja 2TB piirangut. Nii et GPT valimine on uuem ja “parem”, kuid pole põhjust mitte kasutada MBR-i, kui selle piirangud teid ei mõjuta.
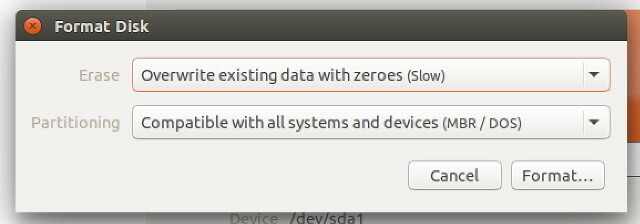
Samuti saate oma draivist luua pilte, mis teevad suurepäraseid varukoopiaid. Kui peate draivi pildi abil taastama, saate seda teha ka utiliidi abil. Need võimalused on Loo / taasta ketaspilt. Lihtsalt veenduge, et pildi loomisel oleks teil mõni teine andmekandja, mis on pildi hoidmiseks piisavalt suur.
Kui soovite teada, kui kiire teie draiv tegelikult on, saate seda mõõta Võrdlusketas et näha, kui kiire on teie lugemis- ja kirjutamiskiirus, samuti juurdepääsu aeg (faili leidmiseks kulub draivile kuluv aeg).
Kui arvate, et teie sõit on käitunud kummaliselt, võite selle pilgu heita SMART andmed ja tehke eneseteste et näha, kas süsteem suudab tuvastada kettaga seotud rikkumisi. Kui see leiab mõningaid probleeme, siis pole selle parandamiseks ilmselt palju vaja, kuid vähemalt teate, et tegemist on riistvaraprobleemiga. Kui süsteem ei leia siiski midagi valesti, peab ükskõik milline probleem, mis teil võib olla, olema põhjustatud millestki muust.
Vahemälu kirjutamise sätteid saate rakendada jaotises Drive'i seaded võimalus oma sõitu kiirendada. Vahemälu kirjutamise lubamine võib teie draivi jõudlust parandada, kuna see sunnib draivi andmeid sisestama tuleks kõigepealt sisestada selle vahemällu ja kui see on täidetud, kirjutatakse see püsivalt kettale. Selle põhjuseks on asjaolu, et üks kirjutamissündmus on kiirem kui paljud kirjutamissündmused, kui kirjutatavate andmete maht on sama suur. Pidage lihtsalt meeles, et selle lubamine võib toite kadumise korral põhjustada andmete kadu - vahemälus olevad andmed, mida pole veel kettal püsivalt kirjutatud, kaovad toite katkemise korral.
Jaotustoimingud
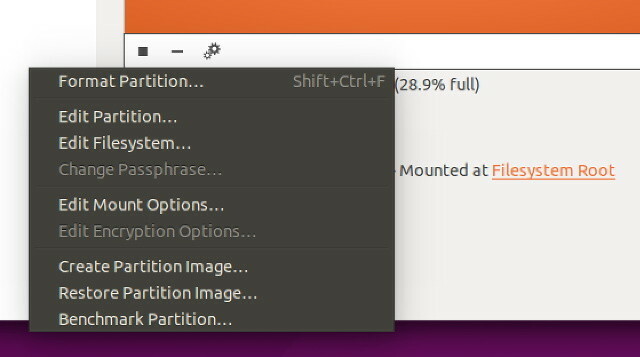
Nagu ma juba mainisin, saate partitsioonide paigutuse vaates sektsioone lisada, neid eemaldada ja lahti ühendada. Võite klõpsata ka konkreetsel sektsioonil ja seejärel hammasratasteikoonil, mis annab teile nimekirja sarnastest toimingutest, mis mõjutavad ainult kõnealust partitsiooni.
Näiteks saate partitsiooni vormindada (nii kiire kui ka aeglase meetodiga) uus failisüsteemi tüüp FAT-ist NTFS-st ZFS-i: failisüsteemid on demüstifitseeritudErinevad kõvakettad ja opsüsteemid võivad kasutada erinevaid failisüsteeme. Siit saate teada, mida see tähendab ja mida peate teadma. Loe rohkem koos Vormindage partitsioon. Saate luua ja taastada pilte, mis sisaldavad ainult partitsiooni, mitte kogu draivi Loo / taasta partitsioonipilt. Lõpuks saate ka partitsiooni võrrelda, et näha, kas eri failisüsteemitüüpide toimivus suureneb (nagu btrfs Ext4 vs. Btrfs: miks me lülitame ümber [Linux]Ausalt öeldes on üks viimaseid asju, mida inimesed vaatavad, millist failisüsteemi kasutatakse. Windowsi ja Mac OS Xi kasutajatel on veelgi vähem põhjust otsida, sest neil on tõesti ainult üks ... Loe rohkem ) või muud tegurid koos Võrdluspartitsioon.
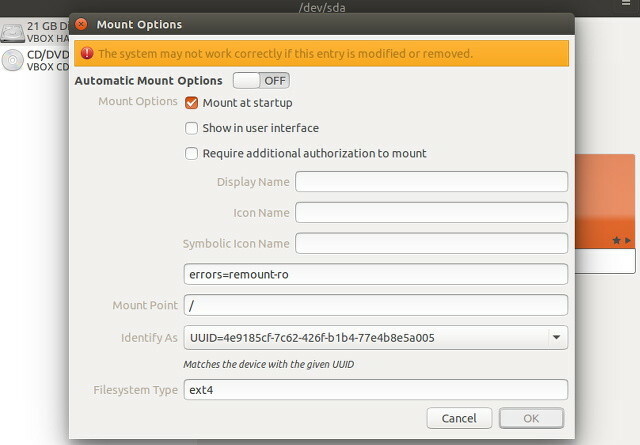
Osade jaoks on saadaval mõned täiendavad valikud, mis pole draivide jaoks võimalikud.
All Redigeeri partitsiooni saate valida, mis tüüpi partitsioon see peaks olema (see erineb selle vormindamisest tegelikult teatud failisüsteemi tüübiga).
Kasutage Redigeeri failisüsteemi partitsiooni sildi / nime muutmiseks. Selles pole midagi muud.
Koos Redigeerimise monteerimisvalikud, saate failisüsteemi ühendada buutimise ajal ja soovi korral teha muid muudatusi. Kui soovite lisada oma süsteemi uue kõvaketta ja soovite selle automaatse installimise, peaksite siia minema.
Kui olete seadistage krüptimisega partitsioon Kuidas luua turvaline USB-draiv Ubuntus Linuxi ühtse võtme seadistusegaTeie kaasaskantav pöidlasuurune USB-mälupulk on turvarisk. Kuid kui olete Linuxi kasutaja, saate draivi hõlpsalt krüptida, et kaitsta andmeid selle varastamise korral. Loe rohkem , saate neid sätteid redigeerida ka jaotises Krüptimisvalikute muutmine.
ISO-de paigaldamine
ISO-piltide ühendamiseks draivideks saate kasutada ka ketta utiliiti. Klõpsake lihtsalt nuppu Kettad menüü, mis ilmub, kui hõljutate hiirt ekraani ülaservas oleva paneeli kohal ja klõpsake siis nuppu Manustage ketaste pilt. Leidke ISO-pilt, mille soovite paigaldada, ja oletegi valmis.
Komplekti kuulub lihtsa kettahaldus
Disk Utility on suurepärane tööriist ja võimeline tegema peaaegu kõike, mida te sellelt vajate. Kui otsite siiski mingeid alternatiive, soovitaksin kasutada GParted, väga võimekas kettahaldusriist GParted - ülim eraldamise tarkvara Loe rohkem või terminali draivihaldus- ja eraldusriistade kasutamine. Muidugi, kui teil pole terminali tööriistade kasutamine veel eriti mugav, oleks kõige parem tutvuda kõigepealt GPartediga. Igal juhul on hea, et Ubuntul on olemas kettahaldusriist, mis on tegelikult kasulik ja hõlpsasti kasutatav.
Milline on teie eelistatud viis ketaste haldamiseks? Andke meile kommentaarides teada!
Danny on Põhja-Texase ülikooli vanem, kes naudib kõiki avatud lähtekoodiga tarkvara ja Linuxi aspekte.

