Reklaam
 Töötades kooli või kooli projekti nimel koos arvutiekraanil kellegi õlast üle vaadates võib see väsitavaks muutuda. Sama kehtib ka proovides kedagi oma arvutiga aidata. Kui me räägime ainult minut või kaks, võite hingata ja sellest üle saada, kuid pikema ajaperioodi korral tasub alternatiivide uurimine end ära tasuda.
Töötades kooli või kooli projekti nimel koos arvutiekraanil kellegi õlast üle vaadates võib see väsitavaks muutuda. Sama kehtib ka proovides kedagi oma arvutiga aidata. Kui me räägime ainult minut või kaks, võite hingata ja sellest üle saada, kuid pikema ajaperioodi korral tasub alternatiivide uurimine end ära tasuda.
Ekraani jagamise tarkvara abil saate peegeldada ühe töölaua pilti kahel arvutiekraanil. Sageli saate isegi vaateklõpsuga hiireklõpsuga juhtimise üle anda. Tavaliselt nõuaks see mõlemasse arvutisse kolmanda osapoole tarkvara allalaadimist ja installimist. Paljud inimesed ei taipa, et see tarkvara on juba olemas Mac OS X-is.
Neid tasuta tööriistu ja lihtsaid konfigureerimise minuteid kasutades saate olla valmis ekraani jagamist kohe alustama.
Jagage oma arvutiekraani
Kui soovite jagada oma ekraani kellegi teisega, peate esmalt selle toe lubama. Avage süsteemieelistuste paan ekraani vasakus ülanurgas asuva Apple'i ikooni kaudu või minnes läbi Rakendused -> Süsteemi eelistused. Järgmisena avage Jagamine sakk, all Internet ja traadita ühendus.
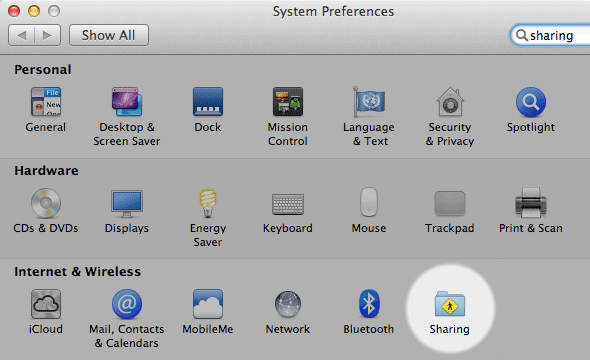
Ekraani vasakus servas lülitage sisse Ekraani jagamine teenus. See võimaldab teistel teie võrgu inimestel juurdepääsu teie arvuti ekraanile. See juurdepääs on piiratud teie arvuti teatud kasutajakontodega. Ainus viis arvutiekraani vaatamiseks on sisse logimine ühe nendesse valgesse nimekirja lisatud kasutajate kasutajanime ja parooliga.
Ohutuse huvides jätaksin selle praeguseks. Kui te ei saa sisselogimismandaate kaugarvutis isiklikult sisestada, saate oma arvutis uue parooliga uue kasutajakonto luua ja selle loendisse lisada.
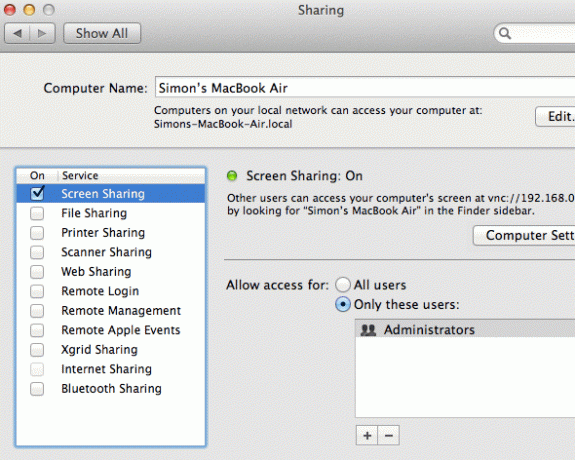
Vaikimisi saavad kasutajad, kes teie ekraani jagavad, juhtida ka teie hiirt ja klaviatuuri. Läheme Arvuti sätted näitab teile veel kahte võimalust. Siin saate kedagi lubada taotlus luba ekraani juhtimiseks, mille saate seejärel kinnitada, või luua täiendav parool, mis võimaldab kasutajatel ekraani kontrolli ilma, et te seda selgesõnaliselt teie juhiksite. Mõlemad on muidugi valikulised.
See, kas soovite ekraani jagamise ööpäev läbi lubada, on teie kõne. Kui teil on piisavalt piiratud juurdepääs, pole selles reaalset kahju, kuid saate selle sisse ja välja lülitada, kui vajate täiendavat turvalisust.
3 viisi ühendamiseks ühiskasutatava arvutiekraaniga
Kui teist ekraani on jagatud vastavalt eespool kirjeldatule, on sellega ühenduse loomine väga lihtne. Lihtsalt otsige hostarvutit oma leidja külgribalt. Selle arvuti valimisel ilmneb a Jaga ekraani nuppu, mis klõpsates annab teile sisselogimisviiba. Pidage meeles, et saate ühenduse luua ainult siis, kui edastate kasutaja mandaadi ühele kontole, mis on hostarvuti süsteemieelistustes lubatud loendisse kantud.
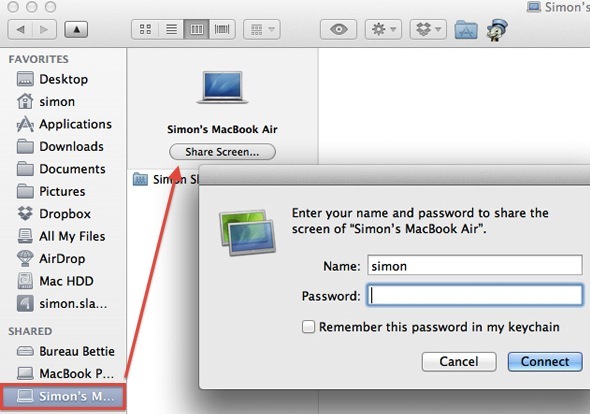
Kui teist arvutit ei kuvata teie Finderi külgribal, saate ikkagi ühenduse luua jagatud arvuti ekraaniga. Valige rakenduses Finder Minge -> Ühendage serveriga. Hüpikaknas saate teise arvuti IP-aadressi käsitsi sisestada. See IP-aadress on nähtav ka teise arvuti ühiskasutuse eelistuste paanil. Kasutades vnc: // eesliide ütleb Mac OS X-ile, mida proovite teha, ja käivitab ekraani jagamise rakenduse nagu tavaliselt.
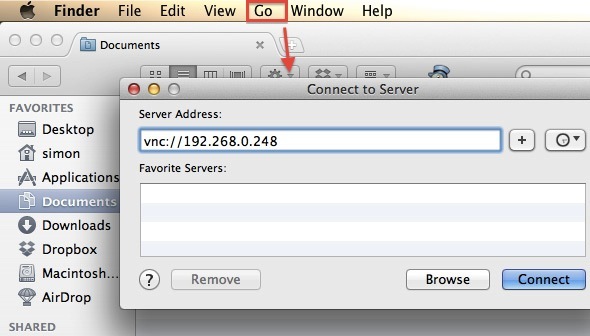
Viimase abinõuna saate ekraani jagamise rakenduse otse avada, isegi kui see on teie arvutis pisut peidus. Valige rakenduses Finder Mine -> Mine kaustaja sisestage /System/Library/CoreServices.
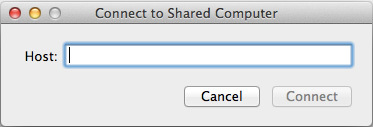
Selle kausta leiate rakenduse Ekraani jagamine jaoks. Juurdepääsu hõlbustamiseks võiksite luua pseudonüümi rakendusest kausta Rakendused. Kuid ärge liigutage rakendust ise. See on Mac OS X-i süsteemikaust ja peaksite selle jätma selliseks, nagu ta on.
Kas olete kunagi oma Macis ekraanide jagamise rakendusi kasutanud? Milline on olnud teie kogemus nendega?
Olen Belgia kirjanik ja arvutiteaduste tudeng. Saate mulle alati teha teene hea artikliidee, raamatusoovituse või retseptiideega.