Reklaam
 Kui olete kunagi YouTube'is otsinud populaarse tarkvara või Linuxi distributsioonide läbilõikeid, õpetusi või videoülevaateid, võite leida, et need on üsna kasulikud.
Kui olete kunagi YouTube'is otsinud populaarse tarkvara või Linuxi distributsioonide läbilõikeid, õpetusi või videoülevaateid, võite leida, et need on üsna kasulikud.
Sellised videod on palju paremad kui kirjalik juhend või ülevaade, sest näete, kuidas miski töötab või kust seda leiate. Kuulake video teinud inimest rääkimas ka sellest, mida ta teeb, koos muude märkmetega. Seetõttu on video palju tõhusam.
Vaatame, kuidas saaksime neid ise konstrueerida.
Kuidas neid teha?
See on suurepärane, aga kuidas nad neid videoid kõigepealt teevad? Mida teha, kui soovite ise video teha? Võib-olla olete näinud, et mõned inimesed kasutavad oma videokaamerat monitorile osutamiseks, kuid need näevad välja väga ebaprofessionaalsed võrreldes teistega, mis näitavad ainult seda, mida monitor näitab, ilma et ekraan toimiks piiri ümber video. Need inimesed kasutavad ekraaniülekande tarkvara.
Mida teeb skriinimistarkvara?
Ekraaniedastustarkvara töötab sarnaselt klaviatuuri PrtSc nupule, mida tuntakse ka kui „Print Screen”. Windowsis kopeerib see nupp kogu ekraani lõikelauale, mille saate lihtsalt kleepida rakendusse Paint või muusse piltide redigeerimise tarkvara. Linuxis kopeerib nupp kogu ekraani ja avab seejärel akna, kus küsitakse, kas soovite selle lõikepuhvrisse kopeerida või failina salvestada.
Ekraanirežiimi tarkvara hõivab aga ekraani ja teeb sellest pildi asemel pildi ning laseb ka jäädvustage heli, mis tavaliselt kõlaritest välja tuleb või mis iganes lisatud on mikrofonid.
Kazamist
Kazam ekraanikaaslane on hõlpsasti kättesaadav tasuta ekraanilindistamise tööriist, mida saate Linuxis selliste videote tegemiseks kasutada. Looduses on veel paar tööriista, mida saate kasutada, kuid Kazam näib olevat üks lihtsamaid, kellega töötada. Näib, et Kazam on ametlikult saadaval ainult Ubuntu jaoks, kuna selle jaoks on olemas PPA-d, mis on häbi, kuid olen kindel, et keegi oskab lähtekoodi võtta ja ise selle teiste jaoks kompileerida jaotused.
Paigaldamine
Selle installimiseks peate Ubuntu 11.10 kasutamisel terminalis käsu käivitama:
sudo add-apt-repository ppa: bigwhale / kazam-oneric && sudo apt-get update && sudo apt-get upgrade && sudo apt-get install kazam
Kui kasutate Ubuntu varasemat versiooni, käivitage:
sudo add-apt-repository ppa: and471-kazam-daily-build && sudo apt-get update && sudo apt-get upgrade && sudo apt-get install kazam
Kui see küsib, kas soovite jätkata teatud sammudega, vajutage kindlasti nuppu y või sisestage iga päringu korral, olenevalt sellest, millist nuppu see palub teil vajutada. Oodake, kuni see on lõpule jõudnud, ja siis võite käivitada Kazami, otsides seda Unity, Gnome Shell või menüüdes, sõltuvalt sellest, millist töölauakeskkonda te kasutate.
Kasutamine
Siit alates peaks Kazam olema hõlpsasti kasutatav.

Saate kohe alustada video salvestamist, kas heliga või ilma.

Pärast nupu vajutamist teeb Kazam loenduri, kuni salvestus algab, ja saate salvestamise lõpetada, klõpsates ekraani paremas ülanurgas oleval ikoonil.
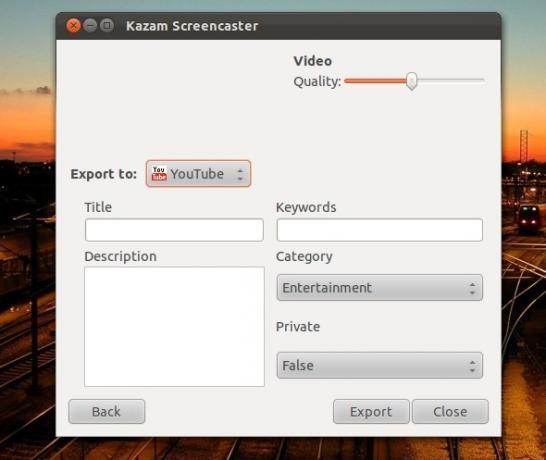
Kui olete lõpetanud, saate tarkvara Kazam abil kvaliteeti salvestada või seda redigeerida ja eksportida, sealhulgas YouTube'i. See on kõik, mis seal tegelikult on!
Järeldus
Kazam on naeruväärselt lihtne sellise peene ekraanirežiimi jaoks. Neile, kes ei vaja palju seadistusi ja lasevad spetsiaalsel videoredaktoril redigeerimist teha, on Kazam suurepärane võimalus nende ekraanisaadete tegemiseks.
Mis on teie lemmik ekraanireklaami tööriist? Windowsi ja Linuxi jaoks? Andke meile kommentaarides teada!
Danny on Põhja-Texase ülikooli vanem, kes naudib kõiki avatud lähtekoodiga tarkvara ja Linuxi aspekte.