Reklaam
 Mõiste “vidin” tähistab tänapäeval tech-elustiilitoodet, mis on kindlasti stiilne ja tõenäoliselt kallis; teisisõnu eksklusiivne mänguasi. Ehkki vidinad peaksid olema meelelahutuslikud, valivad nutikad inimesed vidinaid, mis suudavad enamat kui lihtsalt aja möödumist.
Mõiste “vidin” tähistab tänapäeval tech-elustiilitoodet, mis on kindlasti stiilne ja tõenäoliselt kallis; teisisõnu eksklusiivne mänguasi. Ehkki vidinad peaksid olema meelelahutuslikud, valivad nutikad inimesed vidinaid, mis suudavad enamat kui lihtsalt aja möödumist.
See artikkel näitab teile parimaid tasuta Windows 7 vidinaid, et teie elu natuke lihtsamaks muuta. Kasutage neid töölaua otseteid, et vältida ummistunud teid, kiiresti ühikuid teisendada või lihtsaid tõlkeid teha, programmidele hõlpsalt juurde pääseda ja üldiselt vaeva ja aega kokku hoida.
Käivituskontroll [pole enam saadaval]
Käivituse juhtimine pakub kiiret juurdepääsu dokumentidele, programmidele või kõigele muule.
Uute üksuste lisamiseks lohistage need vidinas soovitud gruppi. Saate luua uusi kohandatud rühmi või olemasolevaid redigeerida. Kirje või rühma redigeerimiseks hoidke sellel klõpsates nuppu [CTRL] ja avaneb lendkuva aken. Siit saate ka üksuse kustutada. Rakendused, Utiliidid ja Juhtimine on vaikerühmad, mis on suurepärane viis alustamiseks.
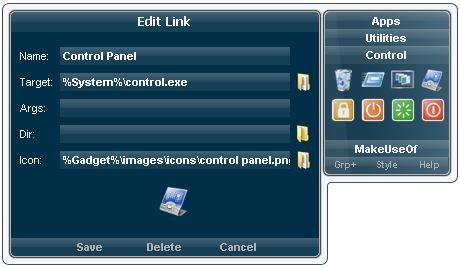
Liiklusteavet haldab Google Maps ja see annab teavet praeguse teeolukorra kohta enamikus suuremates linnades. Selle vidina eelseatud loend sisaldab valikut linnu USA, Kanada, Hiina ja veel mõnedes teistes valitud linnades. Kui teie linna pole loendis, saate valida valiku Maailm ja suumida oma kodupiirkonda käsitsi.
Pärast ülejäänud ala valimist on puhata väga lihtne. Piirkonnast parema ülevaate saate, laiendades kaarti lendaknas (nooleikoon paremal all paremal) või avades kaardi Google Mapsis (ruudustiku ikoon paremal all paremal).

See on siiani parim ja stiilseim ühikumuundur, mida ma eales näinud olen.
Esiteks on see kõikehõlmav. Saate teisendada pikkuse, pindala, mahu, massi / kaalu, aja, kiiruse, temperatuuri, hoiustamisandmed ja palju muud.
Ja vaatamata kõigile funktsioonidele on seda uskumatult lihtne kasutada. Lohistage lihtsalt hiirega kõik kolm rulli soovitud kohta ja sisestage allosas teisendatav väärtus. Et voilÃ!

Ülaltoodud ekraanipildil näidatud lendakna näitab tööriista tööd ja selgitab, kui suuri või väga väikeseid numbreid kuvatakse.
Unustasin piima [pole enam saadaval]
Need teist kasutavad Pidage meeles piima meeldib see vidin.
Pärast installimist peate esmalt vidina aktiveerima. Klõpsake nuppu> Valikud klõpsake vidina kõrval ja avanevas aknas nuppu> Autentimine nuppu. See avab brauseris mälu piima, kus peate sisse logima ja lubama vidinil oma loenditele juurde pääseda. Klõpsake tagasi vidinasse> Logi sisse ja kui te ei näe veel oma loendeid, klõpsake nuppu> Laadige ülesannete loendid uuesti alla.
Nüüd olete valmis töölaua vidina kaudu uusi ülesandeid lisama. Klõpsake väikest> Menüü ikooni paremas ülanurgas, et lisada uus ülesanne, värskendada vidinat, minna RTM-i veebisaidile või külastada foorumit.

Vaikimisi näitab vidin ainult järgmise 7 päeva jooksul tähtaegu või tähtajaks määramata ülesandeid. Nende sätete muutmiseks minge jaotisse> Valikud aknas ja lülitage sisse> Muud sakk.
Kui te ei kasuta juba mälestuspiima, on veel kaks toimingute nimekirja varianti: kolm ühes lauas Essentialsi vidin (ülesandeloend, märkmed ja kalkulaator) või otse edasi liikuv ja väga stiilne (ainult ülesannete loend) PowerDo.
Autotõlkija [pole enam saadaval]
Juhusliku tõlke jaoks on see tõlkija väga kasulik. See toetab 20 kõige levinumat keelt. Paraku kipub see lihtsate lausete tõlkimisel ebaõnnestuma. Pealegi pole ametliku või mitteametliku tõlke vahel võimalik vahetada, nt. Prantsuse keeles 'vous' või 'tu', saksa keeles 'Sie' või 'Du' jne.

Testisin Google'i toega samaväärset tõlkijat ja see ei läinud paremaks.
Lülitab varjatud faile
 Varjatud failide sisselülitamine toimib samamoodi nagu kõigi Windows Exploreri kaustade ja failide puhul.
Varjatud failide sisselülitamine toimib samamoodi nagu kõigi Windows Exploreri kaustade ja failide puhul.
Võimalik, et peate muudatuste nägemiseks vastavat kausta värskendama.
Lohistage ja printige [pole enam saadaval]
 Kui soovite printida ühe juba avatud dokumendi, klõpsake lihtsalt nuppu [Ctrl] + [P]. Kuid niipea kui soovite printida mitu dokumenti või dokumenti, mida te ei soovi kõigepealt avada, muutub see protsess vaevaks.
Kui soovite printida ühe juba avatud dokumendi, klõpsake lihtsalt nuppu [Ctrl] + [P]. Kuid niipea kui soovite printida mitu dokumenti või dokumenti, mida te ei soovi kõigepealt avada, muutub see protsess vaevaks.
Rakenduste lohistamise ja printimise abil saate lihtsalt lohistada mis tahes dokumendivaliku vidinale ja see avab kõigi nende jaoks printerimenüü. Vidin ei vaja seadistamist, ainult et teie printer (id) peavad olema installitud ja töövalmis.
Veel
Alati on rohkem. MakeUseOf on varem katnud Windows 7 töölaua vidinaid ja neid on olnud ka mõned, mis võivad teie elu ka lihtsamaks muuta. Vaadake paari vidinat, mida tutvustasime üksikasjalikumalt:
Protsessorimõõtur, võrgumonitor, draivimonitor, Facebook ja Twitter Explorer, SkypeGadget ja Doppler RadLoop.
Lõikelauahaldur, MiniTV, Ultimate Explorer, NASA TV, Weather Underground, Color Picker ja Magic Folder.
Millist Windows 7 vidinat te kõige sagedamini kasutate?
Tina on tarbijate tehnoloogiast kirjutanud juba üle kümne aasta. Tal on loodusteaduste doktorikraad, diplom Saksamaalt ja MSc Rootsist. Tema analüütiline taust on aidanud tal silma paista MakeUseOfi tehnoloogiaajakirjanikuna, kus ta nüüd juhib märksõnade uurimist ja toiminguid.
