Reklaam
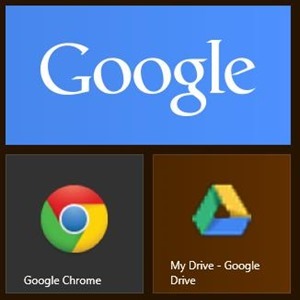 Üsna uue Windows 8 kasutajana üritan ma ikka oma pead keerutada kogu moodsa (või metroo) kontseptsiooni ümber. Ehkki Start-menüüst loobumine oli üllatavalt lihtne, on mul endiselt raske uue Start-ekraaniga harjuda. Asi pole selles, et ma ei kasuta seda - ma kasutan seda täpselt samamoodi, nagu kasutasin oma Start-menüüd - see on, et ma ärge kasutage plaate, rakendusi ja peaaegu kõiki uusi asju, mis sellel süsteemil on tutvustatud.
Üsna uue Windows 8 kasutajana üritan ma ikka oma pead keerutada kogu moodsa (või metroo) kontseptsiooni ümber. Ehkki Start-menüüst loobumine oli üllatavalt lihtne, on mul endiselt raske uue Start-ekraaniga harjuda. Asi pole selles, et ma ei kasuta seda - ma kasutan seda täpselt samamoodi, nagu kasutasin oma Start-menüüd - see on, et ma ärge kasutage plaate, rakendusi ja peaaegu kõiki uusi asju, mis sellel süsteemil on tutvustatud.
Windows 8 kasutajana on teil kaks võimalust: a. Installimine Start-menüü asendamine Menüü Start, kuidas ma sind igatsen: 4 viisi Start-menüü tegemiseks Windows 8-sWindows 8 tõi kirve menüü Start alla. See on omadus, millele keegi aastaid ei pööranud erilist tähelepanu, kuid selle enneaegne kadumine on põhjustanud igasugu meeleheidet. Mitte ainult... Loe rohkem ja unustades kõik moodsa osa või omaks uue süsteemi, tehes parimaks selle, mida sellel pakkuda on. Kuna mu sülearvuti on varustatud puutetundliku ekraaniga, saan ma uut Start-ekraani tõeliselt ja tõeliselt nautida, kuid kuidas veenda mind seda kasutama? Mida enamik kasutajaid kõige sagedamini kasutab? Irooniline on see, et tegemist oleks Google'i rakendustega ja kiire juurdepääs nendele Google'i teenustele võib teie produktiivsuse jaoks ka imet teha.
Microsoft ja Google ei pruugi olla parimad sõbrad, kuid Google'i toodete integreerimine Windows 8-ga võiks olla suurepärane viis kasutage kaasaegset kasutajaliidest, pääsedes Windows 8 Start kaudu sisse tavalistele teenustele, nagu Google'i otsing, Chrome, Gmail ja teised ekraan. Millised on parimad viisid selleks?
Google'i otsing (ja rohkem)
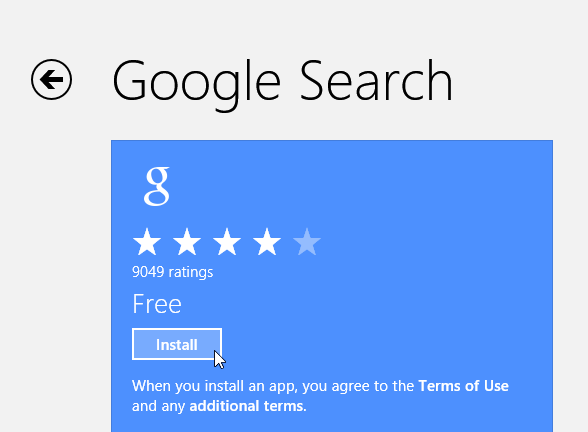
See on ainus saadavalolev kaasaegne Google'i rakendus ja see on ilus. Kui olete tuttav Google'i iOS-i otsingurakendusega, on see väga sarnane ja töötab hästi nii hiire kui ka puuteliidesega. Selle saamiseks pöörduge kursori poole Microsofti rakenduste poodvõi otsige seda oma arvutist poest.
Rakendus on täisekraani kaasaegses stiilis rakendus, mis sisaldab häälotsingut, ajalugu ja kõike muud, mida olete oma Google'i otsingult oodanud.

Boonus: koputades rakenduse põhiekraanil nuppu „Rakendused” või klõpsates sellele, saate juurde pääseda mitmesugused muud Google'i teenused, nagu Gmail, YouTube, Kalender, Tõlgi, Google+ ja Lugeja (vähemalt rakendusele nüüd). Nende teenuste laadimine on identne nende brauserisse laadimisega, kuid need jäävad rakenduse halli päise alla ja käivitatakse alati täisekraanil.
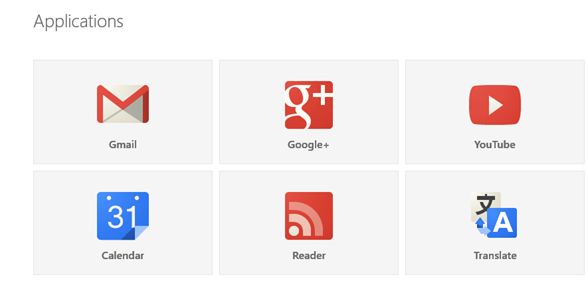
Gmail
Lisaks Gmaili kasutamisele, mis on saadaval Google'i otsingu rakenduses (või brauseris), saate ka oma Gmaili konto konfigureerida sünkroonima Windowsi emakeelse rakendusega E-post. Sellegipoolest on olemas hoiatus. Kuna Google otsustas eemaldada Microsoft Exchange ActiveSynci tugiteenused tasuta kasutajatele, töötab see valik ainult käesoleva aasta 31. juulini.
Pärast seda peate oma Gmaili konto ja rakenduse E-posti sünkroonimiseks kasutama IMAP-i. Selle meetodi suhtes kehtivad juba mõned piirangud, mis võimaldavad teil ainult oma e-kirju sünkroonida, ilma kontaktideta (seda on siiski vaja teha, lugege ikka edasi).
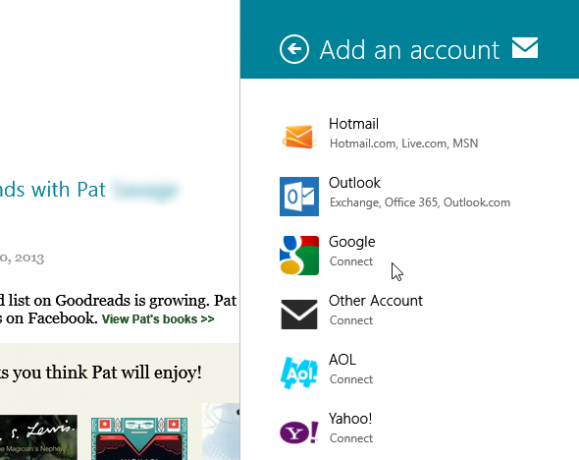
Gmaili ja Maili ühendamiseks käivitage rakendus ja seadete avamiseks vajutage WinKey + I. Valige Kontod -> Lisage konto -> Google. Nüüd peate sisestama oma Google'i mandaadi. Veenduge kindlasti ära kontrolli ruut sõnade “Lisage oma Google'i kontaktid ja kalendrid”Või võib sünkroonimine ebaõnnestuda Google'i uute piirangute tõttu.
Samuti saate määrata oma nime, värskendussageduse (käsitsi või automaatselt), allkirja ja palju muud. Pange tähele, et automaatse värskenduse korral on lukustusekraanil e-postiikoon. Kui otsustate need teatised keelata, võite end piirata ka käsitsi värskendamisega.
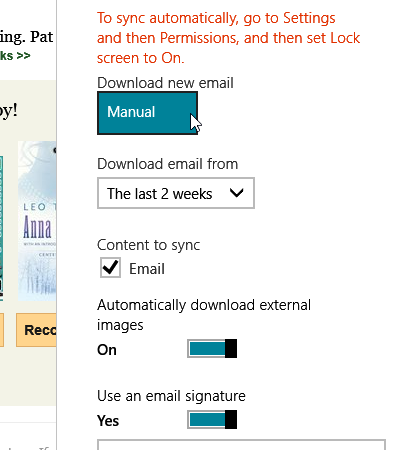
Windowsi Mail võtab veidi harjumist - see ei toeta keermestatud vestlusi ja järgmisel korral on tohutu eelvaatepaan oma e-posti loendisse, kuid leiate, et kõik sildid on imporditud puutumatuna ja üldine kogemus on kena libe.
Kontaktid
Kui kasutate Gmaili ja / või Androidi, olete tõenäoliselt kogunud tohutu hulga Google'i kontakte. Google'i uute piirangute tõttu ei saa te enam oma kontakte sünkroonida rakendustesse E-post ja Inimesed. Kuid kui hea on Mail ilma teie kontaktideta? Microsoft pakub selleks alternatiivset viisi, mis seni näib toimivat.
Mine oma juurde Microsofti konto leht ja logige sisse sama Microsofti kontoga, mida kasutasite Windows 8 seadistamiseks. Klõpsake „LoadJa valige „Lisage kontosid”. Valige loendist Google ja ühendage kaks kontot.
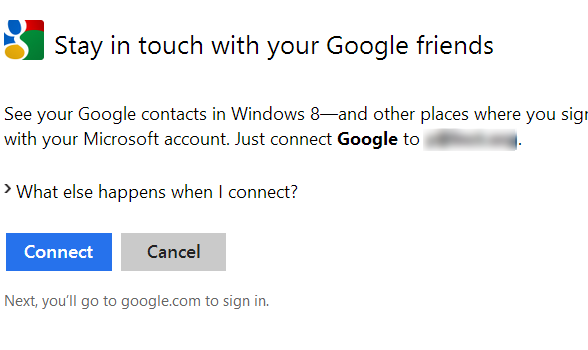
Pärast juurdepääsu lubamist oodake mõni minut ja kontrollige uuesti rakendusi E-post ja Inimesed. Nüüd peaks teil olema täielik juurdepääs Google'i kontaktidele otse oma Microsofti kontolt.
Chrome
Chrome ei ole tänapäevase rakendusena ametlikult saadaval - see au on salvestatud ainult Internet Exploreri jaoks -, kuid Chrome'i saate siiski kasutada ka a täisekraanil olev kaasaegne rakendus opsüsteemides Windows 8 (mitte Windows RT tahvelarvutites või sülearvutites) ja kasutades Windows 8 võlusid, näiteks otsingut ja Jaga. Selle tegemiseks peaksite Chrome'i määrama vaikebrauseriks. Kui soovite, siis see valik ei toimi.
Chrome'i käivitamiseks moodsa rakendusena avage töölaual Chrome ja klõpsake menüüd Seaded. Siit vali “Taaskäivitage Chrome Windows 8 režiimis ”.
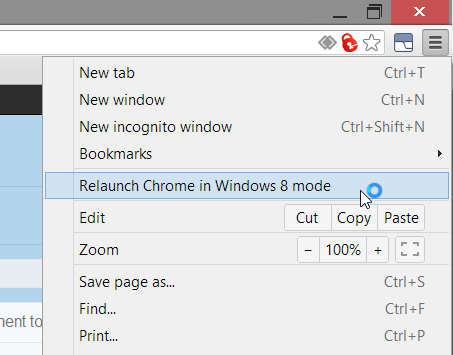
Täieliku kogemuse saamiseks võite kinnitada Chrome'i otsetee ka avaekraanile, leides oma rakendustest Chrome'i (vajutage WinKey, hakake kirjutama „Chrome”), paremklõpsake sellel ja valige „Kinnitage algusseAlt üles. Kui olete Chrome'i Windows 8 režiimis käivitanud, käivitatakse see järgmisel korral vaikimisi uuesti seda teed kasutades.
Muud rakendused
Muid kaasaegseid Google'i rakendusi pole saadaval, kuid kui soovite stiimulit oma avaekraani kasutamiseks, võiks mõne Google'i rakenduse otsetee sellele kinnitamine olla tore. Saate seda teha peaaegu kõigi Google'i teenustega, millele võite mõelda. Käivitage Chrome ja logige sisse sellistesse Google'i teenustesse nagu Gmail, Kalender, Drive, Tõlgi, Pakkumised jne. Valige menüüst Seaded Tööriistad -> Loo rakenduse otseteed ...

Nüüd saate valida, kas soovite töölaua või tegumiriba otsetee. Valige töölaud ja klõpsake „Loo”. Nüüd minge üle oma töölauale ja leidke uus otsetee. Paremklõpsake seda ja valige „Kinnitage algusse”. Nüüd saate otsetee otse oma töölaualt eemaldada.
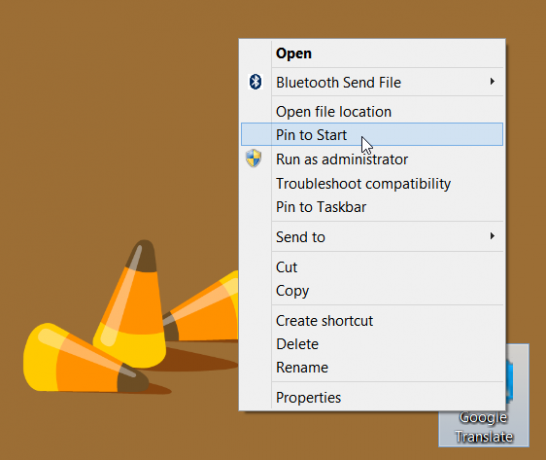
Tehke seda kõigi oma Google'i lemmikteenustega, et pääseda neile juurde avaekraanilt. Otsetee ei ava tavalist Chrome'i akent, vaid teie rakenduse eraldiseisvat akent. Selle meetodi ainus negatiivne külg on väga madala eraldusvõimega ikoon, mida see teie paani jaoks pakub, kuid saate seda teha kohanda neid Muutke see enda omaks: 8 kasulikke tööriistu Windows 8 kohandamiseksWindows 8 ei ole nii konfigureeritav kui komplektne kui eelmised Windowsi versioonid, millel seda pole näivad olulised funktsioonid, nagu võime töölauale buutida ja "kaasaegseid" rakendusi käitada aknad. Kõigi probleemide korral ... Loe rohkem kasutades kolmanda osapoole rakendusi.
Alumine joon
Kahjuks pole Windows 8 ja Google'i integreerimine sujuv. Kahe ettevõtte vahelise rivaalitsemise tulemusel saavad kasutajad, kes saavad tehingust toorema külje, ja kui midagi ei muutu, muutuvad asjad veelgi vähem intuitiivseks 31. juulil.
Isegi kui otsustate asja pisut vaeva näha ja järgida kõiki ülaltoodud juhiseid, peaksid teie Windows 8 masin ja Google'i konto olema üsna hästi integreeritud. Piisavalt selleks, et julgustada teid kasutama uut süsteemi nii, nagu see oli ette nähtud, ja teie elu Google'i rakendustele juurde pääsedes lihtsamaks tegema.
Kas otsite kasulikku teavet Windows 8 kohta? Windows 8 täieliku abi saamiseks tutvuge meie tasuta Windows 8 juhend Windows 8 juhendSee Windows 8 juhend kirjeldab kõike uut, mis puudutab Windows 8, alates tahvelarvuti moodi avaekraanist kuni uue "rakenduse" kontseptsioonini ja lõpetades tuttava töölauarežiimiga. Loe rohkem .
Yaara (@ylancet) on vabakutseline kirjanik, tehnikablogija ja šokolaadisõber, kes on ka bioloog ja täiskohaga geik.
