Reklaam
Kujutage seda stsenaariumi ette, kui soovite.
Te haldate oma ettevõtet ja teil on veebisait. Teil on e-posti aadress - [email protected]. See on suurepärane, sest annab teile selle professionaalse eelise. Saate palju e-kirju ja teil on vaja moodust, kuidas neid lugeda ja hallata.
Võite kasutada töölaua kliente nagu Microsoft Outlook, Mozilla Thunderbird või Apple Mail, kuid selle seadmine on valus neid kõigis teie arvutites ja soovite, et saaksite oma e-posti aadressile pääseda, kui olete oma kodust eemal seadmed.
Proovite kasutada veebimajutajaga suvandit, kuid ausalt öeldes on see kasutamatu. See on aeglane ja segane. Kui ainult oleks parem viis!
Sisenege Google Appsi.
Ühtäkki logite sisse hämmastava kasutajaliidese kaudu oma kohandatud e-posti aadressile võimaldab teil e-kirju lugeda ja neile vastata ning neid hõlpsalt igas Interneti-arvutis hallata ühendus.
Kas see ei kõla hästi? Oota, seal on veel!
Teil pole enam ainult e-posti. Teil on kalender, mis salvestab ennast automaatselt ja millele pääseb juurde kõikjal. Teil on kontorikomplekt, mida saate kasutada ükskõik kus dokumentide, arvutustabelite ja esitluste loomiseks, mis salvestavad ennast automaatselt ja millele pääseb juurde ka kõikjal.
"See kõlab suurepäraselt," - ma kuulen sind ütlemas, "aga see peab olema tõesti kallis!"
Üldse mitte. See on tasuta.
Kas olete huvitatud? Loe edasi.
Preambul
Mis on Google Apps?
Google on üldiselt otsingu- ja reklaamiettevõte, kuid see pakub ka mitmeid muid äärmiselt kasulikke teenuseid. Võib-olla olete juba kuulnud Google Maili (või lühikese Gmaili kohta) kohta, kuid see on ainult üks paljudest tasuta saadaval olevatest Google'i rakendustest.
Neid veebirakendusi saab hõlpsalt kasutada otse Google'i veebisaidilt. Näiteks Google Maili konto käivitamine saidilt mail.google.com annab teile e-posti aadressi, mille lõpp on „@ gmail.com” (või googlemail.com, olenevalt sellest, kus te elate).
See on suurepärane, kuid mõne jaoks pole gmail.com piisavalt professionaalne.
Õnneks on võimalik konto siduda ka oma domeeninimega (aadress, mille tipite brauseri URL-i ribale, et külastada sellist veebisaiti nagu www.makeuseof.com või www.lachlanroy.com), võimaldades kasutada nii vinge Gmaili liidest kui ka muid rakendusi oma veebisaidilt. Näiteks minu veebisaidi meilivorm saadab tegelikult e-kirju aadressile [email protected], kuid seda e-posti aadressi haldab Gmail.
Teie veebisaidiga seotud rakenduste kimp on tuntud kui Google Apps ja see on kuni 10 kasutaja jaoks täiesti tasuta. Kui vinge see on?
Järgnevalt on ära toodud peamised rakendused, millele teil on juurdepääs:
Peaaegu kindlasti on Google Mail teie veebisaidil Google Appsi registreerumiseks peamine põhjus.
Google Mail on veebipõhine e-posti klient - see tähendab, et selle kasutamiseks pole vaja sellist rakendust nagu Apple Mail, Microsoft Outlook või Mozilla Thunderbird (kuigi selle kasutamine pole keeruline seadistage see nii, kui soovite!) ning saate sisse logida ja oma e-kirjadele juurde pääseda kõikjal maailmas peaaegu kõigist seadmetest, millel on veebibrauser ja Internet ühendus. Selles suhtes on see sama mis Microsofti Hotmail (nüüd Live Mail) või Yahoo Mail.
Gmaili peetakse üldiselt parimaks veebipõhiseks e-posti kliendiks; selle e-posti otsing on ületamatu ning kasutajaliides on konkurentidest puhtam, kiirem ja intuitiivsem.
Igale tasuta Google Maili kontole on eraldatud 7 gigabaiti salvestusruumi, mida on palju rohkem, kui te tõenäoliselt kunagi vajate. Kui olete piisavalt raske e-posti kasutaja, et nõuda enamat kui seda, registreerub teid tõenäolisemalt teenuse Google Apps for Business pakett, mis pakub 25 GB salvestusruumi.
Dokumendid
Google Docs (või Gdocs) on veebipõhine kontorikomplekt, mis asendab Microsoft Office'i ja muud installitud kontorikomplektid, mis võimaldab teil luua, redigeerida ja üles laadida tekstitöötluse dokumente, arvutustabeleid ja esitlusi.

Ehkki sellel pole diagrammide, fondide ja muude vormingute osas nii palju paindlikkust ega jõudu kui lauaarvutite kolleegidel, on Google Docsil mõned unikaalsed funktsioonid, mis väärivad selle kasutamist. Saate teha reaalajas koostööd (võimaldades mitmetel kasutajatel korraga töötada ühe dokumendi kallal), muudatuste kohese salvestamise (koos juurdepääs redaktsioonidele) ja sarnaselt Gmailile võimalus sisse logida ja töötada mis tahes dokumendiga, mis asub mujal maailmas ja millel on Internet ühendus.
Kalender
Google'i kalender (või Gcal) on suurepärane veebipõhine kalendrirakendus, mis võimaldab teil hallata mitut kalendrit korraga ning jagada sündmusi (ja terveid kalendreid) teistega. Kõik see sünkroonib automaatselt kõikjal.
Lisaks põhineb see CalDAV-protokollil, mis põhimõtteliselt tähendab, et see on võimeline sünkroonima kõigi seda protokolli toetavate kalendrirakendustega; see hõlmab Apple iCali, Microsofti Outlooki, Mozilla Thunderbirdit ja enamikes nutitelefonides leitavaid kalendrirakendusi.

Muud väikesed rakendused
Saidid
See, et te ei tea, kuidas veebisaite luua, ei tähenda veel seda, et teil seda pole. Kui teil on domeeninimi (selle kohta lisateavet hiljem), saate Google Sitesi teie üles seadmiseks ja käitamiseks kasutada.
Google Sites on tõesti hõlpsasti kasutatav - vali lihtsalt mall, loo oma saidile erinevad lehed, pane veidi sisu sisse või näed, oled saanud endale veebisaidi!
Siiski tuleb mainida, et kuigi Google Sites on suurepärane põhiliste veebisaitide loomisel ja haldamisel, on kindlasti äärmiselt suur rõhk põhilistel. Saate kasutada ainult neid malle, mille Google pakub, ja te ei saa veebisaidi struktuuri hõlpsalt muuta.
Sellegipoolest on see suurepärane tasuta põhisisuga veebisaidi loomiseks ja see on tasuta!
Vestlus
Google'i vestlus (Gtalk) on suurepärane alternatiiv kiirsõnumi (IM) klientidele, nagu Windows Live Messenger ja Yahoo Messenger. Gtalk on brauseripõhine ja sellele pääseb tavaliselt juurde Gmaili liidese kaudu. Siiski on olemas Gtalki pärisklient (programm, mis töötab teie arvutis, mitte teie programmi kaudu) brauser) Windowsi jaoks ja Gtalkit toetavad paljud mitme protokolliga kiirsuhtluskliendid, näiteks Adium, Pidgin ja Trillian.
Picasa veebialbumid
Nagu arvata võib, on Picasa Web Albums Google'i teenuse Picasa veebikomponent - rivaalide iPhoto, Flickri jms fotohaldusrakendus.
Kui kasutate Picasat, logige sisse kõik, mida peate oma domeenis Picasa kasutamiseks, logima sisse oma Google Appsi kontole Picasas. Seejärel saate valida veebialbumitesse üleslaadimiseks fotosid või albumeid ja oletegi valmis. See on nii lihtne.
Isegi kui te ei kasuta Picasat, on protsess ikkagi suhteliselt sirgjooneline, ehkki pisut kohmakam ja aeglasem kui spetsiaalse rakenduse kasutamine.
Picasa Web Albums sobib suurepäraselt nii piltide majutamiseks kui ka pildigruppide tutvustamiseks, muutes selle suurepäraseks fotograafia (ja muude) portfellide jaoks.
Kontaktid
Google'i kontaktid on paketi uustulnuk. Ehkki see oli varem vaid Gmaili osa, on sellest nüüd saanud eraldiseisev veebirakendus, mis on endiselt Gmailiga lingitud.
Google'i kontaktid on teie tavaline aadressirakendus, ehkki sellele pääseb juurde kõikjal maailmas ja mis sünkroonib automaatselt kõigi seadmetega, kust sellele juurde pääsete.
Miks ma tahan Google'i rakendusi?
Google'i rakendused tasub hankida, kui seda pole muudel põhjustel kui Gmail. See on üks lihtsamaid ja parimaid viise oma veebisaidi domeeninime e-posti aadressi saamiseks, andes teile professionaalse eelise nende vastu, kes kasutavad e-posti aadressi, mille lõpp on hotmail.com või yahoo.com.
Mis saak on?
Google Apps on tasuta, kuid sellel on mõned piirangud. Esiteks, see ei kehti teie jaoks, kui teil on palju kasutajaid - tasuta versioon lubab ainult kuni 10 kasutajat.
Teiseks, kui kasutate praegu Blackberry või Microsoft Exchange'i, siis pole Google Appsi tasuta versioon eriti ühilduv.
Lõpuks peab teil olema juurdepääs oma veebisaidi administraatori sätetele. Ilma nendeta ei saa te korralikult registreerida ja te ei saa kasutada Google Appsi.
Tõenäoliselt on need piirangud ainult siis, kui olete suur ettevõte, sel juhul on olemas tasuline versioon (Google for Business), mis need piirangud eemaldab. Kui kasutaja kohta aastas makstakse 50 dollarit, on selle hind väga konkurentsivõimeline, nii et uurige seda.
Mida sa vajad
Domeeninimi
Olete paar korda maininud fraasi “domeeninimi”, kuid mis on domeeninimi?
Lihtsamalt öeldes on domeeninimi veebisaidi URL, mida on palju lihtsam meelde jätta kui IP-aadressi, millele see osutab (näiteks www.makeuseof.com on palju lihtsam meelde jätta kui 207.97.202.133!) Domeeninimi lõpeb alati tippdomeeniga, näiteks .com, .org või .info.
Võite kohata ka terminit alamdomeen. See tähendab lihtsalt, et aadressil on veel üks tase. Kui me kasutame http://gapps.lachlanroy.com, “.Com” on kõrgeima taseme domeen, “lachlanroy” on .com alamdomeen ja “gapps” on lachlanroy.com alamdomeen. Üsna otse, ei?
Kui teil on juba veebisait, on tõenäoline, et teil on juba domeeninimi, mille ostsite edasimüüjalt nagu GoDaddy. Kui teil veel pole domeeninime, antakse teile võimalus seda eNomist Google'i kaudu osta.
Juurdepääsu:
CNAME-kirjed
CNAME-kirje on ressursiregister, mis põhimõtteliselt võimaldab teil kasutada pseudonüüme, mis on kasulik, kui samal domeeninimel töötab mitu teenust. CNAME-kirjeid haldab domeeninimede süsteem (DNS), mida omakorda haldab tavaliselt domeeni registreerija. Teie veebimajutaja võib seda siiski hallata.
Meie puhul loome CNAME-kirje, mis võimaldab teil määrata otseteid erinevatele Google'i rakendustele, näiteks „ https://mail.your-domain.com” (selle asemel, et minna https://mail.google.com/a/your-domain.com”, mis on vaikimisi.)
MX-kirjed
MX-kirje on veel üks ressursirešiidi tüüp DNS-is, mis täpsustab meiliserveri, kuhu domeeni e-kirjad tuleb edastada. Meie puhul lisame MX-kirje, mis saadab kõik teie domeeni e-kirjad Gmaili.
Google Appsi registreerumine
Niisiis, ma olen teid võitnud ja soovite registreeruda Google Appsi. Tore! Alustame, kas?
Esimene asi, mida soovite teha, on minna https://apps.google.com. Näete kolme erinevat valikut: Google Apps, Google Apps for Business ja Google Apps for Education.
Enamikul juhtudest on esimene enam kui piisav, see on see, mille valime. Lõppude lõpuks: see on tasuta.
Järgmisel lehel antakse teile lihtsalt ülevaade sellest, mida Google Appsi tasuta versioon pakub (samuti äriversiooni kasutamise eeliseid). Me juba teame, mida me tahame, nii et klõpsame lihtsalt nupul „Alusta”.

Järgmisena palutakse teil sisestada oma veebisaidi domeeninimi. Kui teil veel pole domeeninime, siis ärge muretsege! Saate ühe otse Google'ist osta hinnaga 10 dollarit aastas. See võib maksta pisut rohkem kui siis, kui ostate selle teiselt edasimüüjalt, näiteks GoDaddylt, kuid kui saate selle Google'i domeeninimi seatakse see kasutamiseks valmis, st te ei pea seadeid muutma hiljem.
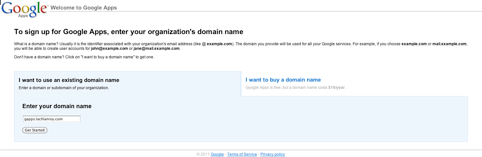
Kui olete selle teinud, peate sisestama registreeritava domeeni (või alamdomeeni) kohta omaenda teabe. Kui olete kogu vajaliku teabe sisestanud, klõpsake viimase sammu juurde liikumiseks nuppu Jätka.
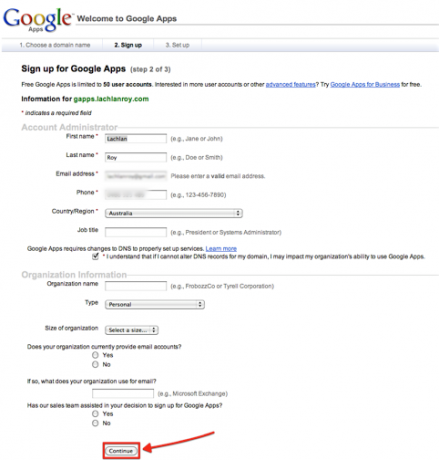
Nagu näete, on organisatsiooni teave valikuline, kuid on tore teada, et saate kasutada saidi tasuta versiooni Google'i rakendused mitteisiklikuks kasutamiseks, kui te ei vaja Google'i rakenduste pakutavaid lisafunktsioone Äri.
Viimane registreerimise samm hõlmab lihtsalt administraatori konto loomist. Kui te olete ainus kasutaja, sisestage siin konto andmed, mida soovite Google Appsi sisse logimiseks kasutada.
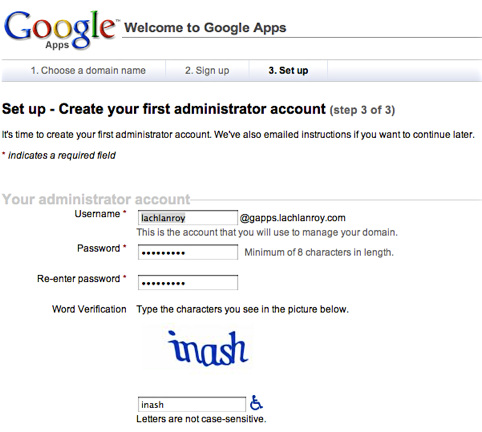
Kui olete need üksikasjad sisestanud, on vaja vaid klõpsata lehe allosas asuvale nupule, mis tunnistab, et nõustute tingimustega ja soovite jätkata seadistamine.
Google Appsi seadistamine
Nüüd, kui olete oma Google Appsi konto seadistanud, saate kohe sisse logida. Aadress, mida peate külastama, on https://google.com/a/yourdomainname. Selle näite jaoks oli minu oma https://www.google.com/a/gapps.lachlanroy.com.
Seal ootab teid üsna paljas ja standardne sisselogimiskuva:
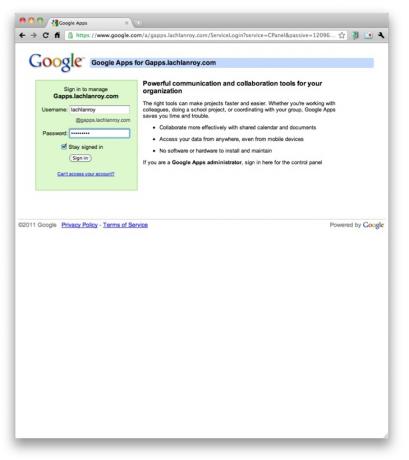
Kui olete sisse loginud kasutajanime ja parooliga, mille valisite registreerumisel, näete juhtpaneeli, kus haldate kõiki erinevaid rakendusi:
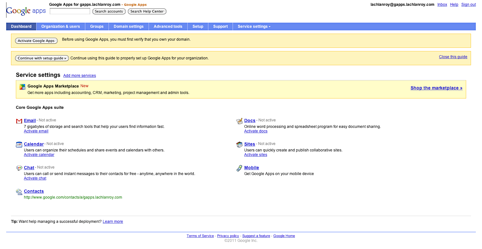
Lihtsaim viis asjade seadistamiseks on seadistusjuhendi kasutamine. Leiate ekraani ülaosa suunas järgmise nupu:

Sellel nupul klõpsamisel avatakse Google Appsi seadistusviisard, mis juhendab teid kõiki toiminguid alustamiseks ja toimimiseks. Lihtsalt järgige juhiseid ja saate hakkama!
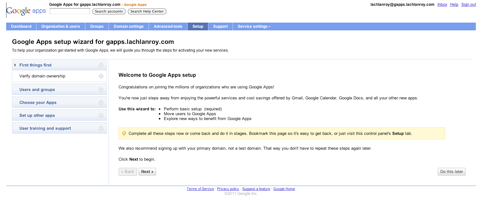
Pärast järgmise klõpsamist küsitakse lõpuks järgmist:
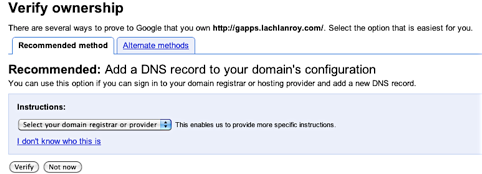
See on vaid juhtum, kui valite oma domeeni registripidaja ja järgige juhiseid. Peate selle sammu tegema - te ei saa ühtegi rakendust enne kasutada. Kui tellisite domeeni Google'ilt, ei peaks te seda enam tegema - Google hoolitseb selle eest, et kõik taustmaterjalid töötaksid!
Kui teate juba oma veebisaidil ringi, on teil mõned alternatiivsed meetodid, mille abil saate pilku heita - seal võib olla midagi lihtsamat.
Kui olete juhised täitnud, suunatakse teid tagasi järgmise osa - Kasutajad ja rühmad - viisardisse.
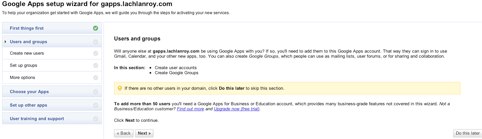
Kasutaja on keegi, kes saab sisse logida ja rakendustele juurde pääseda - kui soovite, et te kasutaksite rohkemat kui ainult ennast, peate lisama konto iga lisainimese jaoks. Pidage meeles, et Google Appsi tasuta versioon toetab kuni 10 kasutajat!
Google'il on hea ülevaade, mis selgitab, kuidas uusi kasutajaid lisada - klõpsake lihtsalt nuppu "Näita mulle" koos selle kõrval oleva rohelise noolega ja teid näidatakse. Kui te ei soovi täiendavaid kasutajaid lisada, võite seda ignoreerida, kuna ka teil pole gruppide jaoks palju kasu.


Pärast kasutajate seadistamist võiksite teada saada, kuidas neid korraldada. Kui teil on palju kasutajaid, kelle eest hoolitseda, võib funktsioon Grupid muuta teie elu palju lihtsamaks.
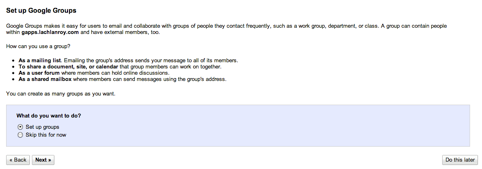
Jällegi on tegemist lihtsalt samm-sammult juhiste järgimisega. Järgmisel ekraanil peate tõenäoliselt valima administraatoripõhiste rühmade loomise (vaikimisi).
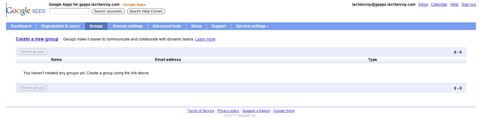
Kui klõpsate armatuurlaua navigeerimisribal vahekaardil „Rühmad”, tervitatakse teid ülaloleva ekraaniga. Klõpsake lihtsalt nuppu „Loo uus grupp“.
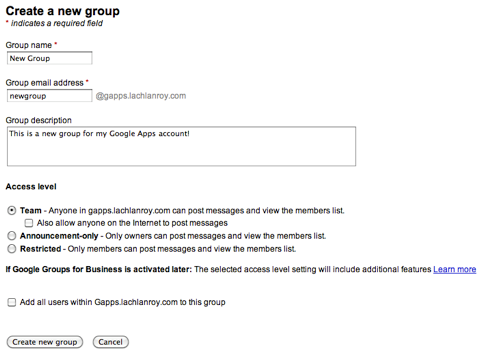
Sisestage oma andmed ja märkige ruut valiku „Lisage kõik kasutajad sellesse rühma” kõrval. See selleks! Teid suunatakse tagasi rühmade haldamise lehele, kus näete midagi, mis näeb välja pisut selline:
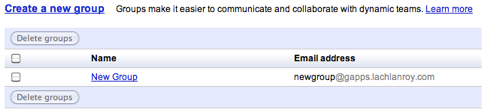
Kui olete loodud gruppidega rahul, võite klõpsata navigeerimisriba vahekaardil „Seadistamine”, et suunata teid tagasi viisardi juurde.
Nii oleme domeeni aktiveerinud, lisanud täiendavaid kasutajaid ja hallanud neid rühmade kaupa. Nüüd peate valima, milliseid rakendusi soovite kasutada.

Pole ühtegi tõelist põhjust mitte kõiki tasuta rakendusi aktiveerida, kuid kui on midagi, mida te ei soovi kasutada, siis lihtsalt tühjendage see siin. Kui olete lõpetanud, klõpsake nuppu Järgmine.
Järgmine samm on Gmaili toimimine. See hõlmab andmete lisamist MX-kirjetele, mida haldab teie domeeni registripidaja (koht, kust te oma domeeninime saite).
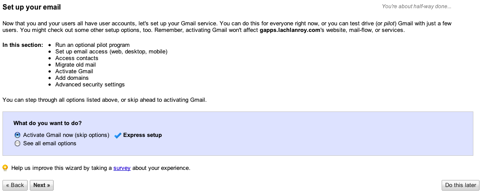
Kui olete juba oma domeeninimest e-kirju kasutanud, soovite tõenäoliselt vanad e-kirjad uuele kontole teisaldada. Sel juhul soovite klõpsata nupul „Kuva kõik e-posti valikud”; vastasel juhul minge lihtsalt kiirseadetega ja klõpsake nuppu „järgmine“.
Teie toimingud sõltuvad sellest, kes teie domeeninime haldab. Õnneks Google'il on juhised enamikule registripidajatele mis on selged ja hõlpsasti jälgitavad.
Järgmine asi on kohandatud URL-ide seadistamine, et eri rakendustele juurde pääseda. Selleks klõpsake armatuurlaua navigeerimispaneelil “Teenuse sätted” ja seejärel klõpsake “E-post”.
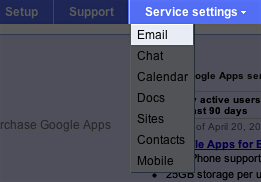
Seejärel näete lehte, mis näeb välja selline:
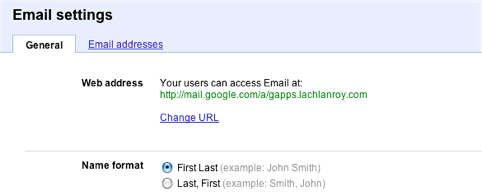
Soovite klõpsata nupul „Muuda URL-i”. Selle abil saate sellele vormile:
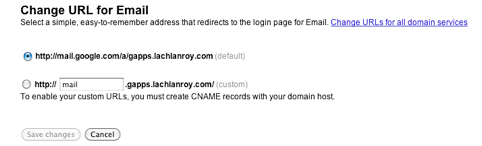
Nagu näete, võimaldab see teil sisestada Gmaili lehe kohandatud URL-i, näiteks „ https://mail.your-domain.com”. Siiski on olemas ka link, mis ütleb: „Muutke kõigi domeeniteenuste URL-e”. See võimaldab teil luua kohandatud URL-id kõigi jaoks korraga.
Kui klõpsate sellel lingil, näete seda lehte:
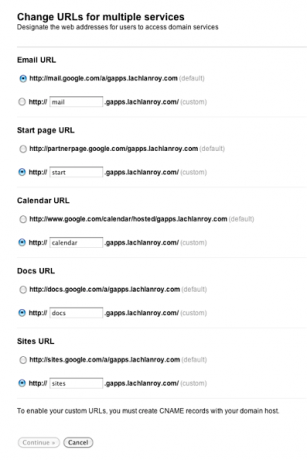
Soovite valida ja sisestada kõigi domeenide kohandatud URL-id ja seejärel klõpsata „Jätka>”.
Sel hetkel näete juhiseid CNAME-kirjete muutmiseks:

Järgige lihtsalt juhiseid ja klõpsake siis nuppu „Olen need toimingud lõpetanud”. Kui teil on probleeme, on Google seda teinud juhised enamikule domeeniregistripidajatele, nagu ka oma MX-kirjete muutmiseks.
CNAME- ja MX-kirjete muudatuste jõustumine võib võtta kuni 24 tundi. Vahepeal saate kasutada iga rakenduse vaikeaadresse - “ https://app_name.google.com/a/your-domain.com”. Näiteks kui ma tahaksin juurdepääsu Gmailile, kasutaksin näiteks „ https://mail.google.com/a/gapps.lachlanroy.com”.
Lõpuks on võimalus, et keegi võib kogemata valesti kirjutada teie e-posti aadressi või sisestada muul viisil aadressi, mida pole olemas. Tavaolukorras te seda e-kirja kunagi ei saada, kuid Gmaili abil saate selle seadistada automaatselt neid e-kirju määratud e-posti aadressile edastama.
Selleks pöörduge tagasi oma e-posti seadete juurde. Seejärel peate otsima suvandi „Kogu aadress” ja valima e-kirja edastamise oma e-posti aadressile.

See on päris palju! Seadistusviisardis on veel mõned sammud, kuid need on suures osas valikulised lisad, mida te tõenäoliselt ei kasuta (ehkki ärge laske sellel takistada teid otsimast!). Vaja on vaid hakata rakendusi kasutama.
Google Appsi kasutamine
Kas olete tuttav Gmailiga? Siis teate juba, kuidas seda kasutada. Kui ei, siis pakume hämmastav juhend Gmaili kasutamiseks Gmaili algajate juhendVõimalik, et teil on juba Gmaili konto. Või mõtlete ühele registreerumisele. Selles juhendis on kõik, mida vajate selle läikiva Gmaili konto maksimaalseks kasutamiseks. Loe rohkem , mille leiate meie saidilt Facebooki leht. Meie põhisaidilt leiate ka palju muid suurepäraseid näpunäiteid.
Dokumendid
Kui te esimest korda Google'i dokumentidesse sisse logite, näete seda lehte:

Alustamiseks klõpsake lihtsalt nuppu „Loo uus…” ja valige seejärel dokument, arvutustabel või esitlus.
Kõik teie dokumendid kuvatakse nende koostamise ajal keskel olevas loendis. Saate neid kitsendada mitmel erineval viisil - et saaksite dokumentide tärniga tähistada samamoodi nagu Gmaili e-kirjad, saate hiljem kiiremini juurde pääseda. Võite kasutada ka filtriseadeid või otsida konkreetset dokumenti lehe ülaosas.
Saate importida olemasolevaid dokumente Google'i dokumentidesse - toetatakse kõige populaarsemaid vorminguid ja need teisendatakse kasutamiseks.
Uue dokumendi loomisel näete sellist liidest:

Nagu näete, on liides äärmiselt sarnane Microsoft Office'i ja muude kontorikomplektidega, kuni selliste menüüdeni nagu File ja Edit.
Kui vajate Google'i dokumentide (nüüd Google Drive) kasutamisel lisateavet, saate seda lugeda dokumentatsioon.
Muud kasulikud lingid:
- Kuidas veebidokumente otse Google Docsis avada? Kuidas veebidokumente otse Google Docsis avada Loe rohkem
- Kuidas kasutada Google'i dokumente libeda uuringu tööriistana? Kuidas kasutada Google Docs-i kui libeda uuringu tööriista Loe rohkem
- Kuidas harmooniliselt töötada koos Microsoft Outlooki Google Docsiga Kuidas Microsoft Outlooki Google Docsiga harmooniliselt töötada? Loe rohkem
- Google Docs joonistamistööriist hõlbustab ühist joonistamist Google Docs joonestustööriist teeb ühist joonistamist lihtsamaks Loe rohkem
Kalender
Seda näete Google'i kalendrisse sisse logides:

Vaadatud nuppudel klõpsates saate hõlpsalt navigeerida ja vaateid muuta.
Võimalik on luua ja näidata mitut kalendrit. Klõpsake lihtsalt jaotises „Minu kalendrid” nuppu „Lisa”, sisestage üksikasjad ja klõpsake nuppu „Loo kalender”.
Samuti on võimalik lisada teistele inimestele kuuluvaid kalendreid, klõpsates jaotise „Muud kalendrid” all nuppu „Lisa”. Siin on teil võimalus sirvida huvitavaid avalikke kalendreid, lisada oma veebisaidi teiste kasutajate kalendreid või sisestada URL.
Samuti saate kalendrit jagada, klõpsates jaotises „Minu kalendrid” kalendri kõrval oleval kolmnurgal ja klõpsates nuppu „Jaga seda kalendrit”. Teil palutakse sisestada soovitud e-posti aadress. See saadab meili teel sellele aadressile kutse, mis võimaldab neil kalendrit vaadata või lisada see oma muude kalendrite loendisse, kui nad kasutavad Gcal.
Uue sündmuse loomine on lihtne: klõpsake lihtsalt nuppu „Loo sündmus”. Seda näete järgmiselt:
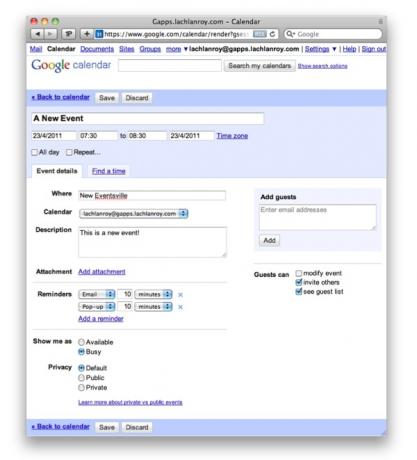
Kui olete selle sündmuse salvestanud, kuvatakse see kohe nii teie kalendris kui ka kõigi teiste kalendrites, kellega olete oma kalendrit jaganud.
Muud kasulikud lingid:
- Ärge kunagi unustage oma Facebooki sõbra sünnipäeva fbCaliga Ärge kunagi unustage oma Facebooki sõbra sünnipäeva fbCaliga Loe rohkem
- Kuidas ja miks sünkroonida Mac OS X iCal Google kalendriga ICali sünkroonimine Mac-i Google'i kalendriga Loe rohkem
- 10 suurepärast Google'i kalendri funktsiooni, mida peaksite proovima 10 vinge Google'i kalendri funktsiooni, mida peaksite proovima Loe rohkem
- Kuidas seadistada Mozilla Sunbird Google Kalendri töölauakliendiks? Kuidas seadistada Mozilla Sunbird Google'i kalendri töölauakliendiks? Loe rohkem
- 5 kasulikku Greasemonkey skripti Google'i kalendri täiustamiseks 5 kasulikke Greasemonkey skripte Google'i kalendri täiustamiseks Loe rohkem
Seal see olemas on - teie domeeni Google Apps. Oleme teie veebisaidil seadistanud Gmaili, Gdocs ja Gcal. Oleme teile andnud teie veebisaidi domeenil põhineva e-posti aadressi ja veendunud, et kõik teie veebisaidile saadetavad e-kirjad saavad teile kätte, isegi kui saatja on aadressi valesti kirjutanud.
Kuid see pole veel lõpp! Oleme juba alustanud Google Appsi loomisega, kuid Google'i tasuta teenusega saate teha veel palju muud. Ma räägin neist natuke rohkem, kuid see peab ootama teise ajani.
Vahepeal on MakeUseOfi veebisaidil palju kasulikke linke, mis hoiavad teid hõivatud! Veenduge, et teil oleks pilk:
- Kuidas domeenis Google Appsi abil lühikesi URL-e luua? Kuidas teha domeenil Google Appsi abil lühikesi URL-e Loe rohkem
- Kuidas oma domeenis e-posti seadistada Google Appsi abil Kuidas oma domeenis e-posti seadistada Google Appsi abilKui haldate oma veebisaiti või ise hostitavat ajaveebi, on hea mõte saada e-kiri, mis jagab selle domeeni. See annab teie veebisaidile täiendava usaldusväärsuse ja teeb selgeks, et inimesed ... Loe rohkem
- Google'i rakendused: rämpsposti vältimiseks kasutage hüüdnimesid ja koguge kõik Google'i rakendused: rämpsposti vältimiseks kasutage hüüdnimesid ja koguge kõikKas kasutate oma domeenis e-kirjade jaoks Google Appsi? Peate õppima neid kahte nippi, mis annavad teile juurdepääsu nii paljudele saabuvatele e-posti aadressidele, kui soovite, ilma et peaksite looma uusi ... Loe rohkem
Juhend avaldatud: juuni 2011


