Reklaam
Kui töötate Macis Apple Numbrite andmetega, võite sattuda olukorda, kus teil on duplikaate. See võib olla nimi, e-posti aadress, tooted, värvid või midagi muud. Ja kui teie arvutustabelis on palju andmeid, võib nende duplikaatide leidmine ja eemaldamine osutuda väljakutseks.
Näitame teile mõnda erinevat meetodit, mida saate kasutada duplikaatide leidmiseks ja seejärel nende tähistamiseks või vajadusel eemaldamiseks.
Leidke numbrite duplikaadid sortimise abil
Kui teie arvutustabelis pole palju andmeid, saate selle sortida ja duplikaate käsitsi kontrollida. See meetod võib säästa teie aega pikas perspektiivis, kuid seda ainult siis, kui teie lehel pole tuhandeid ridu.
Sordi ühe veeru järgi
- Valige andmetabel, klõpsates ükskõik millises tabelis ja klõpsates seejärel nuppu ring vasakus ülanurgas. See asub A-veerust vasakul.
- Liigutage kursor veeru kohal, mille järgi soovite sortida.
- Klõpsake nuppu nool, mis kuvatakse veeru tähe kõrval, ja valige üks neist Sorteeri kasvavalt või Sorteeri kahanevalt.
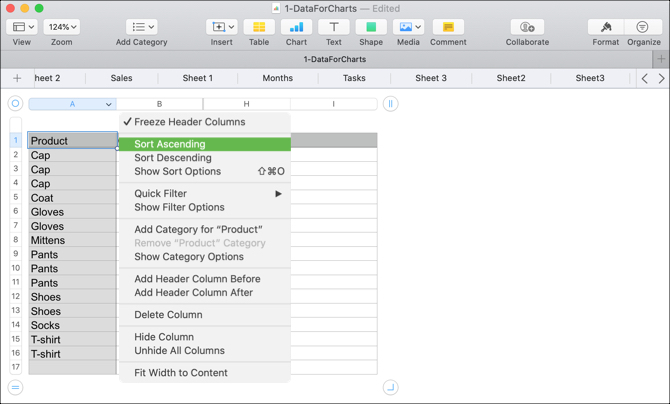
Sordi mitme veeru järgi
- Järgige ülaltoodud samme, kuid selle asemel, et valida otseteemenüüst Sorteerimise suvand, klõpsake nuppu Kuva sortimisvalikud.
- Parempoolne külgriba peaks avanema Sorteeri
- Veenduge, et Sorteeri kogu tabel on valitud esimesse rippmenüüsse.
- Aastal Sorteerima rippmenüüst valige veerg ja selle alt valige Tõusev või Laskuv.
- Järgmine rippmenüü peaks ilmuma, kus saate valida teise veeru ja selle sortimisjärjestuse.
- Andmed peaksid sorteerima automaatselt, kuid kui ei, siis klõpsake nuppu Sorteeri kohe nuppu külgriba ülaosas.
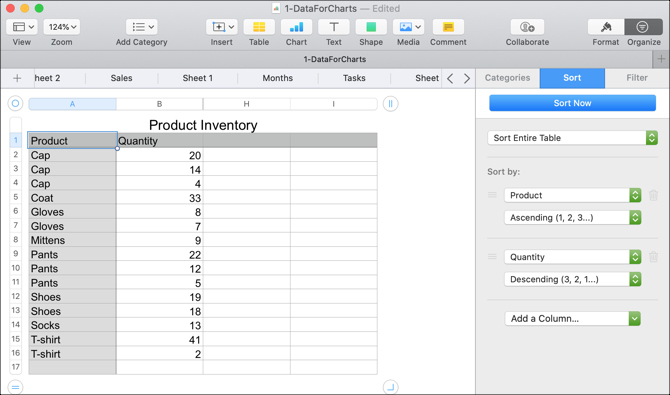
Kui olete oma andmed sortinud, peaksite hõlpsamini saama duplikaadid märgata ja need vastavalt vajadusele märgistada või eemaldada.
Funktsioonide numbrite duplikaatide otsimine
Numbrites on kaks sisseehitatud funktsiooni, mida saate kasutada duplikaatide otsimiseks. Need on funktsioonid IF ja COUNTIF. IF võib kuvada duplikaate tõese või valena või teie määratud sõnaga. COUNTIF kuvatakse, mitu korda üksus näib viitavat duplikaatidele.
IF-funktsiooniga duplikaatide otsimine
Funktsiooni toimimise illustreerimiseks on meie näiteandmed veerus A olevad tootenimed ja meie tabelis on veerupäised 1. reas.
- Lisage veel üks veerg või liikuge oma lehe tühjale veerule, kus soovite duplikaadi indikaatori.
- Klõpsake päise all teises reas asuvat lahtrit ja avage funktsioonide redigeerija, sisestades Võrdusmärk (=).
- Sisenema IF (A2) = (A1), “duplikaat”, ““ toimetajas. Sellega võrreldakse lahtrit selle kohal oleva lahtriga ja sisestatakse sõna Duplicate, kui see on duplikaat, ja tühiku, kui seda pole.
- Klõpsake nuppu Linnuke valemi rakendamiseks.
- Kopeerige valem järgmistesse lahtritesse, klõpsates lahtril, milles see asub, ja lohistades veerust allapoole, kui näete kollane ring piiri peal.
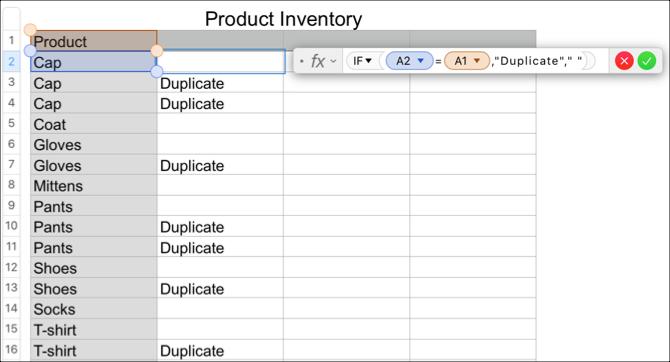
Kui eelistate mitte kasutada omaenda sõna ja kuvatakse duplikaatide puhul tõene ja mittekoopiate korral vale, siis võite lihtsalt sisestada (A2) = (A1) toimetajas. See toimib ilma IF-d enne seda lisamata.
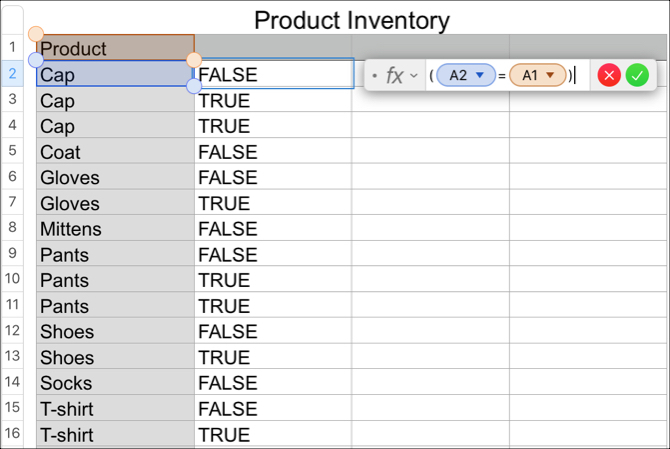
Duplikaatide otsimine funktsiooni COUNTIF abil
Kasutame samu näiteandmeid nagu ülal veeru A korral ja meie tabelis on veerupäised.
- Lisage veel üks veerg või liikuge oma lehe tühjale veerule, kus soovite duplikaadi indikaatori.
- Klõpsake päise all teises reas asuvat lahtrit ja avage funktsioonide redigeerija, sisestades Võrdusmärk (=).
- Sisenema COUNTIF (A, A2) toimetajas. A on veerg ja A2 tähistab rida.
- Klõpsake nuppu Linnuke valemi rakendamiseks.
- Kopeerige valem järgmistesse lahtritesse samamoodi nagu ülal 5. etapis.
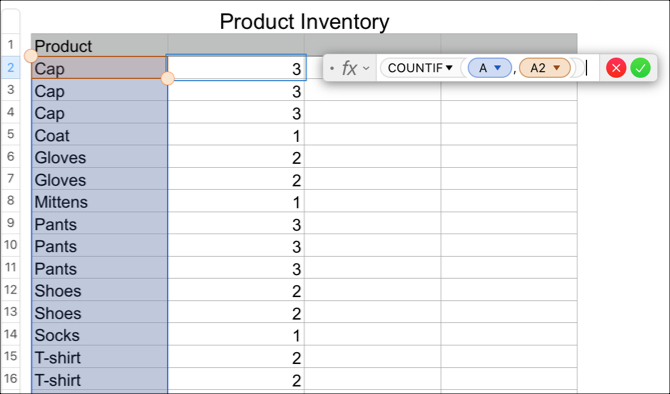
Nüüd peaksite selles uues veerus nägema numbreid, mis näitavad, mitu korda duplikaadi veerus üksust kuvatakse. Meie ülaltoodud ekraanipildi näitel näete, et kork ilmub kolm korda, mantel üks kord ja kindad kaks korda.
Eemaldage numbritest duplikaadid
Kui kasutate duplikaatide tuvastamiseks ühte ülaltoodud funktsioonidest, kuna teil on palju andmeid, soovite tõenäoliselt need käsitsi otsimist eemaldada, eks? Kui jah, siis võite lihtsalt liikuda meie õpetuse algusesse ja kasutada ühte sortimismeetoditest.
Kui soovite kasutada funktsiooni COUNTIF, saate sortida sõna Duplicate IF funktsiooni IF, True või False järgi või numbrite järgi. Kui olete sortinud, saate dubleerivad read lihtsalt kustutada.
Liida ja kustuta numbrite duplikaadid
Võib-olla soovite eemaldada duplikaadid, kuid ei soovi ka andmeid kaotada. Näiteks võivad teil olla toodete varude andmed, nagu meie näites. Seega soovite enne duplikaatide kustutamist need summad kokku liita. Selleks peate esmalt andmed ühendama ja selle ülesande jaoks kasutate mõlemat valem ja funktsioon arvudes Numbrite valemite ja funktsioonide kasutamine MacisKas kasutate arvutites arvutustabeleid? Siit saate teada, kuidas kasutada vorminguid ja funktsioone numbrites, et teie andmetega oleks lihtsam töötada. Loe rohkem .
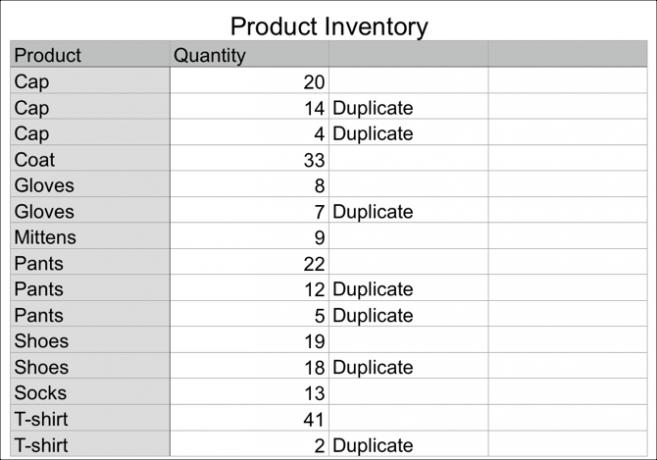
Ühendage andmed
Meie näiteks jätame lahtrisse Duplicate indikaatori veeru, mida kasutasime funktsiooniga IF, kuna vajame seda hiljem. Seejärel lisame meie kogusummade paremale veel ühe veeru.
- Klõpsake päise all teises reas asuvat lahtrit ja avage funktsioonide redigeerija, sisestades Võrdusmärk (=).
- Sisenema (B2) + IF (A2) = (A3), (H3), 0 toimetajas. (Allpool leiate nende valemi elementide jaotuse.)
- Klõpsake nuppu Linnuke valemi rakendamiseks.
- Kopeerige valem järgmistesse lahtritesse.
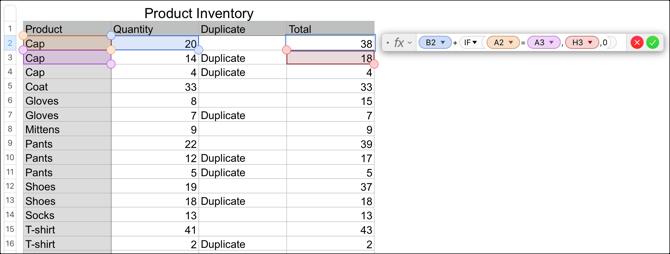
Valemide jaotus
(B2) on lahter, mis sisaldab meie esimest kogust.
+ lisab sellele kogusele järgneva.
IF (A2) = (A3) kontrollib kahe lahtri vahelise duplikaadi olemasolu.
(H3) kus kuvatakse kogusumma tulemus.
0 lisatakse juhul, kui duplikaati pole.
Kui olete andmete ühendamise lõpetanud, on oluline veel kord kontrollida, kas kõik on õigesti kokku pandud.
Kustutage duplikaadid
Pärast andmete ühendamist duplikaatide eemaldamiseks kasutate uuesti sortimistoimingut. Kuid kõigepealt peate looma uued veerud, et andmete tulemusi kopeerida ja kleepida väärtustena, nii et need pole enam valemid.
Sama näite abil kopeerime ja kleepime veerud Kopeeri ja Kokku.
- Valige mõlemad veerud ja klõpsake siis nuppu Redigeeri > Kopeeri menüüribalt.
- Valige uued veerud, kuhu soovite need kleepida, ja klõpsake nuppu Redigeeri > Kleebi valemitulemused menüüribalt.
- Kustutage valemitega veerud, valides need uuesti ja paremklõpsates või klõpsates veeru päise noolt ja valides Kustuta valitud veerud.
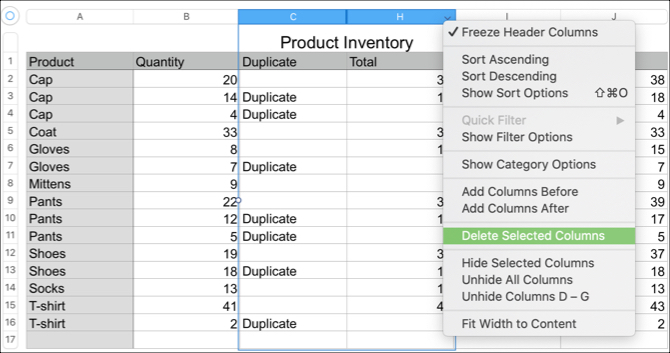
Nüüd saate sorteerida indikaatori duplikaadi veeru järgi, mida kasutate selle õppematerjali alguses olevate sortimisjuhiste järgi. Peaksite nägema kõik oma duplikaadid rühmitatud, et saaksite need read kustutada.
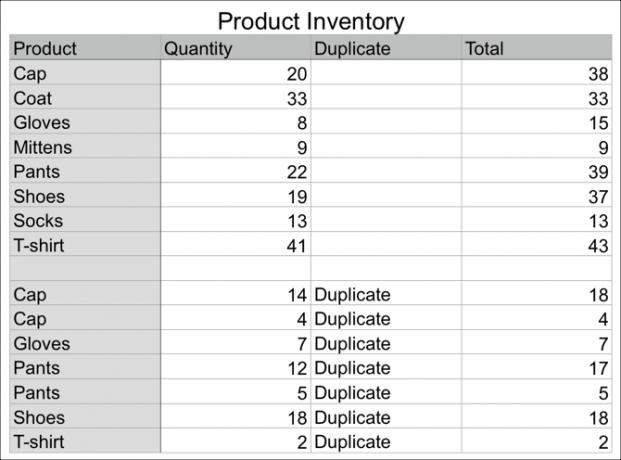
Järgmisena saate eemaldada ka funktsioonide ja valemite jaoks kasutatud veerud Kogus ja Koopiad. See ei võimalda teil koopiaid ega ühendatud andmeid.
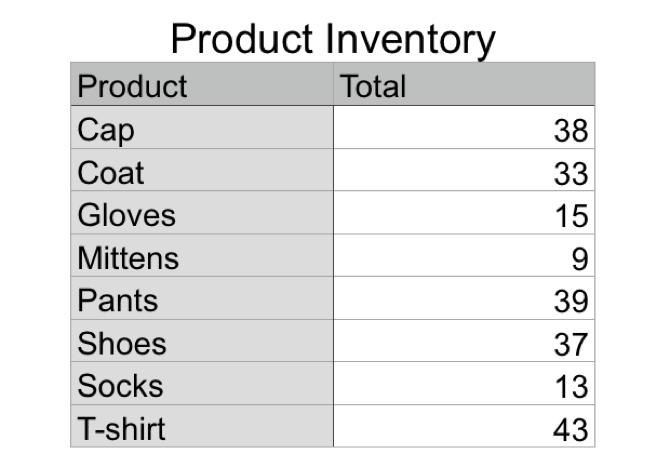
Märge: Enne veergude, ridade või muude andmete kustutamist arvutustabelist veenduge veelkord, et kõik oleks korrektne ja te ei vajaks seda enam.
Koopiate arv
See juhtub ühel või teisel juhul, koopiad kuvatakse teie Numbrite arvutustabelites. Kuid selle õpetuse abil saate loodetavasti need duplikaadid hõlpsalt tuvastada, vajadusel ühendada nende andmed ja seejärel puhtama lehe duplikaadid eemaldada.
Arvutustabelite kohta lisateabe saamiseks vaadake, kuidas seda teha kasutage numbrites tingimuslikku vormindamist Tingimusliku vormindamise kasutamine numbrites MacisTingimuslik vorming muudab arvutustabelid silma paistma. Siit saate teada, kuidas kasutada numbritega Macis tingimuslikku vormindamist. Loe rohkem või lisage numbritesse ruudud, liugurid ja hüpikmenüüd Kuidas lisada arvutisse märkeruute, hinnanguid, liugurit ja hüpikmenüüdKas soovite arvutis kasutada numbreid? Siit saate teada, kuidas lisada arvutustabelitele märkeruute, liugureid, astmeid, tärnide hinnanguid ja hüpikmenüüsid. Loe rohkem Macis. Samuti õppige kuidas oma elu Numbersiga Macis korraldada Kuidas korraldada oma elu numbritega Mac jaoksSiit saate teada, kuidas kasutada arvutis numbreid söögikordade kavandamiseks, tööprojektide kavandamiseks või eelarve mallide abil planeerimiseks. Loe rohkem .
Koos oma infotehnoloogia bakalaureusekraadiga töötas Sandy aastaid IT-valdkonnas projektijuhi, osakonnajuhataja ja PMO juhina. Seejärel otsustas ta järgida oma unistust ja kirjutab nüüd täiskohaga tehnoloogiast.