Reklaam
Ekraanipildi tegemine on nii kasulik kõikvõimalikes olukordades, et kõik peaksid teadma, kuidas seda teha. Alates teabe salvestamisest kuni tõrketeadete jagamiseni tõrkeotsingul on ekraanipildid üliolulised.
Näitame teile kõike, mida peate teadma Windowsis ekraanipildi tegemise kohta. Te ei pea enam kunagi oma telefoniga ekraanilt pilti tegema!
Kuidas Windowsis ekraanipilti teha, kasutades prindiekraani
Kõige lihtsam viis Windowsis ekraanipildi tegemiseks on vajutada nuppu Prindiekraan klaviatuuril. Sõltuvalt teie arvutist võib see olla märgistatud PrtSc või midagi sarnast. Võimalik, et peate sülearvuti käes hoidma Fn klahvi koos teise klahviga, et aktiveerida Prindiekraan.
Selle klahvi vajutamisel kopeeritakse kogu ekraani sisu lõikelauale, mis on kopeerimise ja kleepimise ajutine salvestuskoht. Te ei näe Windowsi lõikelauda, kuid saate selle sisu kleepida ükskõik millisesse rakendusse.
Seega avage lihtsalt Microsoft Paint (või mõni teine pilditöötlusrakendus) ja vajutage Ctrl + V
ekraanipildi redaktorisse kleepimiseks. Sealt saate kärpige ja redigeerige oma ekraanipilti rakenduses Paint Kuidas ekraanipilte redigeerida ja täiustada, kasutades rakendust MS PaintSiit saate teada, kuidas ekraanipilti redigeerida rakenduse Microsoft Paint abil, nii et saate Windows 10 ekraanipilte redigeerida ilma täiendava tarkvarata. Loe rohkem nagu vajatud.Prindiekraani modifikaatorite kasutamine
Kui teil on mitu monitori, PrtSc jäädvustab need kõik, mis pole eriti kasulik. Vajutage Alt + PrtSc jäädvustada ainult aktiivne aken, mis töötab kõigis Windowsi tänapäevastes versioonides.
Võite ka vajutada Win + PrtSc koheselt ekraanipildi tegemiseks ja failina salvestamiseks. See salvestatakse kausta nimega Ekraanipildid oma Pildid kausta. Kuid see suvand on saadaval ainult Windows 8 ja Windows 10 puhul.
Seal on palju võimalusi ekraanipiltide tegemiseks ilma nuppu Ekraani printimine Kuidas ekraanipilti teha ilma prindiekraanita Windowsiga arvutis: 4 meetoditKas teil pole printimisklahvi või soovite kasutada kiiremat meetodit? Siit saate teada, kuidas teha Windowsi ekraanipilte ilma prindiekraanita. Loe rohkem , mida käsitleme allpool.
Kuidas kiiresti ekraanipilti teha Windows 10-s
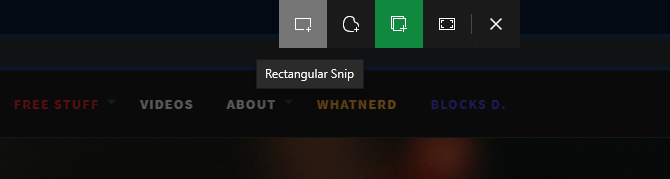
Ülaltoodud meetod töötab kõigis Windowsi versioonides, kuid see on kohmakas. Windows 10 kaasaegsed versioonid sisaldavad ekraanipildi tegemiseks palju paremat universaalset otseteed. Vajutage Win + Shift + S et pääseda juurde töökindlamale ekraanipildi tööriistale.
Näete ülaservas tööriistariba koos mõne erineva ekraanipildi meetodiga. Vaikimisi on see seatud piirkondlikule ekraanipildile, kus klõpsate ja lohistate, et valida jäädvustatav ala. Muud valikud hõlmavad vabavormi (vali piirkond vabalt), akna katkend (kogu rakenduse akna hõivamine) ja täisekraan (haarab kõik).
Kui olete mõne meetodi abil ekraanipildi teinud, näete märguannet, et see salvestati lõikelauale. Kui olete ekraanipildiga rahul, saate selle kleepida mis tahes rakendusse, mida soovite.
Redigeerimine nupu ja visandiga
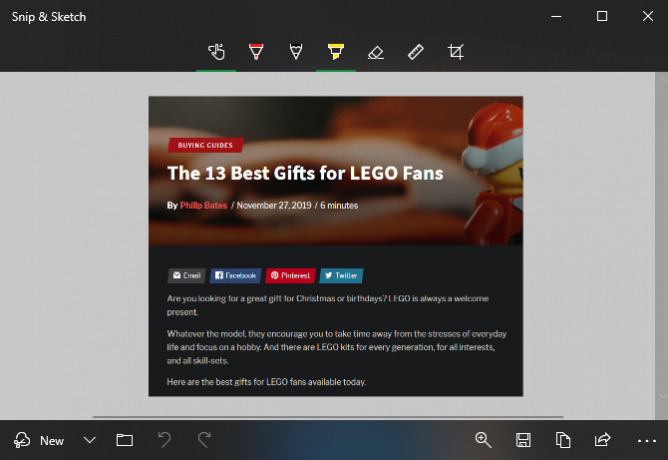
Teise võimalusena klõpsake teatisel, et avada ekraanipilt uues rakenduses Windows 10 Snip & Sketch. Siin saate ekraanipildil teha peamisi märgistusi, näiteks sellele joonistada ja kärpida. Kui olete lõpetanud, saate kasutada tööriistariba alumises servas olevaid nuppe ja kopeerida muudetud versioon lõikelauale või salvestada failina.
Eriti kui avate menüü kõrval Uus rakenduses Snip & Sketch saate teha viivitatud ekraanipildi. See võimaldab teil hõlpsalt jäädvustada vihje menüüsid, mis tavalise pildi tegemisel kaovad.
Kui teile meeldib see meetod ja soovite seda hõlpsamini kättesaadavaks muuta, saate vaikimisi asendada PrtSc käitumine Snip & Sketchi funktsionaalsusega. Suunake Seadistused> Kerge ligipääs> Klaviatuur ja lubada Ekraanilõikude avamiseks kasutage nuppu PrtScn. Enne selle jõustumist peate võib-olla arvuti taaskäivitama.
Kuidas teha Windowsi ekraanipilte nupuvajutustööriista abil
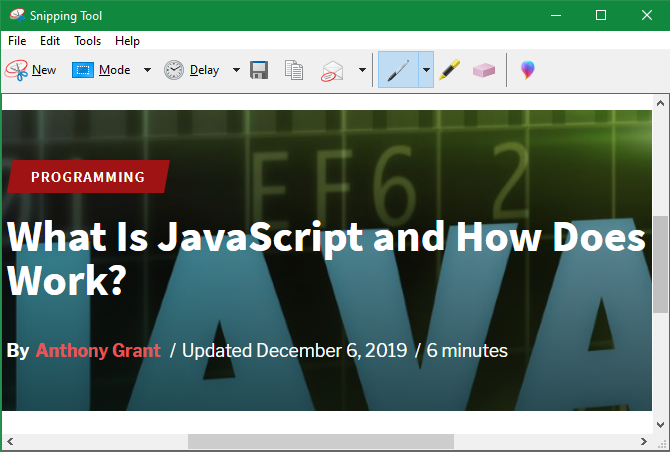
Nipistamisriist on saadaval Windows 7 ja uuemates versioonides. Windows 10 puhul on see üsna sarnane nupule Snip & Sketch, kuid kuna viimasel on mõned lisafunktsioonid, soovitame seda kasutada. Kuid opsüsteemides Windows 7 ja Windows 8 on nuppude tööriist ekraanipiltide tegemiseks parim sisseehitatud viis.
Sellele juurdepääsu saamiseks lihtsalt otsige Lõikeriist menüü Start või ekraani Start abil. Kui see on avatud, valige Uus režiimi valimiseks (need on identsed ülalnimetatud neljaga) ja tehke ekraanipilt.
Pärast ekraanipildi jäädvustamist avaneb see Snipping Tool redaktoris. See pakub mõnda peamist märgistusriista ja võimaldab teil modifitseeritud pildi salvestada või kopeerida. Windows 8 ja vanemad versioonid ei sisalda viivitusfunktsiooni Snipping Tool.
Kuidas printida PDF-failiks Windowsis
Faili või veebilehe printimine PDF-vormingusse pole sama, mis ekraanipildi tegemine, kuid teatud olukordades võib see olla kasulik. Näiteks kui soovite jäädvustada suure lehe ilma ekraanipilte õmblemata või peate saatma PDF-faili kellelegi ja soovite seda teha ühe sammuna, on see meetod mugav.
Windows 10 versioonis on sisseehitatud suvand PDF-ide printimiseks. Minge lihtsalt lehele Fail> Prindi (või kasutage kiirklahvi Ctrl + P), et avada kasutatavas rakenduses printimisdialoog. Kui näete saadaolevate printerite loendit, valige Microsofti printimine PDF-i.
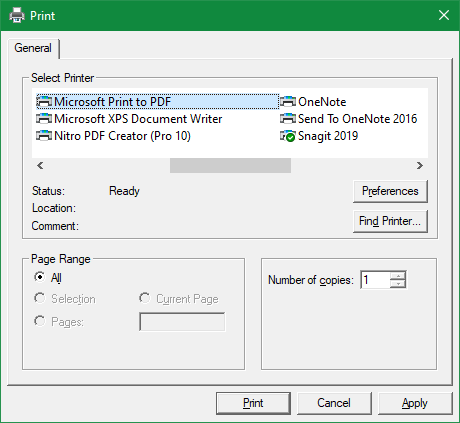
Nüüd, kui lööd Prindi, saate selle asemel, et lehte füüsiliselt printida, saate PDF-faili salvestada.
Kui kasutate opsüsteemi Windows 8 või vanemat versiooni, ei näe te sisseehitatud Microsofti printimine PDF-i valik. Selle asemel saate installida tasuta kolmanda osapoole tööriista, näiteks ArmasPDF. Selle installimisel olge ettevaatlik kolmandate osapoolte rämpsvara suhtes.
Pärast installimist toimib see samamoodi nagu Windows 10 meetod - uue PDF-i loomiseks valige see lihtsalt printerite loendist.
Ehkki see on suurepärane võimalus, pole PDF-vormingus printimine alati ideaalne. Sageli on veebilehe PDF-vormingus tabamisel probleeme näiteks valesti joondatud tekstiga. Seega on ekraanipildid parim viis teabe jäädvustamiseks täpselt sellisena, nagu see ekraanil kuvatakse.
Kolmandate osapoolte ekraanipildi tööriistade kasutamine
Oleme vaadelnud kõiki viise, kuidas Windows võimaldab teil ekraanipilte jäädvustada, ilma et peaksite midagi täiendavat installima. Kõik, kes regulaarselt ekraanipilte teevad, peaksid siiski vaatama, kas kasutada selleks spetsiaalset tööriista.
Need pakuvad palju rohkem kasulikkust, sealhulgas selliseid funktsioone nagu:
- Võimsad toimetajad tavaliste elementide, näiteks noolte, teksti, kastide ja hägususe lisamiseks
- Kiire jagamine erinevate rakenduste ja asukohtadega, näiteks pilvesalvestusruum
- Mitmesugused klaviatuuri otseteed selle erinevate funktsioonide jaoks
Professionaalsed tööriistad nagu Snagit millel on veelgi keerukamad funktsioonid, sealhulgas sirvivad ekraanipildid, mis suudavad jäädvustada kogu lehe pikkuse. Snagit pole aga odav ja enamik kodukasutajaid seda ei vaja.
Me oleme vaadanud parimad Windowsi ekraanipiltide tööriistad Parimad tööriistad Windowsi ekraanipiltide haaramiseksKas teete sageli ekraanipilte? Uuendage oma tööriist selliseks, mis vastab teie vajadustele. Panime proovile mitu tasuta tööriista ja tutvustame parimaid, et ekraanipilte oleks hõlpsam kasutada, redigeerida ja jagada. Loe rohkem , nii et vaadake see loend üles, et leida endale sobiv.
Haarake hõlpsalt Windowsi ekraanipilte
Nüüd teate Windowsi ekraanipiltide jäädvustamise paljusid võimalusi. Parimad valikud on saadaval Windows 10 puhul, kuid ka Windows 7 või Windows 8 versioonidel on võimalusi seda teha.
Kui võtate viitamiseks palju ekraanipilte, peaksite seda teadma kuidas hõlpsalt otsitavaid ekraanipilte teha 6 pilti ekraanipiltide tegemiseks, mida saate kiiresti otsidaNeed tööriistad näitavad mitte ainult seda, kuidas saate ekraanipilte teha, vaid ka korrastada ja otsida neid OCR-iga igal ajal. Loe rohkem .
Ben on MakeUseOfi peatoimetaja asetäitja ja spondeeritud postijuht. Tal on B.S. aastal arvutiinfosüsteemides Grove City kolledžis, kus ta lõpetas Cum Laude ja kiitis oma magistrikraadi. Ta naudib teiste aitamist ja suhtub videomängudesse kui meediumisse kirglikult.


