Reklaam
Kas teate, kas draiverid vajavad värskendamist? Kas teil on seletamatuid arvutiprobleeme? Ja kas teate, kuidas Windows 10 draivereid värskendada?
Draiver on tarkvara, mis suhtleb teie riistvaraga, et see töötaks teie opsüsteemiga. Kui teil on süsteemi probleemid Miks Windows jookseb kokku? 10 parimat põhjustTore. Veel üks sinine ekraan, alglaadimise probleem või külmutatud ekraan Windowsis. Nüüd peate taaskäivitama ja kaotama suurema osa või kogu töö, mida olete üritanud teha. See on pettumust valmistav nii tänu ... Loe rohkem , näiteks kui printer ei tööta või mängud jooksevad kokku, siis võib see näidata, et draiverid vajavad värskendamist.
Draiverid on saadaval teie videokaardi, heli, emaplaadi ja palju muu jaoks. Kuid te ei pea alati oma draivereid selle nimel värskendama. Kui kõik töötab teie süsteemis hästi, siis võiksite paremini jätta nad üksi. Kui nad vajavad siiski värskendamist, oleme teid abistamiseks ümardanud mitmed erinevad meetodid.
Minge pärast seda kindlasti kommentaaride sektsiooni, et meile teada anda, milliseid meetodeid vananenud draiverite värskendamiseks kasutate.
Kontrollige oma draivereid
Kuigi teie süsteemi on installitud draiverid, ei pruugi te täpselt teada, mis need on või millist versiooni kasutate.
Kui kasutate midagi opsüsteemi Windows XP kuni Windows 8, saate seda kasutada Käsurida Kuidas käsureal juhtida Windows 10-sSee artikkel muudab Windows 10 käsuviiba kättesaadavaks ja palju kasulikumaks. Siit saate teada, kuidas käivitada mitut käsku, saada abi mis tahes käsu kohta ja palju muud. Loe rohkem selle teabe leidmiseks. Vajutage Windowsi klahv + X ja klõpsake nuppu Käsurida. Tüüp autojuhi päring ja lööma Sisenema et saada loend kõigist teie süsteemi installitud draiveritest ja millal see draiver avaldati.
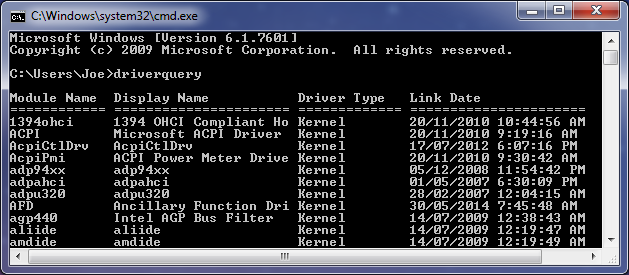
Võite ka kirjutada draiveri päring> driver.txt kogu teabe eksportimiseks mugavasse tekstifaili. Fail salvestatakse kuhu iganes teie käsureale tee on seatud. Minu ülaltoodud näites oleks see C: \ Users \ Joe.
On väga oluline meeles pidada, et antud kuupäev ei ole see, millal draiverit viimati värskendasite, see on kuupäev, mida teie draiver avaldati. Sellisena, kuigi juhil võib olla Lingi kuupäev mõne aasta eest, ei pruugi see tingimata tõdeda, et seda on vaja värskendada.
Kuid see meetod ei tööta Windows 10 korral korralikult. Esitatud teave puudub või on ebatäpne. Sellisena kasutage tasuta utiliiti DriverView selle asemel.
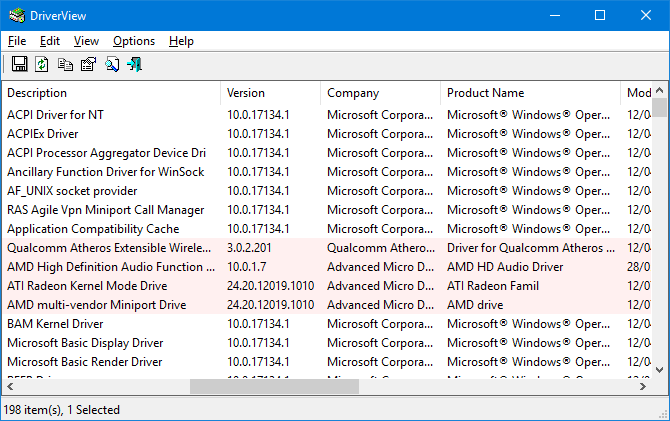
See annab teile draiverite kohta igasugu teavet, näiteks versiooninumber, tootja, installimise kuupäev ja muu. Sa saad topeltklõps loendis olev draiver, et näha teavet ühe vaatena.
1. Uuendage draivereid otse Microsofti kaudu
Windows värskendab draivereid automaatselt Windowsi värskenduse kaudu. See on tavaliselt ohutu ja usaldusväärne, kuna draiverid on kinnitatud ja neid tuleks teie süsteemi edastada ainult siis, kui need teadaolevalt ühilduvad. Windows Update töötab taustal ja märkate seda ainult siis, kui see nõuab süsteemi taaskäivitamist.
Windows 10 on värskendustega palju vaevalisem Sunnitud värskenduste plussid ja miinused Windows 10-sUuendused muutuvad Windows 10-s. Praegu saate valida. Windows 10 sunnib aga värskendusi teile tegema. Sellel on eeliseid, nagu parem turvalisus, kuid see võib ka valesti minna. Mis veel... Loe rohkem kui opsüsteemi eelmistes versioonides. Kuid see on üldiselt hea asi, kuna saate selle sättida ja unustada ning see on tavaliselt piisavalt arukas, et teada, millal mitte draiveri värskenduse pakkumiseks, kuna te ei vaja alati uusimat versiooni.
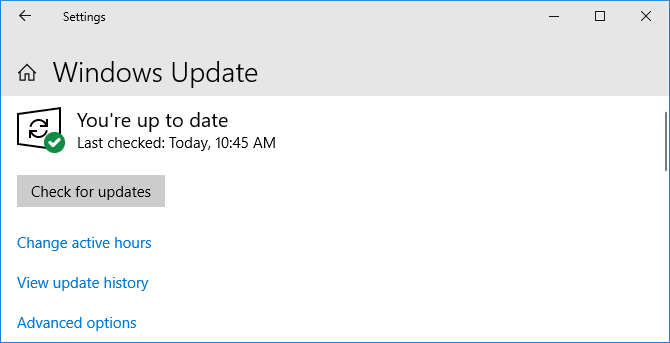
Windowsi värskenduse tegemiseks vajutage Windowsi klahv + I seadete avamiseks ja minge aadressile Värskendused ja turvalisus> Windows Update> Otsige värskendusi.
Kui soovite, saate draiverite automaatse värskenduse keelata, ehkki Microsoft seda ei soovita. Selleks tehke süsteemiotsing seadme installimise seaded ja valige sobiv tulemus.
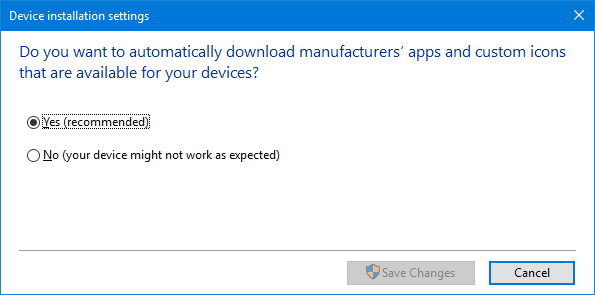
Kui te ei soovi automaatseid värskendusi, pakutakse läbi Windowsi uuendus Parandage Windowsi värskendus ja muutke see vähem häirivaks, ilma et see kahjustaks turvalisustWindows Update võib olla häiriv. Nii saate kaitsta end tüütuste eest, ilma et peaksite turvalisust kahjustama. Loe rohkem , valige Ei (teie seade ei pruugi ootuspäraselt töötada) ja klõpsake nuppu Salvesta muudatused.
Saate muudatuse alati tagasi pöörata, naastes sellesse aknasse ja valides Jah (soovitatav) selle asemel.
Tutvuge meie juhendiga Windows 10 draiverite värskenduste üle kontrolli tagasi võtmine Kontrollige draiveri värskenduste üle Windows 10-s tagasi kontrolliHalb Windowsi draiver võib teie päeva rikkuda. Windows 10 versioonis värskendab Windows Update riistvara draivereid automaatselt. Kui kannatate tagajärgede käes, lubage meil näidata teile, kuidas oma juhti tagasi keerata ja tulevikus takistada ... Loe rohkem lisateavet.
2. Draiverite värskendamine seadmehalduri kaudu
Samuti saate seadmehalduri abil kontrollida kõiki oma seadmeid ja vaadata nende draivereid. Selle avamiseks vajutage Windowsi klahv + X ja klõpsake nuppu Seadmehaldus.
Seadmehaldur kuvab kõik teie süsteemi komponendid, näiteks kettadraivid, ekraaniadapterid, protsessorid ja palju muud. Topeltklõps kategooria selle laiendamiseks ja selles olevate seadmete nägemiseks.
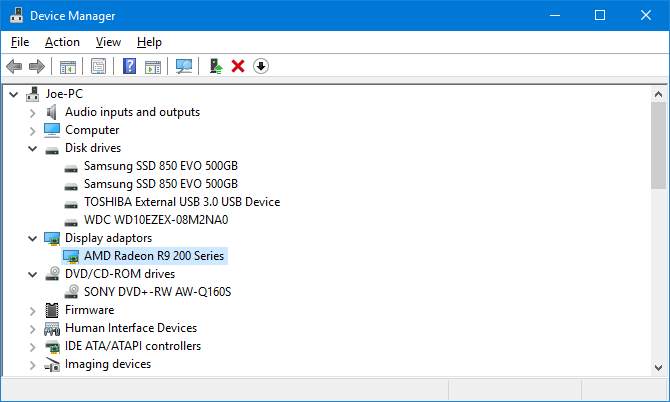
Juhi teabe kuvamiseks paremklõps klõpsake nuppu Omadusedja lülitage sisse Autojuht sakk. See kuvab draiveri avaldamise kuupäeva, versiooni numbri ja muud teavet.
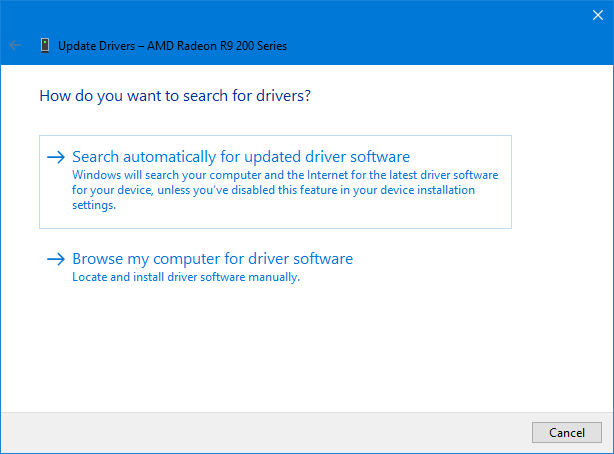
Draiveri värskenduse kontrollimiseks klõpsake nuppu Uuendage draiverit. Valige Uuendatud draiveritarkvara otsimine automaatselt ja Windows otsib teie arvutist ja veebist uusimat tarkvara. Seda teeb ta Windows Update'i kaudu niikuinii, kuid see on hea viis konkreetse komponendi kontrollimiseks. Kui värskendus leitakse, järgige selle installimiseks viisardit.
Sa saad ka Sirvige minu arvutist draiveri tarkvara, mida käsitleme allpool käsitsi värskendamise jaotises.
3. Draiverite värskendamine käsitsi tootjalt
Võite pöörduda ka oma seadme tootja poole ja värskendada draivereid nende kaudu. Kui soovite draivereid käsitsi alla laadida, on äärmiselt soovitatav minna otse allika juurde. Nii saate veenduda, et allalaadimine on ajakohane ja ohutu.
Kui soovite teada saada, millised draiverid teil on ja kes neid valmistab, saate käsu „driverquery”, utiliidi DriverView või Device Manager kaudu pakutavat teavet kasutada. Suunake nende veebisaidile ja otsige nende draiverite jaotist (see võib olla tugirubriigi all). Mõnel pakkujal, näiteks AMD ja NVIDIA, on tööriistad, mis saavad teie süsteemi skannida ja tuvastada, millist draiverit te vajate, kui te pole kindel.
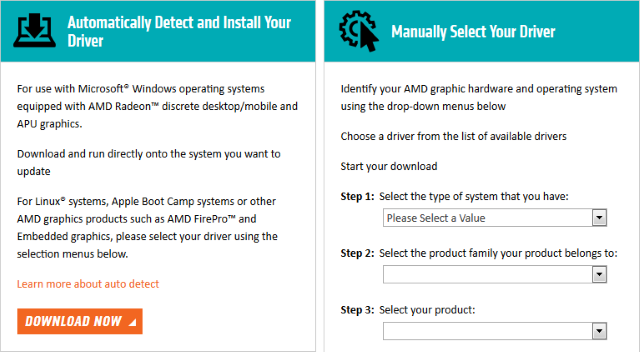
Pärast allalaadimist on enamikul draiveritest käivitatavad käivitatavad failid, mida saab avada ja nad värskendavad vajalikku. Kui ei, siis minge tagasi seadmehaldurisse, paremklõpsake seadmel ja valige Uuendage draiveritja klõpsake nuppu Sirvige minu arvutist draiveri tarkvara. Suunake viisard allalaaditud faili asukohta.
Kui ostsite füüsilise arvuti komponendi ise, võite leida, et see oli kaasas draiverit sisaldava CD-ga. Olge nende suhtes pisut ettevaatlik, sest kui nad ei ühenda Interneti-ühendust, on võimalik, et nad on vananenud. Sama kehtib ka CD-de kohta, mis on varustatud eelmonteeritud masinatega.
Vältige kolmanda osapoole tarkvara
Seal on palju kolmandate osapoolte tarkvara, mis väidavad, et kontrollivad teie süsteemi ja värskendavad kõiki draivereid korraga. Ärge kasutage neid. Ülaltoodud meetodid on ohutud. Ma pole veel leidnud ühtegi kolmanda osapoole utiliiti, mida ma peaksin tõeliselt hea mainega ja mis seda ei teeks kimbu reklaamvara Kuidas reklaamvara on endiselt oht teie arvutile ja kuidas saate seda võitaPahatahtlikud hüpikreklaamid teie arvutis või mobiilis ei pruugi olla sama petlikud kui uuemad veebiohud, kuid need on endiselt probleemiks. Kas arvate, et reklaamvara on minevik? Mõtle uuesti. Loe rohkem installige aegunud draiverid või hankige neid kahtlastest allikatest.

Pealegi ei peaks draiverid niikuinii nii sageli värskendamist vajama. Ülaltoodud meetodite teostamiseks kuluv väike aeg on palju eelistatavam kui riskida mõne kolmanda osapoole tööriistaga, mis võib teie süsteemi üles segada.
Hoidke arvuti tervena
Võib juhtuda, et kõik draiverid on juba ajakohastatud, kui te pole oma süsteemiseadetega kunagi kursis olnud, tänu Windows Update'ile. Ja kui kõik töötab hästi, võiksite parem neid üldse mitte värskendada. Tavaliselt tuleb kõige värskendada selliseid asju nagu graafikakaardid, mis saavad viimaste mängude toetamiseks pidevaid plaastreid.
Pidage meeles, et laadige oma draiverid alati alla usaldusväärsetest allikatest (võimaluse korral otse tootjalt). Ärge installige ühtegi, mis pole spetsiaalselt teie seadmetele tehtud.
Lisateabe saamiseks lugege meie nõuandeid teemal kuidas vanu draivereid Windowsist hõlpsalt eemaldada Kuidas vanu draivereid Windowsist hõlpsalt eemaldadaWindows mitte ainult ei säilita praeguste seadmete varasemaid draiveriversioone, vaid salvestab ka draiverid seadmetele, mille kasutamise lõpetasite juba ammu. Näitame teile, kuidas vanu draivereid oma süsteemist puhastada. Loe rohkem .
Joe sündis klaviatuuri käes ja hakkas kohe tehnoloogiast kirjutama. Nüüd on ta täiskohaga vabakutseline kirjanik. Küsi minult Loomilt.
