Reklaam
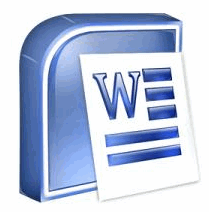 Oma piiratud kogemusest vabakutselise kirjanikuna tean, et kirjaniku blokeerimise teine tõhusam vahend on kontuuride loomine. Esimene on pikk jalutuskäik. Kuid loomulikult pole see tehnikaga seotud postituse jaoks suurepärane idee. Räägime siis enne loomingulise projekti alustamist kontuuride loomise olulisusest.
Oma piiratud kogemusest vabakutselise kirjanikuna tean, et kirjaniku blokeerimise teine tõhusam vahend on kontuuride loomine. Esimene on pikk jalutuskäik. Kuid loomulikult pole see tehnikaga seotud postituse jaoks suurepärane idee. Räägime siis enne loomingulise projekti alustamist kontuuride loomise olulisusest.
Helistage kontuur põhipunktide lühike visand või skeem ja te ei jää märgi taha. Ligikaudne idee, kuhu lähete, on oluline iga tüüpi projekti jaoks, alates oma elu korraldamisest kuni järgmise kirjatöö korraldamiseni.
On vaieldav, kas punkt, kus loote piirjooned, peaks jõudma enne või pärast uurimistööd. Minu arvates peaks ülevaade olema mõeldud uurimisandmete korraldamiseks. Isegi kui hakkame kõiki andmeid korrastama, annab ülevaade meile teada, kas kõik lüngad on täidetud või peame midagi enamat tegema. Tegelikult näitab kontuur meile loogiliselt teed algusest lõpuni (ja kõverate vahel).
Piirjoonte loomisel aitab see kujundada ka veebikirjutamist, kuna ideaalis hõlmab veebisisu skaneeritavat sisu koos täppide ja pealkirjadega jaotistega.
Piirjoonte loomine on tegelikult lihtne. See algab natuke ajurünnakuga ja siis võite jõuda mõne paberi või MS Wordi juurde. MS Word on dokumentide jaoks valitud protsessor ja tõhusate piirjoonte loomine on vaid üks selle igapäevasemaid töökohti. Nii et siin on veel üks MS Wordi juhised“¦
Avage uus Wordi dokument ja looge 5 lihtsa sammuga kontuurid
- MS Word 2007-l on spetsiaalne vaade nimega Kontuur mis muudab ülesande peaaegu mängimiseks. Klõpsake nuppu Vaade vahekaarti ja seejärel valige Kontuur alates Dokumentide vaated paneel. Siin on teil kõik käsud dokumentide ülevaadete haldamiseks.
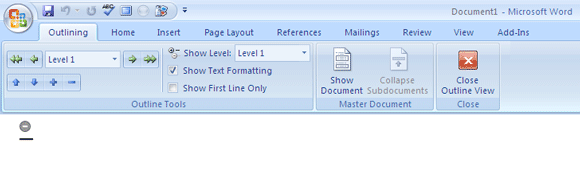
- Uuel dokumendil on täpp a-ga miinus sümbol. See on esimese rubriigi marker. Sisestage see ja vajutage sisestusklahvi. Sisestage sarnaselt ka muud pealkirjad. Pealkirjad määratlevad dokumendi peamised jaotised.
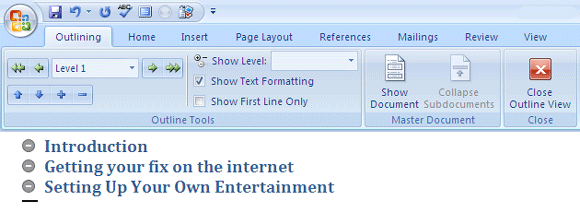
- Pealkirju saate kirjutada spontaanselt. Lindil olevad väikesed üles ja alla suunatud nooled võimaldavad teil järjekorda muuta ja pealkirju korraldada. Järjestuse muutmiseks või teksti paremale või vasakule liigutamiseks võite ka lohistada.
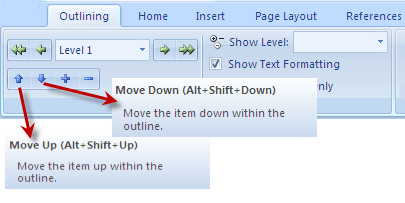
- Dokumendil on palju detailsust. Pealkirjade täpsustamiseks lisage samade tüübisammudega ideesid ja sisestage. Mis tahes loodud pealkirja saab muuta alamrubriigiks. Paigutage kursor alamrubriiki lauses, mille soovite moodustada, ja klõpsake nuppu Alandada nool kontuuri tööriistaribal. See tähistab valitud teksti alla selle kohal oleva teksti suhtes.
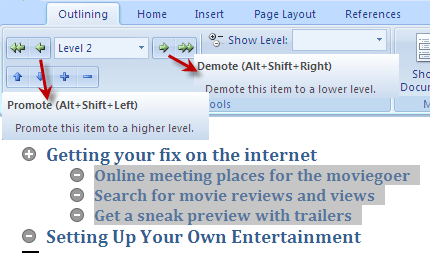
Samamoodi võite alamrubriigi ühe taseme võrra kõrgemale tõsta, klõpsates nuppu Edendada nuppu Eskiis tööriistariba.
- Demoteerimise nuppu kasutades saab välklambi abil luua mitmetasandilise ülevaate. Kontuuri madalaim tase on põhitekst. Näiteks saab kehateksti kirjutada ideedena dialoogiks või lauseteks, mida soovite alamrubriikidesse lisada. Kereteksti jaoks looge pealkiri või alamrubriik ja klõpsake siis topeltpeaga noolt (Kujuta tekstiteksti). Edendamine rubriiki 1 teisel pool teeb täpselt tagurpidi.

Kas soovite oma välimust paremaks muuta?
Klõpsake nuppu Kodu ja siis vahekaarti Stiilid paneel. Näiteks kui soovite muuta pealkirjade välimust, paremklõpsake nuppu 1. rubriik ja klõpsake nuppu Muutma oma vormindamisstiili määramiseks.

Peamised teemad on vormindatud 1. jaotises, alateemad 2. rubriigis ja nii see jätkub. Võite stiili säilitada, lisades selle stiili Kiire stiil nimekiri.
Kogu kontuuri välimuse muutmiseks klõpsake nuppu Muuda stiile ja vali üks saadaolevatest Stiilikomplektid.
Tehke väljatrükk
Ajurünnaku ajal aitab see sageli tagaplaanile jääda ja ideedele eemalt vaadata. Väljatrükk aitab piirjooned käepärast hoida. MS Wordis töötab kontuuride printimine täpselt nagu tavaline prinditöö, kuid ühe pisikese erinevusega. Soovitud prindivaate seadmiseks võite rubriigid ja alamrubriigid ahendada või laiendada. Pärast seda on kõik sama.
Või kasutage seda ka rakenduses PowerPoint
Piirjooni saab hõlpsalt PowerPointi eksportida. Iga peamine rubriigi tasand on eraldi slaidi pealkiri. Lihtsam viis on salvestada vormidokument ja avada see siis rakendusest PowerPoint Uus slaid - slaidid kontuurist.
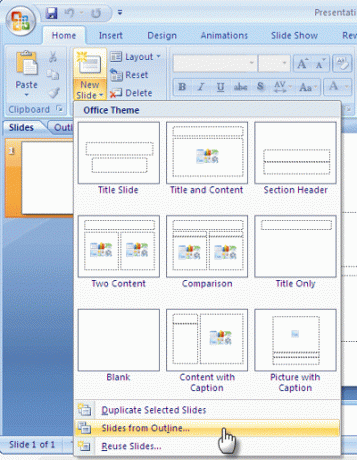
Teine viis on kasutada Saada PowerPointi käsk, millele pääseb juurde Sõnavalikud - kohandamine - kõik käsud ja asetatakse Kiirjuurdepääsu tööriistariba.
Noh, nüüd, kui olen sammud kirjeldanud ja täpsustanud, on siin ressurss, millest võib abi olla - Microsofti 18 Kontorimallid tasuta allalaadimistena.
Kui sageli kasutate oma dokumentide ja esitluste puhul visandatud harjumust? Kas arvate, et teie töö „valmistamine” on kiirem ajurünnakust valmisprojektini?
Saikat Basu on Interneti, Windowsi ja produktiivsuse asedirektor. Pärast MBA ja kümneaastase turundusalase karjääri eemaldamist on ta nüüd kirglik aidata teistel oma jutuvestmisoskust parandada. Ta otsib kadunud Oxfordi koma ja vihkab halbu ekraanipilte. Kuid fotograafia, Photoshopi ja produktiivsuse ideed rahustavad tema hinge.


