Reklaam
Windows pakub mitmesuguseid tööriistu probleemide tõrkeotsinguks ja parandamiseks. Olenemata sellest, kas teie arvutis on ebaõnnestunud värskendusi, kohutavaid ilmumisi, heliprobleeme või draiverivigu, on teie jaoks olemas tööriist.
See artikkel hõlmab arsenali erinevaid relvi Windowsi levinumate probleemidega võitlemiseks. Mõned tööriistad, mida peate installima kolmandatelt osapooltelt. Windows 10 (ja vanemate) opsüsteemiga on kaasas suur arv.
Windows Update ebaõnnestub või hangub
Üks kõige kahjulikumaid probleeme, mis Windowsi kasutajaid vaevavad: Windows Update'i tõrge. Kui süsteemivärskendus osutub välja või ebaõnnestub täielikult, on teil tõsine probleem. Võite sellele probleemile läheneda mitmel erineval viisil, kuid silma paistab viis olulist tööriista: Microsofti ametlik tööriist Windows Update, Windows Update'i tõrkeotsija, juurutuspiltide teenindamine ja haldamine (DISM), FixWin ja kohapeal täiendada.
1. Windowsi värskenduse parandamise tööriist
Windows Update'i diagnostikatööriist
pakub kiireimat viisi Windows Update'i probleemide tõrkeotsinguks. Laadige lihtsalt tööriist alla ja käivitage see. See peaks automaatselt alustama leitud probleemide diagnoosimist ja parandamist.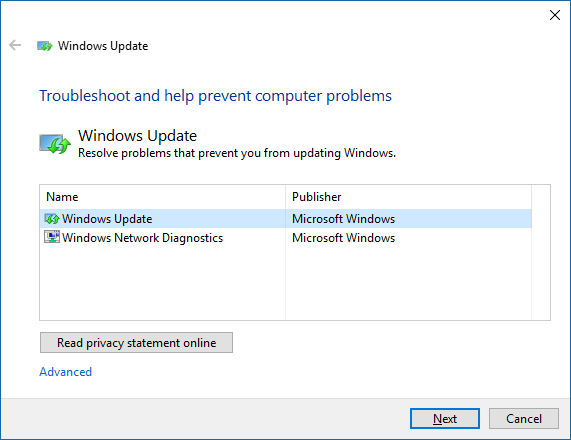
Kasutage suvandit Proovige administraatorina tõrkeotsingut teha juhul kui esimene analüüs ei tuvasta probleeme.
2. Windows Update'i tõrkeotsija
Windows Update'i tõrkeotsija saab värskendustega seotud probleemid automaatselt parandada. Esiteks vajutage klaviatuuri otsetee Windowsi klahv + Q Windowsi otsingu avamiseks. Teiseks, tüüp tõrkeotsing otsinguribale ja valige Veaotsingu juhtpaneel sissekanne. Lõpuks akna Veaotsing all Süsteem ja turvalisusklõpsake sisestusel Lahendage probleemid Windowsi värskendusega.
3. Kasutuselevõetavate piltide teenindamine ja haldamine
Microsofti süsteemifailide parandamise vaikeriist on käsurida, mida nimetatakse DISM. DISM nõuab Windowsi käsurealt kasutamist. Olen oma artiklis juba varem näidanud, kuidas DISM-i kasutada kuidas parandada rikutud Windows 10 installi Kuidas parandada rikutud Windows 10 installiSüsteemi rikkumine on halvim, mis võib juhtuda teie Windowsi installimisega. Näitame teile, kuidas saada Windows 10 uuesti õigele teele BSOD-de, draiverivigade või muude seletamatute probleemide korral. Loe rohkem .
Siin on video, mis sisaldab kõiki juhiseid:
FixWin parandab Windowsiga palju juhuslikke probleeme, sealhulgas rakenduste poe rikkeid ja Windows Update'i probleeme. See on üks kõige mitmekülgsemaid tööriistu Windowsi probleemide lahendamiseks. FixWin saab Windowsi funktsioone lihtsa kasutajaliidese kaudu sisse või välja lülitada. Kui te ei soovi käsurealt töötavate utiliitide probleemide lahendamisega tegeleda, on FixWin teile tööriist.
5. Kohapealne versiooniuuendus
Kohapealne uuendus pakub võimsat tööriista Windowsi kõige salakavalamate probleemide lahendamiseks. Diagnostika käitamise asemel asendab kohapealne värskendus opsüsteemi uue installimisega - seda kõike ilma, et kasutaja peaks ühtegi programmi uuesti installima. See võib parandada korruptsiooniprobleeme koos Windows Update'i probleemidega.
Kohapealne värskendus nõuab Windows 10 installifaile, mille saate hankida Windows 10 Media Creation Tool abil, mida on ka allpool nimetatud. Protsess ei ole väga keeruline ega vaja isegi installimist. Alustamiseks kaaluge Windowsi varundamine Ülim Windows 10 andmete varundamise juhendOleme kokku võtnud kõik varundamise, taastamise, taastamise ja parandamise võimalused, mida Windows 10-st leida võisime. Kasutage meie lihtsaid näpunäiteid ja ärge kunagi minge enam kaotatud andmete üle meeleheitesse! Loe rohkem , kui juhtub midagi katastroofilist. Teiseks laadige alla Windows 10 meediumite loomise tööriist. Kolmandaks käivitage programm. Pärast tarkvara käitamist peate klõpsama paar menüüd. Lõpuks tehke valik Uuendage seda arvutit nüüd ja siis klõpsake nuppu Järgmine.

Siin on video selle protsessi kohta:
Muutke, kuidas Windows välja näeb ja käitub
Paljud tööriistad saavad Windowsi väljanägemist ja käitumist ümber kujundada. Kaks parimat on Ultimate Windows Tweaker 4 ja ShutUp10. Tõenäoliselt kõige kasulikum funktsioon: need võivad Microsoft OneDrive'i kõrvaldada.
Ultimate Windows Tweaker 4 on täiustatud liidese redigeerimise tööriist. See annab teile kiire juurdepääsu kontekstimenüüle, tegumiriba kohandamisele ja muudele Windowsi graafilise liidese põhifunktsioonidele.
Siin on video, mis näitab selle toimimist:
Windows 10 välimuse muutmise asemel vähendab ShutUp10 tüütuid hüpikaknaid ja tähelepanu hajutamist, mille Microsoft libistas Windowsi. Rakendus õmbleb ka mõned kõige raskemad haavad, mis vaevavad Windows 10 kasutajaid, sealhulgas privaatsusprobleemide haigutamine. Neile, kes soovivad Windows 10 kasutuskogemust täiustada ilma palju uurimist ja uurimistööd tegemata, pakub ShutUp10 sirgjoonelist ja otsest lahendust. Nagu FixWin, kasutab ka ShutUp10 funktsioone sisse või välja lülitamiseks mitmeid lüliteid.
Probleemid heli ja heliga
Oleme hõlmanud umbes miljard erinevat viisi heli probleemide parandamiseks Windowsis. Meetodid ulatuvad integreeritud Windowsi heli tõrkeotsija kasutamisest kuni diagnostika käivitamiseni käsurealt. Saadaolevatest tööriistadest on tõrkeotsija alati hea esimene samm.
8. Windows 10 heli tõrkeotsija
Windows 10 sisseehitatud heli tõrkeotsija on esimene tööriist, mida kõik peaksid proovima enne täpsemate meetodite kasutamist. Selle kasutamine ei nõua palju pingutusi. Sellele pääsete juurde samal viisil, nagu pääsesime ülalkirjeldatud Windows Update'i tõrkeotsingusse (nr 2). Vajutage lühidalt Windowsi klahv + Q, tüüp tõrkeotsing ja valige Kontrollpaneel tulemus, siis all Riistvara ja heli, klõpsake nuppu Heli taasesituse tõrkeotsing.
Siin on video selle toimimisest:
Minu printer ei tööta
Printerid sageli ei tööta. Selle tunnustamiseks lisas Microsoft hulgaliselt kõigi suuremate Windowsi alamsüsteemide vealeidjaid.
9. Windowsi printeri tõrkeotsija
Nagu eelmised tõrkeotsingud, mida selles artiklis mainiti, leiate selle juhtpaneelilt. Seekord peate siiski pisut sügavamale kaevama.
Esiteks vajutage klaviatuuri otsetee Windowsi klahv + Q. Teiseks, tüüp tõrkeotsing otsinguribale ja valige Veaotsingu juhtpaneel. Valige menüüs Veaotsing Vaata kõiki vasakult paneelilt.

Valige järgmisest menüüst Printer.

Tõrkeotsing ise ei vaja kasutajalt peaaegu mingeid pingutusi. Klõpsake nuppu Järgmine selle aktiveerimiseks. Ülejäänud protsess on automatiseeritud.

Internet ei tööta
Miljon erinevat tõrget põhjustab Interneti-probleeme. Pärast teie piisavuse kindlaksmääramist traadita ühendus Aeglase või ebastabiilse WiFi-ühenduse parandamineÜks lihtne trikk võib teie WiFi-ühenduse kiirendada. Selgitame probleemi, kuidas analüüsida ümbritsevaid WiFi-võrke ja kuidas kasutada seda teavet oma WiFi-ühenduse kiirendamiseks. Loe rohkem , võiksite proovida mõnda tarkvara tööriistakomplekti või sisseehitatud Windowsi võrguadapteri tõrkeotsingut.
10. Täielik Interneti-parandus [pole enam saadaval]
RizoneSofti täielik Interneti-parandus pole diagnoosimistarkvara; see on otsetee mitmesugustele tööriistadele Windowsi Interneti-probleemide lahendamiseks. Kui te ei saa Windowsi vaikimisi tõrkeotsija abil Internetti tööle, võiksite proovida täielikku Interneti-parandust.
11. Windowsi võrguadapteri tõrkeotsing
Tõrkeotsija on Windowsi opsüsteemi eelinstalleeritud (niipalju kui ma oskan öelda, sai see esmalt Windows 7-s kasulikuks). See täidab automaatselt mitmeid toiminguid, näiteks võrguadapteri lähtestamine ja Interneti-ühenduse stabiilsuse kontrollimine. Kasutage seda esimese kaitseliinina täpiliste Interneti-ühenduste vastu. Tõrkeotsijale juurdepääs on lihtne.
Automatiseeritud tõrkeotsija käivitamiseks leidke Interneti olekuikoon tegumiriba paremas alanurgas. Ikoon kuvatakse kas WiFi-sümbolina, nagu allpool näidatud, või monitorina, mille LAN-kaabel asub vasakul, sõltuvalt Interneti-ühenduse loomise viisist. Paremklõpsake ikooni ja valige Probleemide tõrkeotsing. Protsess nõuab ainult mõne menüü klõpsamist.
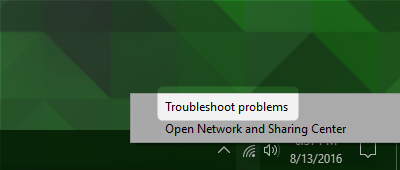
Juhi probleemid
Optimaalne viis draiveriprobleemide lahendamiseks: leidke draiver ja installige see. Mõnikord võib õige juhi leidmine olla peaaegu võimatu. Sel juhul võiksite abi vajada.
12. IObit Driver Booster 3
IObit Driver Booster 3 laadib draiverid alla ja värskendab neid automaatselt. Driver Booster 3 (mis on Driver Booster tasuta versioon) pakub “automaatilist” lahendust.
Ma ei soovita kasutada Driver Boosteri kasutamist esimese kaitseliinina juhiprobleemide vastu - see on parim kasutatakse siis, kui olete kõik muud võimalused ammendanud ja te lihtsalt ei leia oma jaoks õigeid draivereid seade. Ja isegi siis peaksite tegema a Windowsi täielik varukoopia Ülim Windows 10 andmete varundamise juhendOleme kokku võtnud kõik varundamise, taastamise, taastamise ja parandamise võimalused, mida Windows 10-st leida võisime. Kasutage meie lihtsaid näpunäiteid ja ärge kunagi minge enam kaotatud andmete üle meeleheitesse! Loe rohkem enne selle kasutamist. Kuna ühildamatu draiver võib muuta teie süsteemi taaskäivitamatuks, peaksite lisaks turvameetmetele otsima ka teisi lahendusi ärritavate Windowsi probleemide lahendamine 8 tüütu Windows 10 probleemid ja nende parandamineWindows 10 versiooniuuendus on enamiku jaoks sujuv olnud, kuid mõned kasutajad puutuvad alati probleemidega kokku. Ükskõik, kas tegemist on vilkuva ekraaniga, võrguühenduse probleemide või aku tühjenemisega, on aeg need probleemid lahendada. Loe rohkem . Veel üks koht, kust otsida: Allkirjastamata draiverite installimine Windowsi Kuidas saab Windows 8-s installida allkirjastamata draiveritega riistvara?Keskmise kasutaja kaitsmiseks nõuab Windows 8, et kõigil riistvara draiveritel oleks enne nende installimist digitaalallkiri, mis muudab pahatahtlike draiverite installimise keerukamaks. Loe rohkem .
Neile, kes on pühendunud kolmanda osapoole tööriista kasutamisele, leiate siit juhi Booster 3 ülevaate:
Installige Windows uuesti või uuendage kohapeal
Vahel, hoolimata sellest, milliseid tõrkeotsingu samme või tööriistu kasutate, Windows lihtsalt ei tööta. Õnneks andis Microsoft välja Windows Media Creation Tool'i (meie Windows Media Creation tööriista juhend Kuidas luua Windows 10 installikandjatSõltumata sellest, kuidas te Windows 10-ni jõudsite, on võimalus luua oma installikandja. Varem või hiljem võite seda vajada. Las me näitame teile, kuidas olla valmis. Loe rohkem ).
Tööriist võimaldab kasutajatel alla laadida ja installida Windows 10 värske pildi. Pilt peab vastama teie praegusele opsüsteemi versioonile. Teisisõnu, kui teil on installitud Window 10 koduväljaanne, peate alla laadima Windows 10 koduväljaande. Tööriist võimaldab teil teha ka kohapealset värskendust, mis võimaldab teil säilitada oma seaded, tarkvara ja isiklikud andmed. Kohapeal uuendamine on üsna lihtne, kasutades Windows 10 juubeliväljaanne Kuidas hankida Windows 10 aastapäeva värskendus nüüdWindows 10 saab sel kuul põhjaliku uuenduse. Aastapäeva uuendus ilmub aeglaselt. Näitame teile, kuidas uuendada nüüd, kuidas edasilükkamist edasi lükata ja milliseid lõkse tasub tähele panna. Loe rohkem .
Mis on parim tööriist?
Minu kogemuse kohaselt töötavad tõrkeotsingud umbes poole ajast, kuid nende tegemine võtab mõne sekundi - ilma kasutaja palju vaeva nägemata. Seetõttu kasutatakse neid kõige paremini esimese kaitseliinina probleemide vastu. Kõik, mis installite kolmanda osapoole allikast, võib olukorda parandada või mitte. Alustage kõige hõlpsamini kasutatavate tööriistadega ja töötage sealt ülespoole. Viimane võimalus on oma operatsioonisüsteemi uuesti installimine, kuid ka siis peaksite enne muude võimaluste proovimist alati kasutama kohapealset värskendust.
Kui olete endiselt ummikus, lugege meie eelmisi väljaandeid saidil parimad tasuta Windowsi parandusriistad Parimad tasuta Windows 10 parandusriistad mis tahes probleemi lahendamiseksKui teil on probleeme süsteemiga või ebaausate sätetega, peaksite arvuti parandamiseks kasutama neid tasuta Windows 10 parandusriistu. Loe rohkem ja kuidas parandada Windowsi levinumaid probleeme 8 tüütu Windows 10 probleemid ja nende parandamineWindows 10 versiooniuuendus on enamiku jaoks sujuv olnud, kuid mõned kasutajad puutuvad alati probleemidega kokku. Ükskõik, kas tegemist on vilkuva ekraaniga, võrguühenduse probleemide või aku tühjenemisega, on aeg need probleemid lahendada. Loe rohkem täiendava abi saamiseks.
Kas teil on lemmiktööriista Windowsi probleemide lahendamiseks? Palun andke meile kommentaarides teada!
Kannon on tehnikaajakirjanik (BA), kellel on taust rahvusvaheliste suhete alal (MA), keskendudes majandusarengule ja rahvusvahelisele kaubandusele. Tema kirg on Hiinast pärit vidinates, infotehnoloogiates (näiteks RSS) ning tootlikkuse näpunäidetes ja näpunäidetes.


