Reklaam
![Numbrite laheda kujuga vormi loomine '09 [iOS] numbrite ikoon](/f/63ad012daff61f3883ec3c632423e358.jpg) Paar nädalat tagasi kirjutasin artikli sellest kuidas Google Documentsis vormi või küsitlust luua Kasutage Google'i vorme kontaktteabe kogumiseks mobiilseadmestGoogle'i vormide abil saate arvutisse või mobiilseadmesse, mis toetab mobiili sirvimist, nimesid, e-kirju ja muud kontaktteavet. Kõik andmed salvestatakse arvutustabelile, mida saab kasutada ... Loe rohkem kontaktandmete ja muude andmete kogumiseks. Kuid hiljuti avastasin sarnase funktsiooni Apple'i iOS-i versioonis Numbrid ’09. Rakenduse selles mobiiliversioonis saate andmete kogumiseks kasutada vormi, mis täidab automaatselt külgneva arvutustabeli read.
Paar nädalat tagasi kirjutasin artikli sellest kuidas Google Documentsis vormi või küsitlust luua Kasutage Google'i vorme kontaktteabe kogumiseks mobiilseadmestGoogle'i vormide abil saate arvutisse või mobiilseadmesse, mis toetab mobiili sirvimist, nimesid, e-kirju ja muud kontaktteavet. Kõik andmed salvestatakse arvutustabelile, mida saab kasutada ... Loe rohkem kontaktandmete ja muude andmete kogumiseks. Kuid hiljuti avastasin sarnase funktsiooni Apple'i iOS-i versioonis Numbrid ’09. Rakenduse selles mobiiliversioonis saate andmete kogumiseks kasutada vormi, mis täidab automaatselt külgneva arvutustabeli read.
Seda funktsiooni pole isegi numbrite Maci versioonis. Nagu näete, on vormi funktsioon atraktiivsem andmete kogumise viis ja tõhusam kui pliiatsi ja paberi meetod.
Ülevaade
Allpool on näidisnumbrite vorm ja kuidas see iPadis ja iPhone'is välja näeb. Tõsi, see ei võimalda mingeid kohandamisi, näiteks oma tausta, logo lisamist või fondi stiili muutmist.
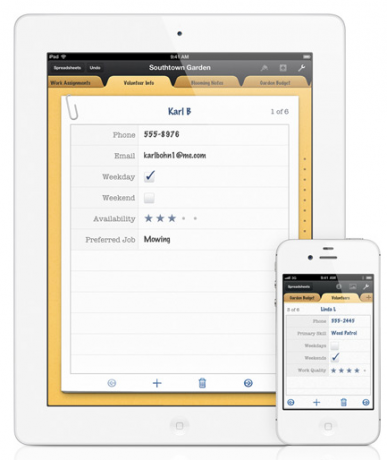
Kuid see, mida see pakub, on võime kasutada numbreid andmete kogumiseks ja sünkroonimiseks kõigi Apple'i seadmete vahel, iCloudi kaudu ja eksportimiseks e-postiga PDF-, Exceli- või Numbridokumendina.
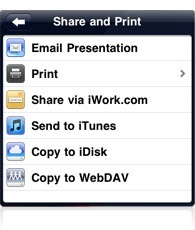
Vormi versiooni on palju lihtsam kasutada kui iPadi või iPhone'i arvutustabelit, kuna seal pole ühtegi tabelit, mis liiguks, ja andmete sisestamiseks on lihtsam koputada tühje lahtrit. See sobib suurepäraselt kasutamiseks registreerimislaual konverentsidel või muudel üritustel. Andmeid saate koguda kohapeal ja ei pea neid hiljem paberkandjal registreerimislehtedelt ümber kirjutama. Ja kui teie iOS-seade töötab WiFi või 3G-ga, varundatakse teie andmed kohe iCloudiga.
Arvutustabeli loomine
Arvutustabeli loomine ja selle linkimine vormiga on suhteliselt lihtne, kui teate juba, kuidas numbrite09 iOS-seadmes kasutada. Kuid ma eeldan, et te seda ei tee, ja viin teid läbi põhiprotsessi. Numbrite käivitamisel koputage nuppu + ja valige Loo arvutustabel.
![Kuidas luua numbrites laheda väljanägemisega vormi '09 [iOS] numbrid loovad dokumendi](/f/6b6cd52a6317604bf90805ccf2ae223a.png)
Teile esitatakse tavaline arvutustabel jaotise Mall vasakus ülanurgas. Toksake seda. (Märkus. Rakenduse arvutustabeli osas Alustamisjuhendis on arvutustabelite loomise täiendavad juhised.)
![Kuidas luua numbritega laheda kujuga vorm '09 [iOS] valige mall1](/f/59d3afe6619757e879dd1037ec38204f.png)
Hallide käepidemete kuvamiseks koputage ekraanil ükskõik kuhu. Toksake ja hoidke käepideme ülemist paremat nuppu ja liigutage seda paremale, kuni teil on ainult neli veergu. Kui teete selle protsessi ajal mis tahes ajal vea, puudutage menüüribal nuppu Võta tagasi.
Nüüd puudutage käepideme vasakut ülanurka ja seejärel menüüriba harja ikooni. Valige päised. Kui pealkirja veerud kirjutavad, muutke see arv 0-ni. Selle õpetuse jaoks pole meil vaja veerupäist. Ja kus öeldakse jaluse read, muutke see väärtuseks 1.

Koputage käepideme kohal endiselt esimese veeru kohal ja valige siis harjaikoon ja nupp Vorming. Kerige alla ja valige Tekst, mis ütleb numbritele, et soovite, et see veerg oleks tekstiväli. Hiljem näete, miks see on oluline. Tehke seda kõigi veergude jaoks.
![Kuidas luua numbritega laheda kujuga vorm '09 [iOS] arvutustabel1](/f/8d904f072246667ca08f0035fe58e783.png)
Nüüd puudutage ja andke päises igale veerule pealkiri, nt eesnimi, perekonnanimi, e-post ja telefoninumber. Selle osa loomisel võite uuesti koputada tööriista Pintsel ja valida Lahtrid, et kohandada päise tekstistiile ja värvi. Sama kehtib ka jaluse kohta. Te ei pea selle arvutustabeliga kindlasti ulmeline olema, sest seda kasutatakse ainult vormile sisestatud andmete kogumiseks.
![Kuidas luua numbritega laheda kujuga vorme '09 [iOS] tekstivalikud1](/f/d4373cbd555039d0f1ff3d45bb3d07c7.png)
Loo vorm
Nüüd, kui arvutustabel on üles seatud, koputage teise lehe lisamiseks nuppu +. Valige Uus vorm.
![Kuidas luua numbritega laheda kujuga vorm '09 [iOS] uus vorm1](/f/979ecd347fe773cbf3d42fcfa728d1f7.png)
Teil palutakse valida tabel, millega vorm seotakse, nii et valige äsja loodud tabel.

Teie vorm on nüüd kasutamiseks valmis. Jällegi ei saa te seda kohandada, vaid pange tähele, kuidas see arvutustabelist parem välja näeb. Selle proovimiseks täitke paar rida. Pange tähele, kuna vormindasite iga lahtri tekstina, hüpiknuppudena avaneb tekstiklaviatuur, mitte numbriklaviatuur. Järgmise tühja tekstikasti teisaldamiseks võite kasutada nuppu Edasi. Uue kirje juurde liikumiseks puudutage lihtsalt klaviatuuri kohal olevat noolenuppu. Klaviatuurist vabanemiseks koputage paremas alanurgas väikest klaviatuuriikooni.
Näpunäide: kui kogute palju e-posti aadresse, peaksite looma otsetee lõigu jaotises Tavaliste serverite seaded, nt „yahoo.com”, nii et te ei pea selle osa välja kirjutama aadress.
Kui nüüd arvutustabelit tagasi puudutate, peaksite nägema kõiki sisestatud kontaktandmeid.
![arvutustabel_3 Kuidas luua numbritega laheda kujuga vorm '09 [iOS] 3. arvutustabel](/f/a9e59809876af1a33a55f69ae6586fc1.png)
Lisage loendusfunktsioon
Arvutustabelid kasutavad arvutamise ja aruandluse jaoks tavaliselt valemeid ja funktsioone. Lisage see siis oma arvutustabeli jalusesse. Puudutage esimest jaluse vasakut lahtrit ja puudutage funktsioonide klahvi. Sealt kerige alla ja koputage valikut Statistiline ning valige funktsioon COUNTA.

Toksake esiletõstetud väärtuse nuppu ja kerige tagasi, et koputada A2 lahtrit; lisage koolon ja kerige seejärel alla ja koputage viimast lahtrit Jaluse lahtri kohal. Puudutage nuppu Kontrolli ja see peaks andma teile selles reas loetletud inimeste arvu. Arvu värskendatakse iga kord, kui uusi nimesid lisatakse.
Numbrite ja kahe muu kontorikomplektirakenduse jaoks, mis moodustavad iWorksi iOS-i jaoks, on tegelikult palju kasutusvõimalusi. Vormi kasutamine iPadis ja / või iPhone'is on nutikas ja täiustatud viis andmete kogumiseks. Andke meile teada, mida see funktsioon arvab ja kuidas võiksite seda kasutada.
Bakari on vabakutseline kirjanik ja fotograaf. Ta on pikaajaline Maci kasutaja, džässmuusika fänn ja pereisa.