Reklaam
Photoshop on parim programm, mille jaoks saate teie fotode töötlemine, kuid esmakordsel kasutamisel võib see olla hirmutav: see on ju mõeldud professionaalidele.
Hea uudis on see, et Photoshop on algajatele palju kättesaadavam kui võite arvata. Põhitõed saate väga kiiresti sorteerida. Saate oma pilte korrastada, värve fikseerida, muuta need täpsemaks ja valmistada need tunni aja jooksul printimiseks või jagamiseks ette.
Alustage kella ja lähme edasi.
(Kui teil seda veel pole, saate seda teha osta Photoshopist koopia siit või alustage tasuta prooviperioodi.)
Leidke oma tee Photoshopist
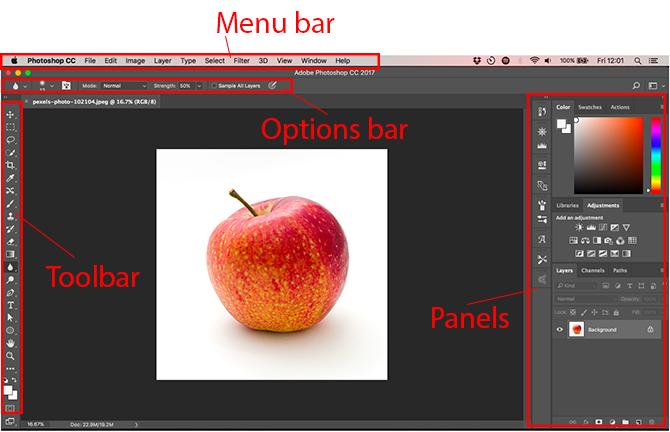
Photoshopi liides jaguneb neljaks peamiseks osaks, nagu me seda kohtame:
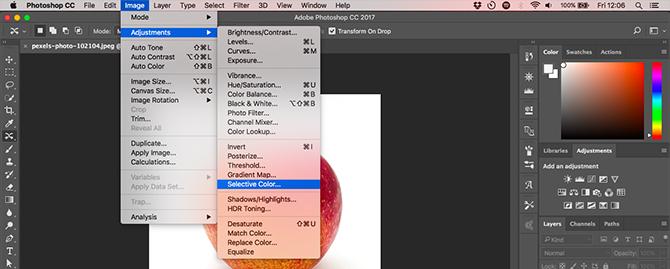
Menüüriba. Nagu iga teine tarkvara, leiate ka mitmesuguseid valikuid, alates salvestamisest kuni muutmiseni kuni paigutuse kohandamiseni.
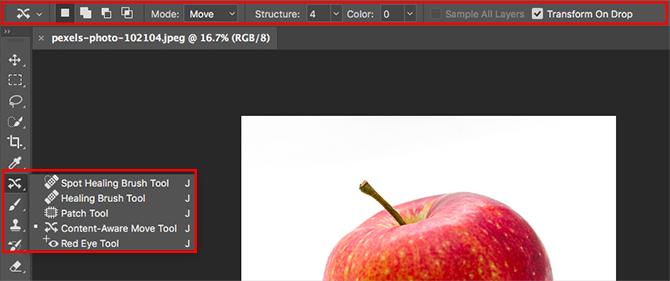
Tööriistariba.
See asub ekraani vasakus servas all ja sisaldab kõiki Photoshopi peamisi tööriistu. Kui ikooni paremas alanurgas on väike kolmnurk, saate juurde pääseda täiendavatele seotud tööriistadele, hoides hiire sellel ikoonil all. Paljud tööriistad on seotud graafilise disainiga, nii et te ei pruugi neid kunagi kasutada. Selgitame asjakohaseid fotodele orienteeritud fotosid, kui nendega kokku puutume.Valikute riba. Tööriista valimisel muutub suvandiriba, et kuvada selle tööriistaga seotud suvandid. Siin saate valida harja suuruse ja muud konkreetsemad asjad.
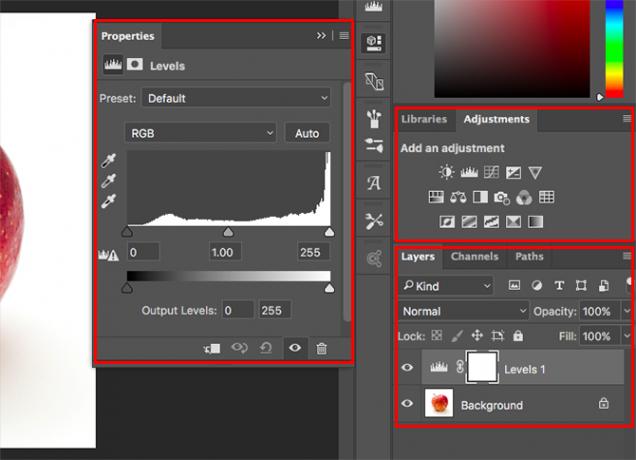
Paneelid. Ekraani paremal leiate paneelide veeru, mida mõnikord nimetatakse ka palettideks. See hõlmab paneele Kohandamised ja Kihid, mida kasutate piltide töötlemise alustamisel palju.
Kui valite reguleerimise paneelil suvandi, avab see uue uue paneeli. See on tegelikult dialoogiboks, mis sisaldab erinevaid võimalusi ja liugureid pildi kohandamiseks. Selle sulgemiseks klõpsake paremas ülanurgas asuval topeltnoole ikoonil.
Destruktiivne redigeerimine
Photoshopil on fotode hävitamatu redigeerimise toetamiseks mitu meetodit ja me kasutame neid siin. Kõige lihtsamalt öeldes tähendab purustamatu redigeerimine seda, et te ei muuda kunagi algset pilti otse, seega pole ükski teie muudatustest püsiv.
Redigeerime kihte kasutades mittepurustavalt. See hõlmab kohandamiskihte, kus värvi- ja toonitoonid asetatakse nende individuaalsele kihile, mis asub algse pildi kohal. Reguleerimispaneelil suvandil klõpsates luuakse automaatselt uus kohandamise kiht.
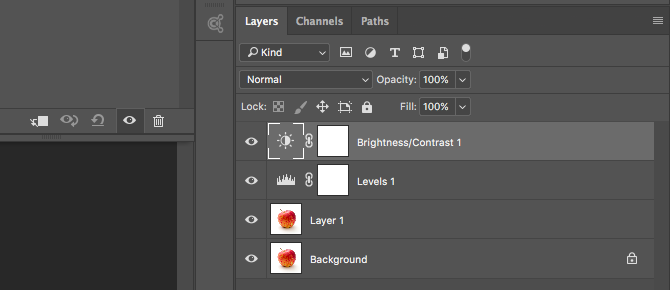
Reguleerimiskihti saate igal ajal redigeerida, klõpsates sellel topeltklõpsuga, või peita see (klõpsake nuppu Silm ikoon) või kustutage see.
Mõnikord peame pilti otse redigeerima, nii et loome oma kihil isumiseks koopia. Taustakiht sisaldab alati originaalse pildi puutumatut koopiat.
Kui te pole kihtide ja nende toimimisega veel tuttav, soovitame selle juhendi lugemine Adobe Photoshopi näpunäited: Photoshopi kihtide õpetus Loe rohkem kiireks saamiseks.
Mittepurustav redigeerimine on pisut keerukam kui pildi otse redigeerimine, kuid see on väärt kohe kasutamist. Algpildi otsene redigeerimine on halb tava.
Avage oma pilt
Kujutise saate avada Photoshopis samal viisil, nagu avate mis tahes muu faili mis tahes muus programmis. Topeltklõpsake töölaual, paremklõpsake ja valige Ava koos, valides Fail> Ava Photoshopist jne.
Saate korraga avada mitu fotot. Kõik need ilmuvad Photoshop-liidese sees oma vahekaardil.
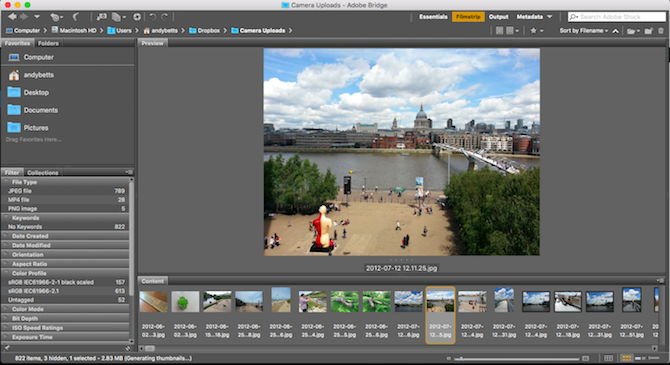
Kui töötate paljude piltidega, on parem, kui kasutate spetsiaalset rakendust, et neid hallata ja korraldada. Adobe Bridge on võimalikult hea valik. See on tasuta ja tasuta Adobe kontoga tasuta ning töötab nii Photoshopi kui ka Photoshop Expressiga.
Kärbige ja sirgendage
Esimene asi, mida peate tegema peaaegu iga pildi jaoks, on selle kärpimine ja sirgendamine. See aitab teil kompositsiooni tihendada ja tagab horisondi taseme.

Valige Kärpima tööriist tööriistaribalt või vajutage C klaviatuuril. Veenduge, et suvandiribal oleks Kustuta kärbitud pikslid on MITTE kontrollitud. See võimaldab teil kärpida mittepurustavalt.
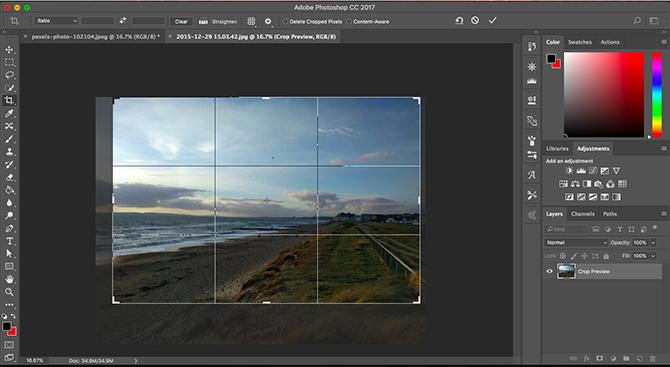
Lohistage pildi ülaservas, all, nurkades ja külgedel käepidemeid sissepoole, kuni leiate otsitava saagi. Kui soovite kärpida kindlale suurusele või suhtele, sisestage see suvandiribale. Tulemus Sisenema kinnitada.
Kärpimise hilisemaks muutmiseks o, n vajuta C, klõpsake pildi sees ja kärpige uuesti.
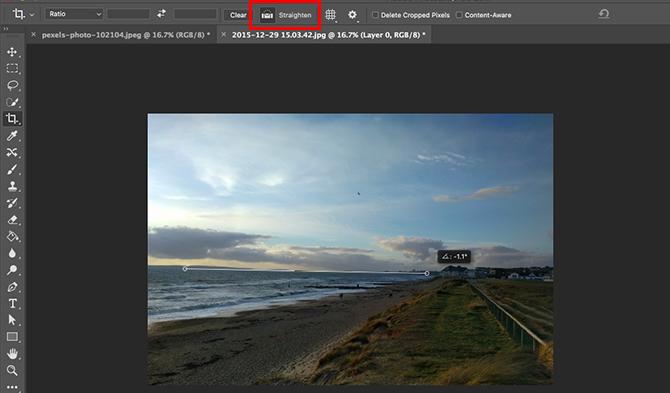
Foto sirgendamiseks klõpsake nuppu Sirgendage nuppu. Nüüd tõmmake horisondi kohale horisontaaljoon. Hiirenupu vabastamisel pöörleb pilt ja nurki kärbitakse. Tulemus Sisenema kinnitamiseks (või Põgeneda tühistada).
Pöörake pilti
Enamik kaameraid tuvastab automaatselt, kas pildistasite portree- või horisontaalrežiimis. Kuid mõnikord see ebaõnnestub ja peate pilti käsitsi pöörama. Selleks minge saidile Pilt> Kujutise pööramine ja siis vali kumbki 90 ° päripäeva või 90 ° vastupäeva.
Fikseerige säritus
Kui teie foto on liiga hele või liiga tume, peate selle parandama. Võite kasutada kahte kiiret tööriista, millest igaüks lahendab erineva probleemi.
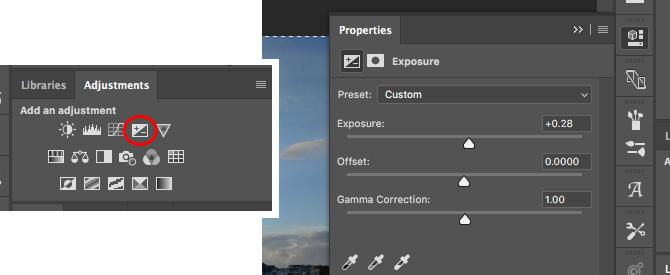
Kokkupuude Tööriist reguleerib kõiki tonaalväärtusi võrdselt ja sobib kõige paremini siis, kui foto on alasäritatud või ülesäritatud. Klõpsake parempoolsel paneelil Seadistused Kokkupuude. Lohistage nuppu Kokkupuude libistage paremale, et pilti heledamaks muuta, või vasakule, et pilti tumendada.
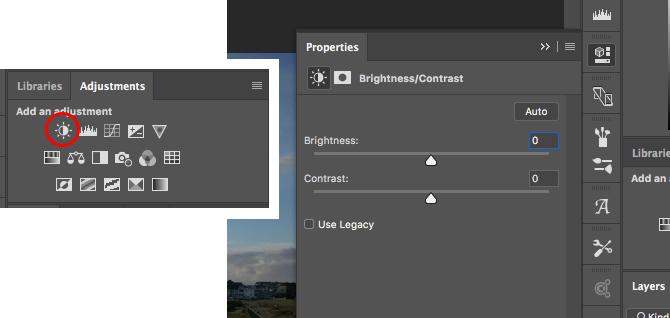
Valikus Heledus keskendutakse rohkem kesktoonidele ja see võib pilti heledamaks muuta ilma heledusi ega varje mõjutamata. See on parim enamiku fotode puhul, kus need on õigesti paljastatud, kuid heledamate või tumedamate piltide saamiseks on vaja pisut näpistamist.
Valige Heledus / kontrast ja lohistage paneelil Seadistused Heledus maitse järgi liugur vasakule või paremale.
Siin saate ka põhilise kontrastsuse reguleerida, ehkki näeme, et selleks on paremaid viise.
Suurendage värve
Lihtne viis peaaegu kõigi piltide atraktiivsemaks muutmiseks on anda värvidele hoog.
Minge kohandamispaneelile ja valige Vibratsioon. Näete kahte liugurit. Küllastus muudab kõiki värve võrdselt. Mustvalge pildi tegemiseks võite selle väärtuseks -100 seada, kuid muidu peaksite seda vältima.
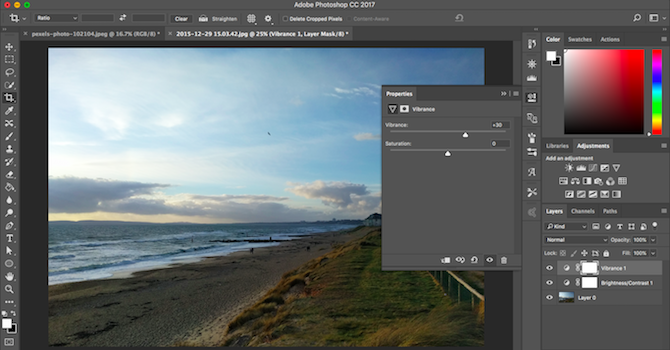
Vibratsioon on peenem, kuna keskendub vähem küllastunud värvidele, mõjutamata neid, mis on juba piisavalt eredad. Värvide suurendamiseks lohistage liugurit paremale. Ärge üle pingutage: +15 kuni +30 on palju.
Lisage kontrastsus tasemetega
Sarnaselt värvidega saab paljudele fotodele kasu kontrastist. See muudab need pilkupüüdvamaks ja vähem tasaseks. Photoshopil on kontrasti kohandamiseks mitu viisi. Parim algajatele on tasemete tööriist, mis on võimas, kuid hõlpsasti haaratav.
Klõpsake nuppu Tasemed alustamiseks seadete paneelil. Tasemed on ehitatud ümber histogrammi Adobe Lightroomi histogrammide mõistmine ja nendega töötamineKui kasutate fotode redigeerimiseks Adobe Lightroomi, on histogramm tööriist, millega peate tutvuma. Loe rohkem . See on diagramm, mis näitab foto tonaalsuse vahemikku, alates mustast vasakul kuni valgeni paremal.
Lihtne trikk kontrasti lisamiseks on lohistage vasakut kätt sissepoole, kuni see on kooskõlas histogrammi esimese andmete kogumiga. Seejärel tee sama toiminguga parem vahekaart.
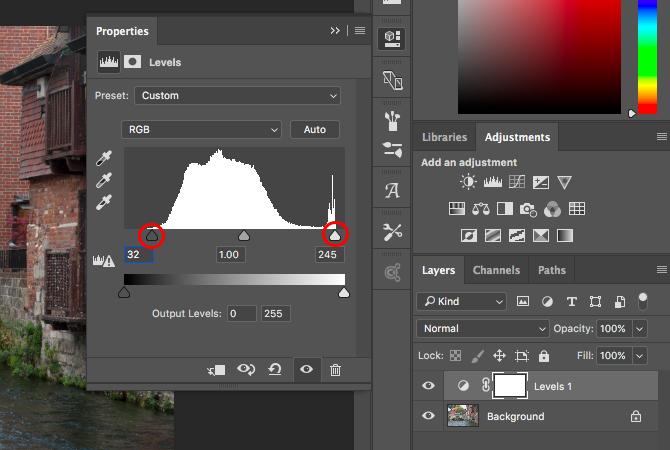
Selle tulemusel suureneb foto tonaalsusvahemik. Foto tumeim punkt on 100% must, kõige heledam 100% valge. Vahelehtede lohistamisel peaksite märkama viivitamatut paranemist.
Kui tulemus on teie eelistusest tumedam või heledam, lohistage keskmist vahekaarti - mis reguleerib helinaid - selle paremaks muutmiseks vasakule või paremale.
Parandage valge tasakaalu taseme abil
Kaamerad on õige valge tasakaalu seadistamiseks üsna head. Kuid mõnikord võib need ära visata, jättes pildi värvile värvi.
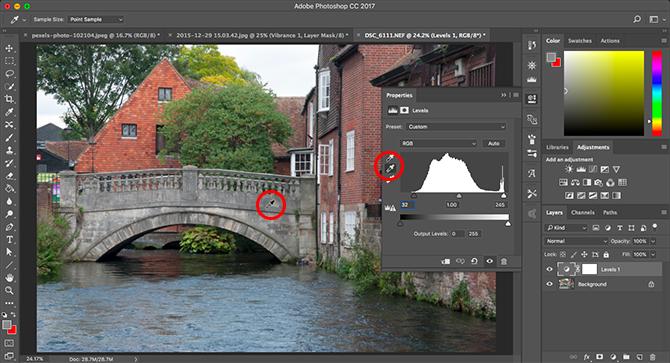
Selle parandamiseks klõpsake nuppu Tasemed paneelil Seadistused. Paneeli vasakul on kolm silmatilku. Keskmist kasutatakse fotol halli punkti valimiseks, mis omakorda korrigeerib valge tasakaalu.
Valige silmatilk, leidke fotol hall piirkond ja klõpsake selle sees. Te peaksite nägema viivitamatut parandust. Kui tulemus teile ei meeldi, jätkake klõpsamist.
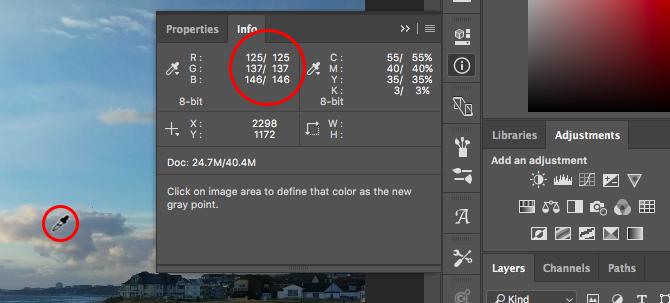
Kui te ei leia hallilt pildilt midagi, valige selle asemel neutraalne värv. Klõpsake nuppu Info vahekaardil Kihid ja leidke paremas ülanurgas R, G ja B väärtused. Hõljutage nüüd silmatilku pildi kohal, kuni leiate ala, kus RGB väärtused on enam-vähem samad. Paranduse rakendamiseks klõpsake.
Eemaldage soovimatud objektid
Olenemata sellest, kui hästi teie pilt on komponeeritud, pole haruldane, kui kaadris on asju, mida te paremal polnud. See võib olla anduril olev tolm või teie maastiku taustal kole prügikast.
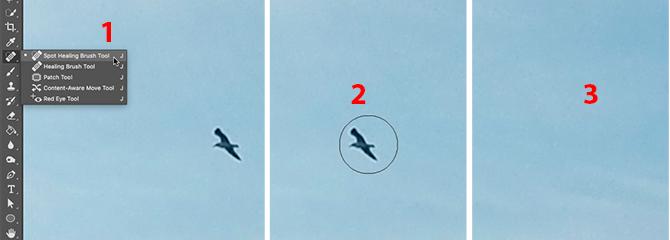
Alustamiseks dubleerige oma taustakiht, et saaksite seda kahjustamata redigeerida. Tehke seda, rõhutades kihti ja vajutades Ctrl + J Windowsis või Cmd + J Macis.
Kui olete juba saanud duplikaate, mida olete teiste redigeerimiste jaoks kasutanud, valige neist kihtidest ülaosa ja tehke selle asemel koopia.
Eemaldage tolm ja laigud
Tolmu või muude laikude jaoks valige Spot Healing Brush Tool tööriistaribalt või vajuta J. Valige pintsli suurus kas suvandiribalt või ruudukujuliste sulgude klahvide abil, et see suuremaks või väiksemaks muuta. Valige üks, mis on pisut suurem kui eemaldatav täpp. Seejärel klõpsake täpil. See peaks kaduma.
Eemaldage punasilmsus
Välklambiga tehtud fotod võivad mõnikord jääda subjekti silmadesse punaste laikudena. Nende eemaldamiseks valige Punasilmsuse tööriist (see on peidetud Spot Healing Brush Tool-i alla) ja klõpsake siis silma punasel kohal. Töötlemine võtab mõne sekundi, kuid tavaliselt on see edukas.
Eemaldage suuremad objektid
Suurema objekti eemaldamiseks valige see, kasutades nuppu Marketiriist (M) ja joonistage selle ümber ruut või Lasso tööriist (L) ja joonistades selle vabakäega ümber.
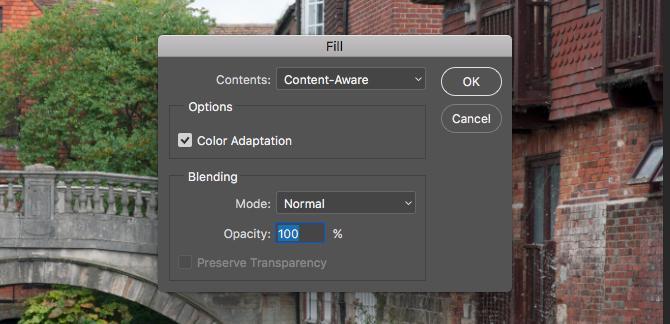
Järgmisena minge aadressile Redigeerimine> Täida ja seatud Sisu kuni Sisu teada. Tulemus Sisenema ja mõne sekundi pärast peaks objekt kaduma. Kõikide töötlemata servade eemaldamiseks võite protseduuri korrata.
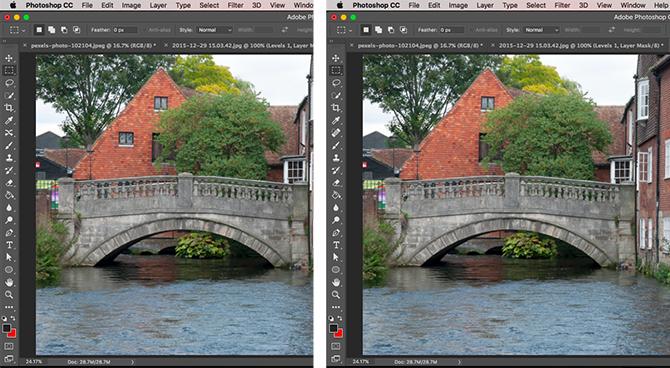
Teie edu selle tööriistaga sõltub eemaldatava objekti suurusest ja sellest, kui keeruline taust sellel on. Asjade eemaldamine üksikasjalikest piltidest on edasijõudnud oskus.
Abi saamiseks fotode varjude eemaldamine Kuidas eemaldada varjud fotodeltSiit leiate kõik, mida peate teadma, kuidas Adobe Photoshopi abil fotodelt varje eemaldada. See on lihtsam kui arvate. Loe rohkem , vaadake meie kasulikku juhendit.
Objektide teisaldamine
Lisaks asjade eemaldamisele, mida te oma pildilt ei soovi, saate need teisaldada ka uude asukohta või kopeerida.
Kiirriista saab kõige paremini kasutada väiksemate elementide korral, mis asetsevad tavalise või ebaühtlase tekstuuriga (näiteks lehestiku) taustal. Millegi suurema või raskemaga töötamiseks on vaja ulatuslikumaid Photoshop-oskusi.
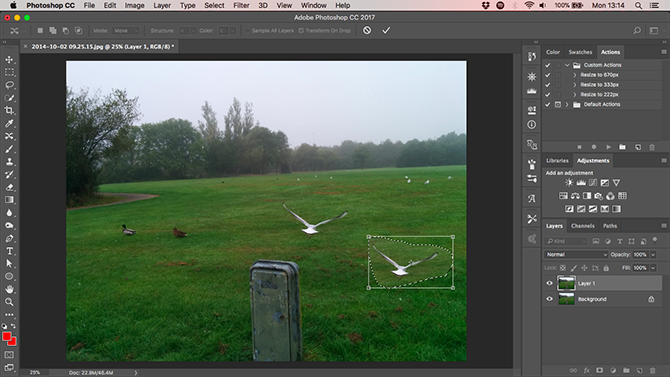
Objektide teisaldamiseks kopeerige pildikiht ja valige siis Sisu teadlik teisaldamise tööriist. See leitakse Spot Healing Brush Tool alt või vajutades Tõstuklahv + J selle alamenüü tööriistade vahel liikumiseks.
Nüüd joonistage lihtsalt objekt, mida soovite teisaldada. Hiirenupu vabastamisel olete teinud valiku, mida tähistab punktiir. Klõpsake selle valiku sees ja lohistage objekt uude asukohta. Kui olete selle õigesse kohta jõudnud, siis lööge Sisenema.
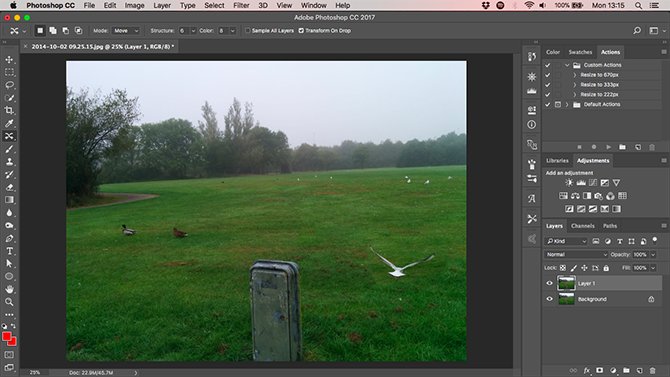
Tööriist peaks segama objekti oma uue ümbrusega ja täitma uue ruumi taustal jäänud ruumi. Objektide kopeerimiseks, selle asemel, et neid teisaldada, minge suvandiribale ja määrake Režiim kuni Pikendage.
Täiustage detaili Dodge ja Burn abil
Dodge ja Burn on kontseptsioonid, mis on üle kantud fotograafia filmipäevadest. Photoshopis on need suurepärane viis kohaliku kontrasti lisamiseks ja detailide täiustamiseks.
Tööriistad Dodge ja Burn on pintslid, mida maalite oma pildi valitud aladele. Kõik, mida pead teadma, on see, et Dodge helendab pilti ja Burn tumendab seda. Mida rohkem te mõnda ala maalite, seda heledamaks või tumedamaks see muutub.
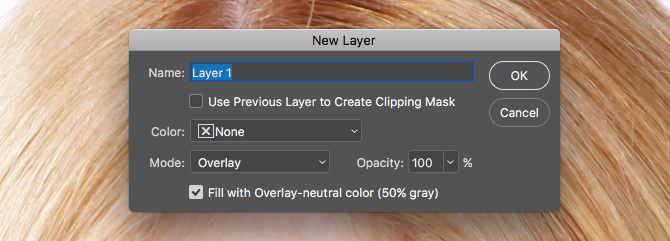
Minema Kiht> Uus> Kiht. Komplekt Režiim kuni Ülekate, siis märkige ruut sildiga Täitke ülekattega neutraalse värviga (50% hall). Tulemus Sisenema. See lisab pildi peale nähtamatu halli kihi ja saate sellele kihile oma kõrvalepõikeid ja põletusi kohandada kahjustamata.
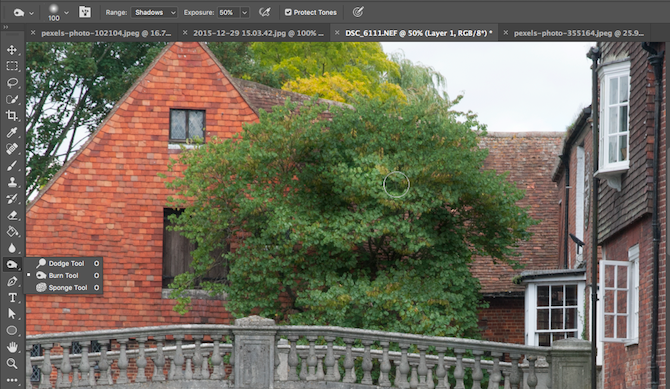
Valige Dodge'i tööriist (või vajutage O klaviatuuril). Seejärel valige suvandiribal harja suurus ja kõvadus (väiksem on tavaliselt parem) otsustage, kas soovite sihtida pildi esiletõstetud, varje või kesktoonid - viimase valib vaikimisi.
Nüüd alustage maalimist pildi aladel, mida soovite heledamaks muuta, ja kasutage nuppu Põletada tööriist aladel, mida soovite tumendada. Kasutage väikseid lööke ja ärge efektiga üle pingutage. Proovige seda juustele muutke see tekstuuridel popiks Kuidas luua tekstuure Photoshop CC-sSiit saate teada, kuidas Photoshop CC-s tekstuuri luua ja kuidas seda tekstuuri teisele pildile rakendada. Loe rohkem detaili esile toomiseks või varjud pildi lisamiseks draama lisamiseks.
Valgendada hambaid
Kuigi peate portreede ülemäärase töötlemise suhtes ettevaatlik olema, on objekti hammaste heledaks muutmine kiire ja peen viis, kuidas muuta foto ahvatlevamaks. Ja ärge muretsege, see ei ole nende hambahügieeni kommentaar - see töötab ka täiuslike hammaste korral, eriti kui need ei põle nii hästi kui võimalik.
Vali Kiire valiku tööriist (W). Valige pildi suurusega proportsionaalne harja suurus ja määrake Kõvadus umbes 80% -ni. Nüüd suumige sisse.
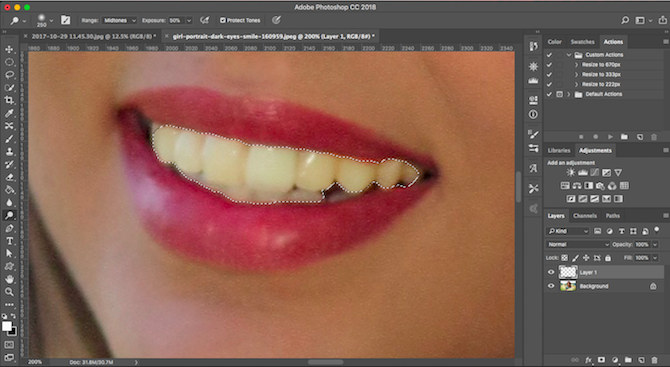
Kui taustakiht on valitud, klõpsake ja lohistage üle hammaste. Lohistades peaks valik automaatselt laienema, et hõlmata kõiki hambaid, huuli ja igemeid haaramata. Kui mõni soovimatu element valikusse lisandub, hoidke nuppu Alt võtme ja tõmmake selle eemaldamiseks üle.
Kui olete valikuga rahul, klõpsake nuppu Ctrl + J Windowsis või Cmd + J Macis. Nii luuakse uus kiht, mis sisaldab ainult hambaid.

Tõstke nüüd see uus kiht esile. Valige Dodge'i tööriist (O), määrake Vahemik kuni Kesktoonid, siis värvige üle hammaste. Te peaksite nägema neid reaalajas helendamas. Jätkatakse maalimist, kuni need on nii eredad, kui soovite. Efekti peenhäälestamiseks valige Läbipaistmatus kihtide kihis liugurit ja vähendage seda seni, kuni see on kenasti (ja realistlikult) segunenud.
Heledad silmad
Pange tähele, et saate ka sama teha, et panna oma subjekti silmad särama. Valige seekord Elliptilise telje tööriist (M). Seadke Sulejope seadistades suvandiribal 20 pikslit, siis tõmmake silmad ümber. Tulemus Ctrl + J või Cmd + J kopeerida neid oma kihil.
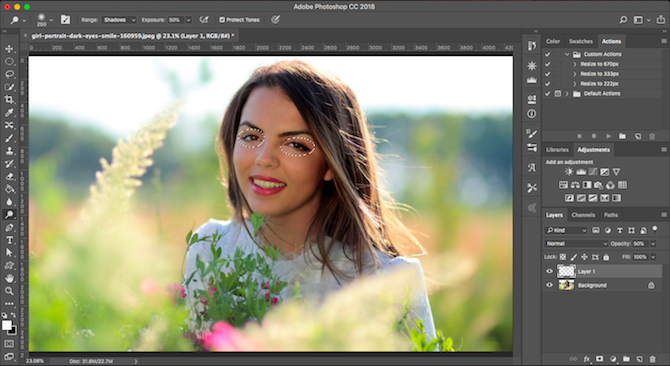
Nüüd kasutage nuppu Dodge tööriist silmade säramiseks. Hoidke see peen ja kasutage Läbipaistmatus efekti peenhäälestamiseks liugur.
Lisage taevasse draama koos gradueeritud ND-filtriga
Te ei saa alati kontrollida pildistamistingimusi. See kehtib eriti taeva kohta. Suure kontrastsusega stseenides jõuab taevas sageli ülesäritatud või pilvisetel päevadel on teil igav hall mass, mis täidab kaadri ülaosa.
Parim viis selle parandamiseks on paigaldada a gradueeritud neutraalse tihedusega filter Mis on fotofiltrid ja miks need on olulised?Mida sügavamale fotograafiasse asute, seda rohkem varustust on teil vaja. Filtrid on üks olulisemaid fototarvikuid, eriti maastikufotograafide jaoks. Loe rohkem oma kaamera objektiivi külge. Kui teil sellist pole, saate efekti Photoshopis hõlpsalt võltsida.
Alustage pildi kihi dubleerimisega. Siis löö Ctrl + L Windowsis või Cmd + L Macis, et avada Tasemed tööriist. (Peate selle konkreetse reguleerimise rakendama otse kihile, nii et ärge valige korrigeerimise paneelil Tasemed nagu varem.)
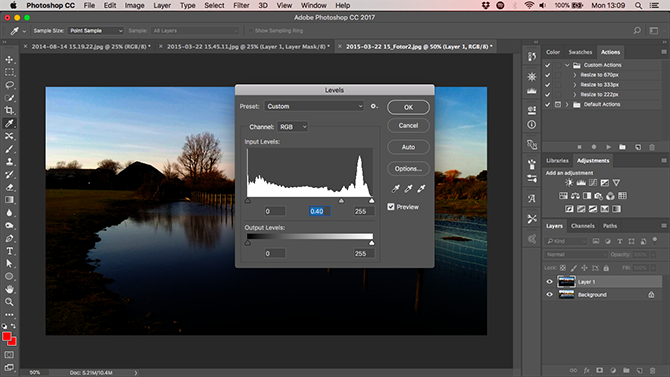
Haarake histogrammi all olevast keskmisest sakist ja lohistage seda paremale, kuni taevas on paremini paljastatud - mida tumedamaks läheb, seda dramaatilisem see välja näeb. Pange tähele, et ülejäänud pilt on nüüd liiga tume. Klõpsake nuppu Okei jätkama.
Järgmine samm on maski kandmine kihile.
Tutvustame maske
Maskid on Photoshopi oluline osa 17 olulist terminit, mida peab teadma iga Photoshop'i algajaPhotoshop pakub järsku õppimiskõverat, eriti terminoloogiat. Ärge siiski muretsege, me oleme siin, et aidata teil "segurežiime" sorteerida "kihimaskidest". Loe rohkem , ja on äärmiselt võimsad. Need võimaldavad teil sujuvalt sulanduda kahe või enama kihina.
Lihtsamalt öeldes kontrollib mask kihi, millele see asetatakse, läbipaistmatust. Selleks värvitakse maskile valged ja mustad alad: valged alad on täielikult läbipaistmatud ja mustad alad on täiesti läbipaistvad. Seal, kus on must, näete otse all oleva kihi sisu.
Kui kasutate gradienti valgest mustani, saate sujuva ülemineku pealmise kihi ja selle all nähtava vahel.
Lisage kihtmask
Kui teie dubleeritud ja värskelt redigeeritud kiht on valitud, klõpsake nuppu Lisage kihimask nuppu kihtide paneeli allosas.
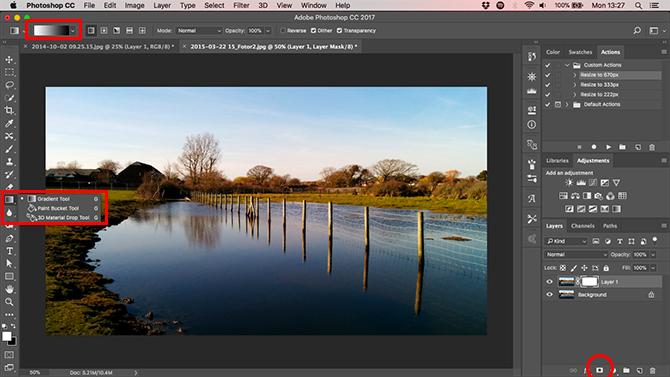
Valige tööriistaribal Gradiendi tööriist (G). Aastal Valikute riba valige Gradiendi redigeerijaja valige Valge kuni must gradient.
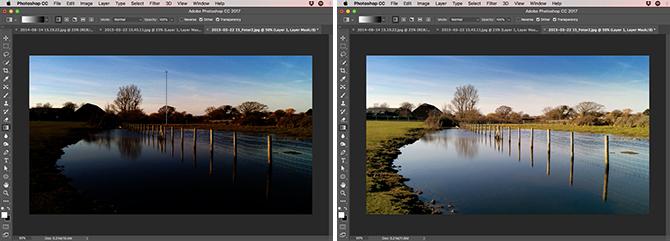
Nüüd joonistage kujutisele gradient. Klõpsake ülaosast umbes kolmandikul teel ja seejärel lohistage sirgena horisondi poole. Kaks kihti sulanduvad nüüd omavahel; alumine on teie õigesti paljastatud esiplaan ja ülaosa teie äsja dramaatiline taevas.
Gradiendi uuesti joonistamine kirjutab üle eelneva pingutuse, nii et võite proovida korduvalt, kuni leiate efekti, millega olete rahul.
Katsetage mustvalgega
Photoshop teeb mustvalgete fotodega katsetamise lihtsaks. See pole hävitav, nii et saate muudatused igal ajal tagasi võtta.
Valige kiht, mis sisaldab teie pilti, seejärel jaotises Kohandamine paneeli klõps Must valge. Värv eemaldatakse fotolt, kuid kõik muudatused tehakse eraldi reguleerimise kihil. Lihtsalt kustutage see kiht, et naasta oma võtte värviversioonile.
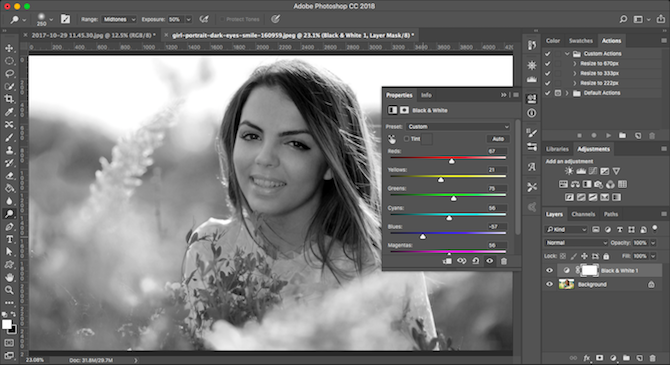
Mustavalgel paneelil näete liugurite seeriat. Igaüks neist on seotud värviga, mis omakorda mõjutab originaalse pildi vastava värvi tooni. Mina
Kui lohistate rohelist liugurit paremale, muutuvad pildi kõik algselt rohelist osa heledamad. Lohistage liugurit Sinine vasakule ja kõik pildi sinised alad - nagu taevas - muutuvad tumedamaks.
Katsetage liuguritega, kuni leiate meelepärase efekti. Näete, et mõned parandavad teatud piirkondade üksikasju, teised aga loovad dramaatilisemaid varje. Võite ka lüüa Automaatne nuppu tasakaalustatud tulemuse loomiseks.
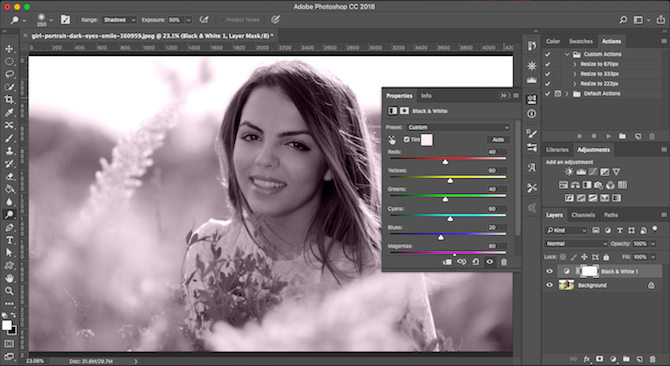
Veel loomingulisema efekti saavutamiseks klõpsake nuppu Varjund nuppu ja valige värv.
Müra vähendamine
Nüüdseks peaks teie foto üsna hea välja nägema. Seega on aeg see lõpetada, tegeledes paari tehnilise aspektiga. Esiteks müra.
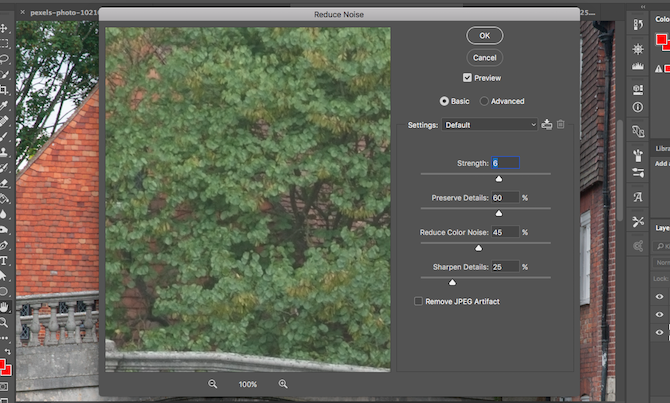
Kopeeri oma pildikiht ja mine Filtreeri> Müra> Vähenda müra. Reguleerige Tugevus liugur, et määrata, kui suurt müravähendust soovite rakendada. Suurem kogus eemaldab rohkem müra, kuid pehmendab ka pilti ja eemaldab üksikasjad. Saate proovida ja detaile taastada, liigutades Säilitage üksikasjad liugur.
Müra vähendamine seisneb müra ja detaili vahel õige tasakaalu leidmises. Kasutage seda liiga palju ja annate oma fotole pehme, kunstliku ilme.
Teritamine
Enamik pilte saab pisut teritamiseks neid popimaks muuta. Esiteks kopeerige oma taustakiht (või kui olete juba duplikaadid loonud, valige pilt sisaldav ülemine kiht).
Tõstke esile duplikaatkiht ja minge siis aadressile Filter> Teritama kus näete erinevaid võimalusi piltide teritamiseks. Seda, mida peate kasutama, nimetatakse Ebaharilik mask. Vaatamata sellele, mida nimi viitab, ei muuda see teie fotot vähem teravaks. Valige see, et avada Ebaharilik mask Dialoogikast.
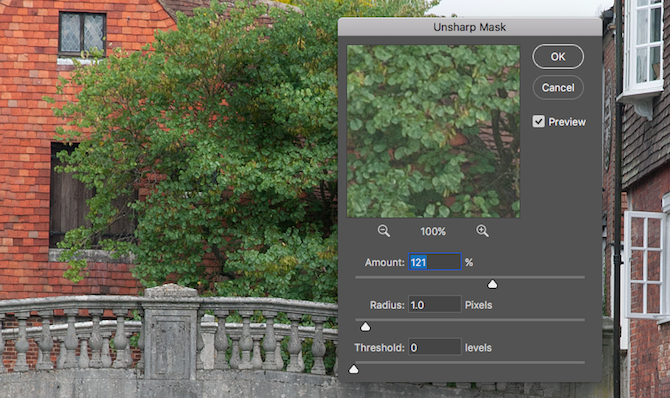
Teritamine on omaette oskus, nii et praegu võite lihtsalt piirduda selle kasutamisega Summa vajaliku teravuse taseme leidmiseks liugurit. Klõpsake eelvaateaknas, et aktiveerida eelneva ja järgneva vaate vahel.
Nagu ikka, ärge üle pingutage. Kuni olete oma tegevuses kindel, proovige mitte ületada 120%.
Lisage raam
Pildile raami või äärise lisamine võib selle võrgus jagamise korral sageli kenamaks muuta. Selle tegemine võtab vaid mõne sekundi.
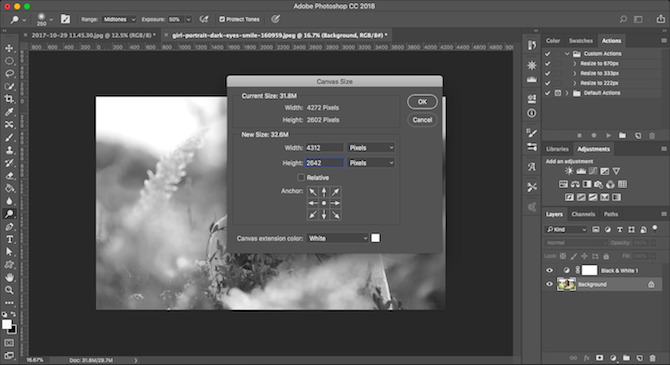
Valige taustakiht ja minge lehele Pilt> lõuendi suurus. Mida me teeme, on selle lõuendi suuruse suurendamine, millele pilt asetatakse. Pilt ise jääb samaks ja selle taga olev suurem lõuend annab piiri efekti.
Dialoogiboksi Canvas Size allosas määrake Lõuendi pikendusvärv kuni Valge. See saab raami värvi, nii et saate selle asemel valida musta või soovi korral midagi muud.
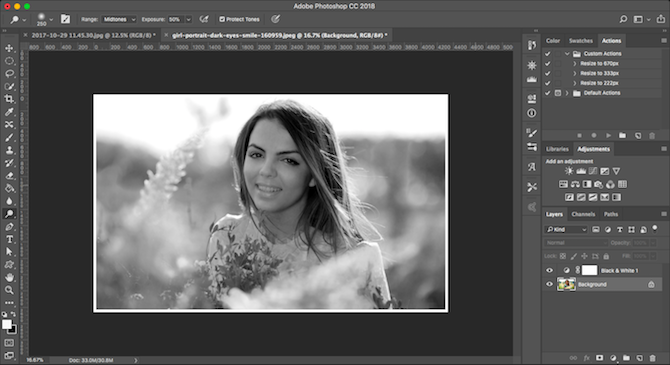
Nüüd all Uus suurus määra uus Laius sisse Pikslid. Hea lähtepunkt on suurendada suurust 1–1,5%, nii et kui teie pildi laius on 4000 pikslit, sisestage uue laiusena 4060 pikslit. Nüüd suurendage Kõrgus sama arvu piksleid ja tabas Sisenema. Teie pildil on nüüd raam.
Teie töö salvestamine
Töö salvestamisel on oluline valida õige failivorming.
JPEG või muu tavalised pildivormingud CompressNow: JPG-, GIF-, JPEG- ja PNG-piltide suuruse saab hõlpsalt tihendada Loe rohkem , ei toeta Photoshopi kihte. Kihtteabe säilitamiseks ja tulevikus redigeeritavaks muutmiseks peate faili salvestama PSD-vormingus.
JPEG-vormingus (või mõne muu tavalise pildivorminguna) salvestamine tasandab pildi, kaotab kihi andmed ja kirjutab oma muudatused jäädavalt algsesse faili. Piltide võrgus jagamiseks peate siiski salvestama nendes vormingutes.
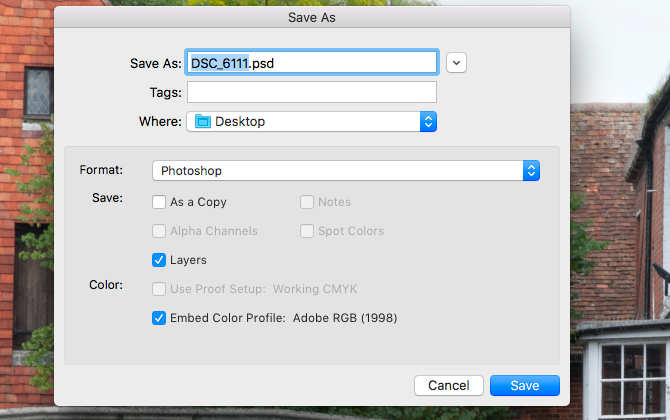
Seetõttu võiksite säilitada kaks pilti koopiat - PSD on teie „põhikoopia“ ja JPEG on teie jagatav versioon.
Kujutise suuruse muutmiseks printimiseks ja ühiskasutamiseks
Kui olete oma pildi salvestanud, olete valmis seda printima või jagama. Enne selle tegemist võiksite pildi suurust muuta, kas väiksema ja paremini hallatava failisuuruse saamiseks või seetõttu, et te ei soovi täieliku eraldusvõimega faili veebis postitada.
Suuruse muutmiseks minge aadressile Pilt> Kujutise suurus ja sisestage oma eelistatud mõõtmed. Või võite valida Sobib rippmenüüst, et pääseda juurde eelhäälestustele erinevate levinumate prindisuuruste jaoks.
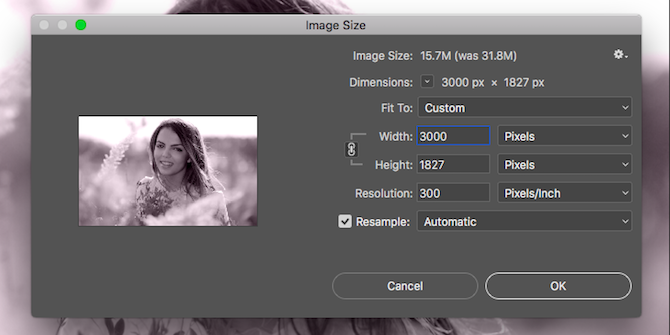
Hea rusikareegel on printige pilte 10 kõige taskukohasemat saiti digitaalfotode veebis printimiseksPrinditud fotod on palju paremad kui digiekraanil vahtimine. Miks aga trükkida ühe tunni fotopoes, kui saate need veebis printida ja kätte toimetada? Loe rohkem eraldusvõimega 300 pikslit tolli kohta või vähemalt vähemalt 200 pikslit (tulemuseks on pikseltoonidega väljatrükid). Selle välja töötamiseks korrutage kavandatud trükise pikkus tollides 300-ga. 10 ″ x 8 ″ oleks seega 3000 x 2400 pikslit.
Veebis jagamiseks saate valida mis tahes suuruse. Pidage meeles, et enamikul inimestel on laua- või sülearvutikuvarid vähemalt 1920 pikslit laiad. Ärge minge sellest allapoole, kui teil on võimalus vaadata pilti täisekraanil või kui soovite kasutada pilti oma töölaua taustapildina.
Pärast suuruse muutmist ärge unustage uuesti salvestada. Uue koopia printimiseks või jagamiseks on hea mõte salvestada.
RAW-failidega töötamine
Kui pildistate RAW-vormingus Lootustandev fotograaf? Siin on põhjus, miks peaksite tooreid pildistamaIgal dSLR-, prosumer- ja isegi mõnel tipptasemel kaameral on võimalus salvestada töötlemata pildifaile. See pole lihtsalt kõrgem pildi kvaliteet, see on fotojumalate kingitus. Loe rohkem , avanevad teie fotod vaikimisi rakenduses Kaamera toores. See võimaldab teil pilte enne Photoshopisse viimist töödelda. See annab teile juurdepääsu paljudele funktsioonidele, mida me siin vaatasime, sealhulgas kärpimine ja sirgendamine, valge tasakaal, säritus ja kontrast, täppide eemaldamine, müra vähendamine ja teritamine.
RAW-faili muudatusi ei saa salvestada. Kui teete muudatused rakenduses Camera Raw ja klõpsake nuppu Valmis, salvestab see eraldi .XMP-faili, mis sisaldab teavet nende muudatuste kohta. Peate selle koos RAW-failiga talletama, et tulevikus muudatusi mitte kaotada.
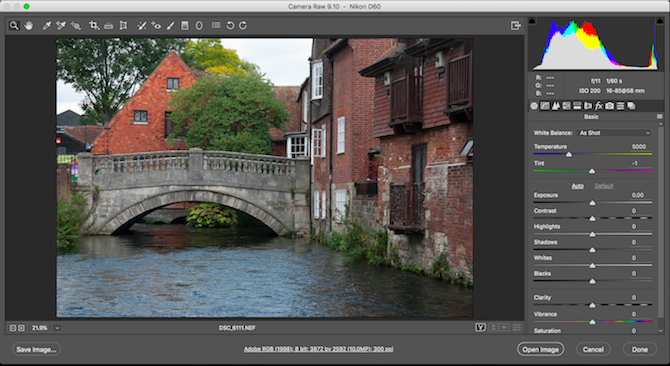
Teise võimalusena klõpsake nuppu Ava pilt faili kallal töötama otse Photoshopis.
Järgmised sammud
Nüüd teate Photoshopis fotode töötlemise põhitõdesid. Teramise abil saate pilte sirgendada, säritust ja värve korrigeerida, soovimatud esemed eemaldada, müra vähendada ja efekti lisada. Nende oskuste abil on teie pildid valmis printimiseks või veebis jagamiseks.
Kui olete valmis Photoshopit edasi uurima, peaksite tutvuma järgmiste tööriistade ja tehnikatega:
- Kõverad: sarnane tasemete tööriistaga, kuid palju võimsam.
- Pliiatsi tööriist: parim viis väga täpsete valikute tegemiseks ja oluline elementide või tausta muutmine Kuidas muuta Photoshopis foto taustaKas soovite muuta Photoshopis foto tausta? Adobe on teinud foto tausta redigeerimise üsna hõlpsaks. Loe rohkem .
- Kloonide templite tööriist: efektiivne suuremate objektide eemaldamiseks või piltide parandamiseks (või võltsimiseks).
- Maskid: maskide tundmaõppimiseks on veel palju muud ja te kasutate neid palju, kuna teie pildid muutuvad keerukamaks.
Photoshop on lõputult rahuldust pakkuv tööriist. Alustamine on lihtne ja mida rohkem sellesse panustate, seda rohkem õpite. Kuid isegi kui soovite lihtsalt põhitõdedest kinni pidada, on teie fotod nüüd paremad kui kunagi varem.
Mis saab edasi? Soovitame õppida kuidas kasutada segamisrežiimi Photoshopis koos kuidas luua kohandatud värvipaletti. Ja kui soovite oma töövoogu kiirendada, andke kohandatud Photoshopi tööaladele pilt Miks peaksite kasutama kohandatud Photoshop'i tööruume?Kohandatud Photoshopi tööruumid võivad teie elu palju lihtsamaks muuta. Siit saate teada, kuidas saate hakata kasutama kohandatud Photoshopi tööruumi. Loe rohkem .
Andy on endine trükiajakirjanik ja ajakirjade toimetaja, kes on tehnoloogiast kirjutanud 15 aastat. Selle aja jooksul on ta teinud kaastööd lugematutele väljaannetele ja tootnud suurte tehnikaettevõtete copywriting ’e tööd. Ta on ka meedias asjatundlikke kommentaare esitanud ja tööstuse üritustel paneele juhtinud.