Reklaam
Kõvaketta krüptimine on üks lihtsamaid ja kiiremaid viise oma turvalisuse suurendamiseks. Windows 10 on sisseehitatud draivide krüptimisprogramm. BitLocker on täielik draivi krüptimisriist, mis on saadaval Windows 10 Pro, Enterprise ja Education kasutajatele.
Draivi krüptimine kõlab hirmutavalt. Kui kaotate oma parooli, jääb teie draiv lukus - igavesti. Sellegipoolest on teie antud turvalisus peaaegu ületamatu.
Siit saate teada, kuidas saate kõvaketta krüptida, kasutades Windows 10 BitLockerit.
Mis on BitLocker?
BitLocker on täismahu krüptimisriist, mis sisaldub Windows 10 Pro, Enterprise ja Education. Draivimahu krüptimiseks saate kasutada BitLockerit. (Draivi maht võib tähendada draivi, mitte kogu draivi.)
BitLocker pakub tavalistele Windows 10 kasutajatele tugevat krüptimist. Algselt, BitLocker kasutab 128-bitist AES-krüptimist 5 levinumat krüptimistüüpi ja miks te ei peaks oma asju loomaKas teie enda krüptimisalgoritmi leidmine on hea mõte? Kunagi imestate, mis tüüpi krüptimine on kõige tavalisem? Uurime välja. Loe rohkem
(kirjutatud ka kui AES-128). Krüptimise osas on see tugev. Praegu pole teada meetodit 128-bitise AES-i krüptimisvõtme sundimiseks. Uurimisrühm jõudis välja ühe võimaliku rünnaku AES-i krüpteerimisalgoritmi vastu, kuid võtme purustamiseks kulus miljoneid aastaid. Seetõttu nimetavad inimesed AES-i kui "sõjaväelise taseme krüptimist".Niisiis, AES-128 kasutav BitLocker on turvaline. Sellegipoolest saate BitLockerit kasutada ka suurema 256-bitise võtmega, muutes draivi võtme avamise põhimõtteliselt võimatuks. Näitan teile, kuidas hetkega BitLocker ümber lülitada AES-256-le.
BitLockeril on kolm erinevat krüptimismeetodit:
- Kasutaja autentimisrežiim. „Tavaline” kasutaja autentimisrežiim krüpteerib teie draivi, nõudes enne avamist autentimist. Autentimine toimub PIN-koodi või paroolina.
- Läbipaistev töörežiim. See on veidi keerukam režiim, mis kasutab usaldusväärse platvormi mooduli (TPM) kiipi. TPM-kiip kontrollib, kas teie süsteemifaile pole pärast draivi krüptimist BitLockeri abil muudetud. Kui teie süsteemifaile on rikutud, ei vabasta TPM-kiip võtit. Draivi dekrüpteerimiseks ei saa te oma parooli sisestada. Läbipaistev töörežiim loob teisese turvakihi draivi krüptimiseks.
- USB-võtme režiim. USB-võtme režiim kasutab füüsilist USB-seadet, mis käivitatakse krüptitud draivi.
Kuidas kontrollida, kas teie süsteemil on TPM-moodul
Kas pole kindel, kas teie süsteemil on TPM-moodul? Vajutage Windowsi klahv + R, siis sisestus tpm.msc. Kui näete oma süsteemis teavet TPM-i kohta, on teil installitud TPM-moodul. Kui vastate sõnumile „Ühilduvat TPM-i ei leita” (nagu mina!), Pole teie süsteemil TPM-moodulit.
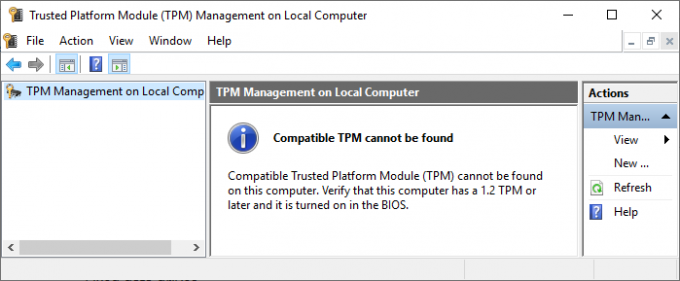
See pole probleem, kui teil seda pole. Saate BitLockerit endiselt kasutada ilma TPM-moodulita. Kuidas seda teha, vaadake järgmist jaotist.
Kuidas kontrollida, kas BitLocker on lubatud
Enne BitLockeri draivi krüptimisõpetuse juurde liikumist kontrollige, kas BitLocker on teie süsteemis lubatud.
Tüüp gpedit oma Start menüü otsinguribale ja valige Parim vaste. Avaneb grupipoliitika redaktor. (Mis on rühmapoliitika ja kuidas te seda kasutate Windowsi grupipoliitika: mis see on ja kuidas seda kasutadaKas soovite teada, mis on rühmapoliitika või kuidas pääseda juurde rühmapoliitika redaktorile? Siin on ülevaade sellest olulisest Windowsi funktsioonist. Loe rohkem ?)
Suunake Arvuti konfiguratsioon> Administratiivmallid> Windowsi komponendid> BitLockeri draivi krüptimine> Operatsioonisüsteemi draivid.
Valige Nõua käivitamisel täiendavat autentimist, millele järgneb Lubatud.
Kui teie süsteemil pole ühilduvat TPM-moodulit, märkige ruut Luba BitLocker ilma ühilduva TPM-iga.

Kuidas kasutada BitLockeri draivikrüptimist Windows 10-s
Esiteks üles, tippige bitlocker valige menüü Start menüü otsinguriba ja valige siis Parim vaste.
Valige draiv, mille soovite BitLocker krüptida, seejärel valige Lülitage BitLocker sisse.
Nüüd peate Valige, kuidas soovite selle draivi avada. Siin on kaks võimalust.
- Kasutage parooli.
- Kasutage kiipkaarti.
Valige esimene suvand Kasutage draivi avamiseks parooli.
Valige BitLockeri parool
Siin on lõbus osa: valides endale sobiva tugeva parooli, mida saate ka meelde jätta. Nagu BitLockeri viisard kasulik soovitab, peaks teie parool sisaldama väiketähti, numbreid, tühikuid ja sümboleid. Abi vajama? Vaata täpselt kuidas saate luua tugeva parooli, mida te ei unusta kunagi.
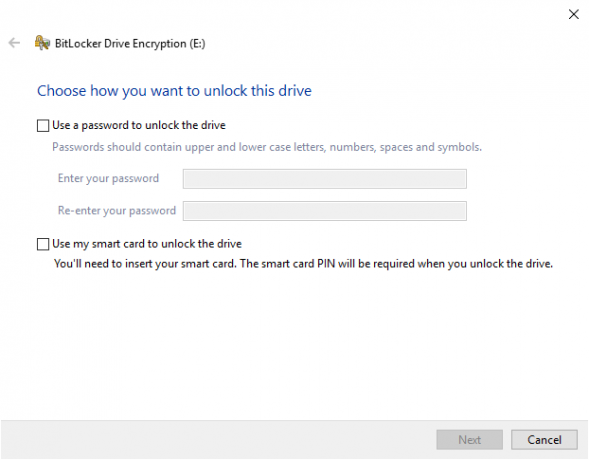
Kui olete loonud sobiva parooli, sisestage see ja sisestage see uuesti kinnitamiseks.
Järgmine leht sisaldab valikuid BitLockeri taastevõtme loomiseks. BitLockeri taastevõti on teie draivile ainulaadne ja see on ainus viis, kuidas saate ohutult ja turvaliselt omamoodi varukoopiaid luua. Valida on nelja võimaluse vahel. Praegu valige Salvesta faili, seejärel valige meeldejääv salvestamiskoht. Kui olete salvestanud, klõpsake nuppu Edasi.
Kui palju sõita BitLockeriga krüptimiseks ja millist krüptimisrežiimi kasutada?
Sel hetkel valite, kui palju teie draivi krüptida.
BitLockeri viisard soovitab tungivalt kogu draivi krüptida, kui te seda juba kasutate, et kindlasti krüpteerida kõik saadaolevad andmed, sealhulgas kustutatud, kuid mitte draivilt eemaldatud. Kui aga krüptite uue draivi või uue personaalarvuti, "peate krüptima ainult selle draivi osa, mida praegu kasutate", kuna BitLocker krüpteerib uued andmed automaatselt, kui te selle lisate.
Lõpuks valige oma krüptimisrežiim. Windows 10 versioon 1511 tutvustas uut ketta krüptimisrežiimi, tuntud kui XTS-AES. XTS-AES pakub täiendavat terviklikkuse tuge. Kuid see ei ühildu vanemate Windowsi versioonidega. Kui draiv, mida BitLockeriga krüptite, jääb teie süsteemi, saate uue XTS-AES krüptimisrežiimi turvaliselt valida.
Kui ei, siis (kui kavatsete oma draivi eraldi masinasse ühendada) valige Ühilduv režiim.
Krüptige oma draiv BitLockeriga
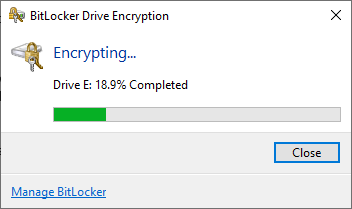
Olete jõudnud viimasele lehele: on aeg oma draiv krüptida BitLockeri abil. Valige Alustage krüptimist ja oodake, kuni protsess on lõpule viidud. Krüpteerimisprotsess võib sõltuvalt andmete hulgast võtta veidi aega.
Kui te oma süsteemi taaskäivitate või proovite juurde pääseda krüptitud draivile, küsib BitLocker teilt draivi parooli.
AES-256 kasutamine koos BitLockeriga
Võite panna BitLockeri kasutama 128-bitise AES-i asemel palju tugevamat 256-bitist AES-krüptimist. Ehkki 128-bitise AES-i krüptimine võtab igaveseks jõude, saate lisajõudu kasutades alati panna selle võtma igaveseks ja päevaks.
AES-256 asemel AES-128 kasutamise peamine põhjus on kaitsta tulevikus kvantarvutuste kasvu eest. Kvantarvutused suudavad meie praeguseid krüptimisstandardeid lihtsamini rikkuda kui meie praegune riistvara.
Avage rühmapoliitika redigeerija ja seejärel suundus Arvuti konfiguratsioon> Administratiivmallid> Windowsi komponendid> BitLockeri draivikrüptimine.
Valige Valige draivi krüptimismeetod ja šifri tugevus. Valige Lubatud, seejärel kasutage rippmenüü kastide valimiseks XTS-AES 256-bitine. Tulemus Kandideeri, ja sul on hea minna.
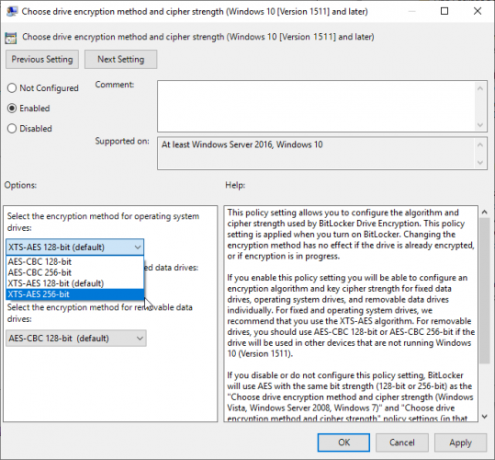
Varundage oma Windows BitLockeri parool
Nüüd teate, kuidas oma Windows 10 draivi krüptida, kasutades BitLockerit. BitLocker on fantastiline krüptimisriist, mis on integreeritud Windows 10-sse. Te ei pea vaeva nägema kolmanda osapoole krüptimisriistaga.
Windows 10 Home kasutajatele pole see aga hea. Vaadake neid ketta krüptimise alternatiivid Windows 10 kodukasutajatele 4 süstemaatilist krüptimisvõimalust Windows 10 jaoksWindowsi krüptimisriist Syskey kaob eelseisva Windows 10 värskendusega. Siin on neli alternatiivset tööriista oma andmete kaitsmiseks. Loe rohkem .
Gavin on MUO vanemkirjanik. Ta on ka MakeUseOfi krüpteerimisele keskendunud õdede saidi Blocks Decoded toimetaja ja SEO Manager. Tal on BA (Hons) kaasaegne kirjutamine koos digitaalse kunsti praktikatega, mis on rüüstatud Devoni künkadest, samuti üle kümne aasta pikkune professionaalne kirjutamiskogemus. Ta naudib ohtralt teed.
