Reklaam
Kas soovite oma ekraani Windows 10-s salvestada? Võib-olla soovite dokumenteerida tehnilise probleemi või luua juhendvideo, mida sõbrale saata.
Ükskõik, mis põhjustel teil ekraanisalvesti vaja on, võite olla arvutis, kuhu teil pole lubatud tarkvara installida (või mida te lihtsalt ei soovi). Sel eesmärgil näitame teile mitmeid viise oma ekraani salvestamiseks natiivsete Windowsi tööriistadega.
Kiire märkus ekraanisalvesti rakenduste kohta
See loend keskendub spetsiaalselt Windowsi sisseehitatud ekraanisalvestajatele. Need on suurepärased, kui olete näputäis, kuid me ei soovita neid pikaajaliste lahendustena kasutada.
Kui teete sageli ekraanisaateid, soovitame vaadata mõnda neist parimad ekraanil edastatavad rakendused Salvestage oma töölaud nende 12 suurepärase ekraanilõikerakenduse abilKas peate töölaua salvestama? Õnneks leiate, et ekraanireklaamirakendused on tavalisemad, kui võite arvata. Siin on mõned parimad tasuta. Loe rohkem . Need pakuvad suurepärase ekraanisalvestuse loomiseks veel palju funktsioone ja on väärt energiakasutajaid otsima.
1. Kuidas Xboxi mänguribal ekraanil lindistada
Windows 10 kasutajatel on sisseehitatud tööriist ekraanil salvestamiseks Xboxi mänguriba kujul. See on mõeldud a mängude ekraanisalvesti videomängude salvestamiseks ja voogesituseks, kuid saate seda kasutada mis tahes salvestamiseks.
Alustamiseks avage Seadistused ja valige Mängimine sissekanne. Sisse Mänguriba vahekaardil veenduge, et teil on Salvestage mänguklippe, ekraanipilte ja edastage mänguriba abil liugur lubatud.
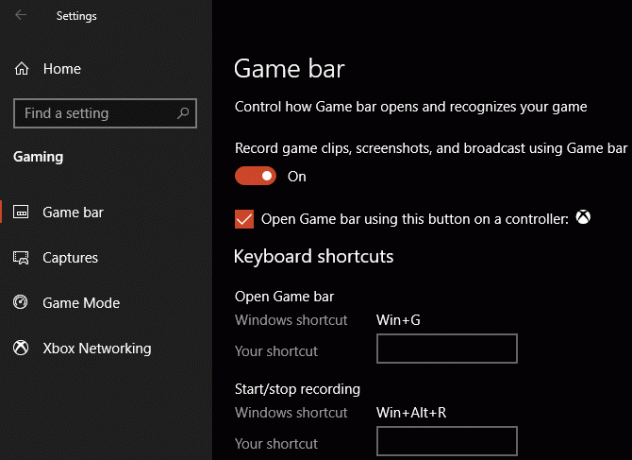
Vajutage Võida + G Mänguriba sätete ülekatte avamiseks igal ajal. Pärast selle otsetee esmakordset vajutamist näete tõenäoliselt valikute kasti, millel on tähis Mängufunktsioonid pole saadaval sõnum. Selle põhjuseks on asjaolu, et mänguriba ei tunne teie töölauaprogrammi mänguna.
Kontrolli Luba selle rakenduse mängufunktsioonid mängude salvestamiseks kasti, et funktsioonid töötaksid. Nüüd saate kasutada Win + Alt + R salvestamise alustamiseks igal ajal klaviatuuri otsetee. Kui teile see otsetee ei meeldi, saate uue määrata otse Seadistused lehel.

Enne salvestamist on hea mõte vajutada Võida + G korra veel. Veenduge, et allolevate rakenduste ja väljundite helitasemed oleksid sobivad. Kui soovite oma mikrofonist heli salvestada, peate klõpsama nuppu Mic ikoon mänguriba suvandites. Teise võimalusena vajutage nuppu Win + Alt + M otsetee.
Salvestamise lõpetamiseks vajutage Win + Alt + R jälle. Seejärel leiate oma salvestuse aadressilt C: \ Kasutajad \ KASUTAJANIK \ Videod \ Jääb.
2. Kasutage Steps Recorderit
Kui te ei vaja oma ekraani täielikku videosalvestust, on Steps Recorder (endine Problem Steps Recorder) lihtsam lahendus. Video salvestamise asemel haarab see teie illustreeritud protsessist mitu ekraanipilti. See on suurepärane viis tõrketeate küsimiseks tehtud toimingute jäädvustamiseks ja sobiv alternatiiv, kui te ei saa suurt videofaili saata.
Selle kasutamise alustamiseks otsige Steps Recorder menüüs Start. See avab väikese akna; klõps Alusta salvestamist alustada. Kui olete seda teinud, kõndige läbi toimingud, mida soovite hõivata.
Kui peate lisama millegi kohta lisateavet, klõpsake nuppu Lisa kommentaar nuppu. See võimaldab teil ekraani ala esile tõsta ja jätta täiendavaid märkmeid. Kui olete lõpetanud, klõpsake nuppu Lõpeta rekord.
Seejärel näete uut akent kogu selle hõivatud teabega. See salvestab ekraanipildi iga kord, kui klõpsate või tippite, ning peab logi sellel, mida klõpsate ja sisestate. See koos allpool oleva tehnilise teabega võimaldab kellelgi, kes proovib teid aidata, näha täpselt, mis toimub.

Kui olete oma salvestusega rahul, klõpsake nuppu Salvesta ja valige koht selle salvestamiseks. Andmed salvestatakse ZIP-failina, mida saate hõlpsalt jagada igaühega, kes teie probleemi lahendamiseks töötab. Muidugi võite seda ka oma tarbeks hoida.
Lisateavet selliste tööriistade kohta leiate meie loendist tasuta töölaua ekraanisalvestajad 3 tasuta ekraanisalvesti Windowsi töölaua jäädvustamiseksEkraanisalvesti abil saate luua õpetusi, dokumenteerida vigu tõrkeotsinguks või jälgida teie puudumisel töölaual soovimatut tegevust. Valige ühe meie soovitatud tööriista hulgast. Loe rohkem .
3. Kuidas ekraanil salvestada YouTube'i otseülekande kaudu
Kui teil on need kaks sisseehitatud Windowsi meetodit täiesti välja lülitatud, kuidas saate ekraani salvestada ilma midagi muud installimata?
Huvitavas lahenduses saate YouTube'i reaalajas voogesitust kasutada Windowsi ekraanisalvestirakendusena. Kahjuks YouTube'i tugiteenuste leht Hangouts on Air ütleb, et see funktsioon kaob hiljem 2019. aastal. Ta soovitab kasutada YouTube.com/webcam kiire voogesituse lahendusena, kuid see ei võimalda teil töölauda salvestada. Seega katame siin pärandlahenduse.
Alustamiseks minge YouTube'i ja veenduge, et olete sisse logitud. Klõpsake ekraani paremas ülanurgas nuppu Laadi üles nuppu, mis näeb välja nagu videokaamera, ja valige Mine elama. Sõltuvalt teie konto olekust peate võib-olla enne jätkamist kontrollima mõnda teavet.
Järgmisena näete kasti, kuhu saate oma voogu lisada põhiteavet. Siin klõpsake nuppu Klassikaline otseülekanne vanemasse liidesesse pääsemiseks paremas alanurgas.
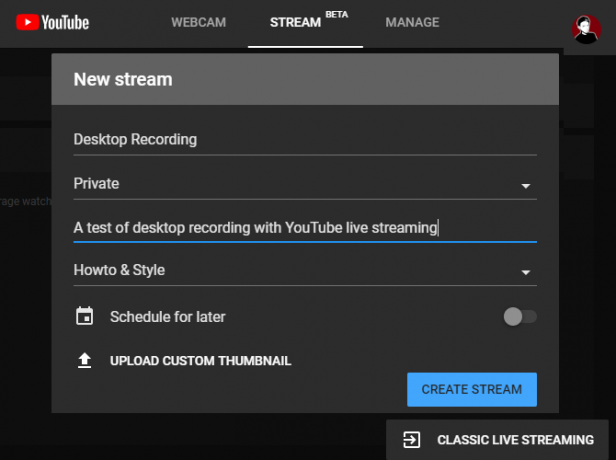
All Otseülekanne vasakus külgribas asuvas jaotises valige Üritused. Siis vali Uus otseüritus paremas ülanurgas.
Siin määrake Pealkiri, Kirjeldusja Kategooria mis iganes sulle meeldib. Oluline on kindlasti muuta privaatsust alates Avalik kuni Privaatne (või Noteerimata kui soovite, et inimesed seda vaataksid). All Tüüp, veenduge, et valiksite Kiire. Klõpsake nuppu Minge nüüd elama nuppu alustamiseks.

Saate alustamine
Nüüd näete uut veebiaadressi Google Hangouts On Air, kus veebikaamera ja mikrofon on lubatud, just nagu Hangoutsi kõnes. Kui soovite, mikrofoni ja video vaigistamiseks klõpsake ekraani ülaosas asuvatel ikoonidel. Seejärel leidke Ekraanisaade vasakul küljel olev ikoon, mis näeb välja nagu noolega roheline monitor.
Sellel klõpsamisel peate valima, kas soovite jäädvustada kogu monitori või ainult ühe rakenduse akna. Valige see ja klõpsake siis nuppu Alusta ülekannet kui olete valmis elama minema.

Jätkake salvestamist ja klõpsake siis nuppu Peatage eetris kui olete valmis. Pärast Hangoutsi akna sulgemist salvestab YouTube ekraanilõigu video teie kanalile.
Juurdepääs oma ekraanisaatele
Klipi leiate natuke hiljem, klõpsates oma profiiliikoonil YouTube'i paremas ülanurgas, valides YouTube'i stuudioja valides Videod vasakul külgribal. Valige selle lehe ülaosas Otseülekanne reaalajas voogude arhiivide kuvamiseks ja salvestise leiate alt Otseülekanne sektsiooni.
Muutke kindlasti nähtavust alates Privaatne kuni Avalik või Noteerimata kui soovite seda teistega jagada.
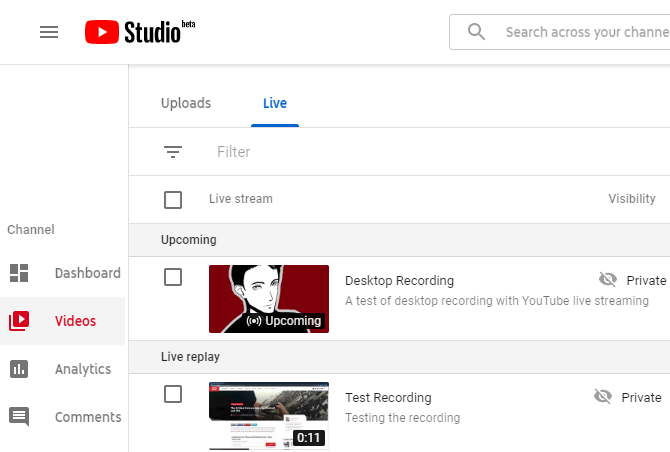
4. Kuidas ekraani salvestada programmiga PowerPoint
See viimane Windowsi ekraanisalvesti on boonusele lähemal; kuna see nõuab PowerPointi, pole see tõeline installivaba lahendus. Kuna aga nii paljudesse arvutitesse on Microsoft Office installitud, kaasame selle juhuks, kui ükski teine meetod teie jaoks ei tööta.
Vaata kuidas arvutiekraani salvestada rakendusega Microsoft PowerPoint Kuidas oma ekraani salvestada rakendusega Microsoft PowerPointKas teadsite, et Microsoft PowerPoint suudab teie ekraani salvestada ja ekraanipilte teha? Loe rohkem üksikasju.
Ekraanilindistamine lihtsal viisil
Vaatasime mitmeid lihtsaid viise Windowsi salvestuste skriinimiseks ilma tarkvara installimata. Ükskõik, kas vajate viisi, kuidas seda hädaolukorras teha, või soovite lihtsalt ekraani salvestamiseks igati teada, need pakuvad teile palju meetodeid.
Kas soovite täpsemat ekraanisalvestuse ja -ülekande tööriista? Te peaksite seda vaatama OBS Stuudio ja meie täielik juhend OBS Studio kasutamise alustamiseks Kuidas oma arvutiekraani salvestada või voogesitada, kasutades rakendust OBS StudioKas soovite oma ekraani või voogu Twitchisse salvestada? OBS Studio on suurepärane tasuta võimalus. Siin on kõik alustamiseks vajalik. Loe rohkem .
Ben on MakeUseOfi peatoimetaja asetäitja ja spondeeritud postijuht. Tal on B.S. aastal arvutiinfosüsteemides Grove City kolledžis, kus ta lõpetas Cum Laude ja oma magistrantuuris autasud. Ta naudib teiste aitamist ja suhtub videomängudesse kui meediumisse kirglikult.