Reklaam
OsmAnd on ühenduseta kaardi ja navigatsioonirakendus 8 parimat tasuta võrguühenduseta GPS-i navigeerimisrakendust Androidi jaoksKas vajate juhiseid oma telefonis, kuid teil pole Interneti-ühendust? Need Androidi võrguühenduseta GPS-rakendused aitavad teil navigeerida. Loe rohkem mida toidetakse kvaliteetsete andmetega saidilt OpenStreetMap (OSM). Lühend tähistab OSMi automatiseeritud navigeerimisjuhiseid. Võrguühenduseta kaartide allikas OSM on tasuta wiki maailmakaart. OsmAndi tasuta versioon sisaldab 10 kaardi allalaadimist, mida on palju ühe- või kahenädalase maanteereisi korral. Täisversioon, OsmAnd +, pakub piiramatut allalaadimist ja maksab 8 dollarit. Kui vajate usaldusväärset, peaksite kaaluma OsmAndi kasutamist võrguühenduseta navigeerimine Kas teie GPS-i rakenduse andmesideühendus on halb? Proovige 3 värskendatud võrguühenduseta kaarti [Android]Hiljuti hõlmas Chris kolme parimat võrguühenduseta GPS-i rakendust, mis on saadaval Androidis. Pärast seda on paljud teised GPS-rakendused välja andnud või saanud suuri värskendusi. Kas neid uustulnukaid saab soodsamalt võrrelda ... Loe rohkem , midagi Google kaardid ikka ei paku (vaatamata sellele, et lubate teil teha võrguühenduseta kättesaadavaks kuni kuus kaarti).
Laadige kaardid alla võrguühenduseta kasutamiseks
Üldiselt saab kaardimaterjali alla laadida osariikide või - kui see on väike - riikide kaupa. Uute kaartide allalaadimiseks minge lehele Seadistused ja Andmehaldus, siis Võrguühenduseta andmete allalaadimiseks või värskendamiseks klõpsake siin. Enne kaartide allalaadimise alustamist veenduge, et teil oleks seadmes piisavalt ruumi. Vajadusel muutke vaikesalvestuskataloogi, mida ma selgitan ühe lõigu allpool. Kui olete valmis, valige tasuta versioonis kuni 10 kaarti ja alustage allalaadimist.

Kohandage põhilisi navigeerimisseadeid
Kaardite allalaadimise ajal naaske rakenduse juurde Seadistused ja klõpsake nuppu Üldine. Valige kaart ja ekraani orientatsioon, mis teile kõige rohkem meeldib, muutke kuvakeelt, valige eelistatud mõõtühik (vaikimisi on mõõdikute süsteem) ja muutke salvestuskataloogi.
Pange tähele, et kaardimaterjali ei saa rakenduses ühest salvestusruumist teise teisaldada. Muidugi saate salvestuskohta muuta ja kaarte käsitsi teisaldada või mitut salvestuskohta hallata. Kaartide teisaldamisel kustutage vahemälu faili algsesse salvestuskohta ja taaskäivitage rakendus. See sunnib OsmAndit oma kaarte uuesti indekseerima.
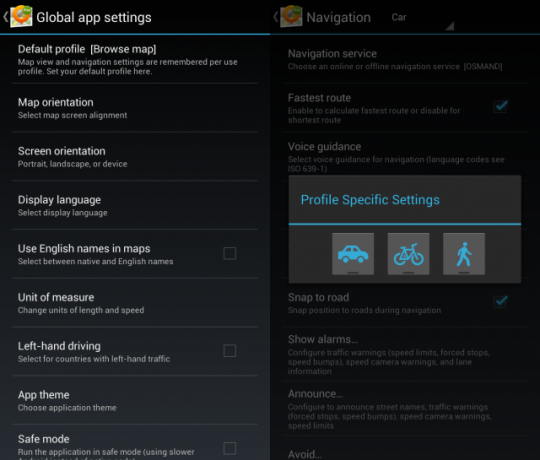
Tagasi sisse Seadistused menüüst minge Navigeerimine oma profiilide kohandamiseks auto-, jalgratta- või jalakäijapõhiseks navigeerimiseks. Saate valida veebis või mujal navigeerimisteenuse ja mitmesuguseid kaardikäitumisi. Hääljuhiste lubamiseks vali kindlasti keelepakett.
Kohtade otsimine, kuhu liikuda
Naaske avakuvale ja valige Otsing. Võite valida kuue erineva otsingurežiimi vahel: HP (huvipunkt), aadress, koordinaadid, lemmikud, ajalugu ja transport. Kindlasse asukohta navigeerimiseks puudutage maja sümbolit ja sisestage piirkond, st üks allalaaditud kaartidest, linn ja tänav. Kui olete oma sihtkoha leidnud, saate kohe sinna navigeerida, seada selle sihtkohaks või teekonnapunktiks, näidata seda kaardil või lisada selle oma lemmikute hulka vastavate ikoonide abil allosas.

Üks peamine puudus, mille OsmAndiga avastasin, on see, et te ei saa maja numbrit sisestada. Samuti ei töötanud minu jaoks kunagi ka ristuva tänava lisamine. See pani mind korraks kasutama teist rakendust, mida ma kahetsesin. Pidin leidma lahenduse.
Täpse maja numbri leidmine
Majanumbri toe puudumise vältimiseks tuleb sisestada sihtkoha täpne laius- ja pikkuskraad. Kui te juba ei tea koordinaate kraadides, minutites ja sekundites, saate neid veebis otsida, kasutades nuppu geograafilise lokaliseerimise tööriist põhineb Google Mapsi API-l. Sisestage lihtsalt aadress ja kopeerige laius- ja pikkuskraad OsmAnd-i. Salvestage asukoht õige nimega lemmikuna; igaks juhuks läheb midagi valesti.
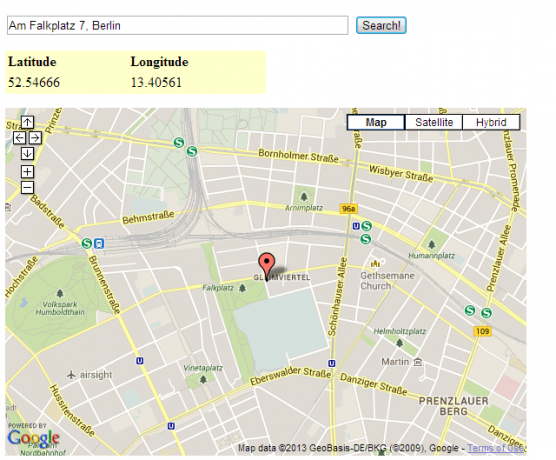
Sihtpunkti navigeerimine
Kui olete navigatsiooniandmed sisestanud, pöörduge tagasi kaardi juurde ja avage vasakus alanurgas oleva menüü kaudu menüü. Siin saate vaadata oma praegust Sihtkoht ja Teekonnapunktidja Peatage navigeerimine juhuks kui juba alustasite. Alustamiseks klõpsake nuppu Juhised, valige oma transpordiliik ja valige, kas soovite lihtsalt marsruuti näha või järgida seda koos juhistega.
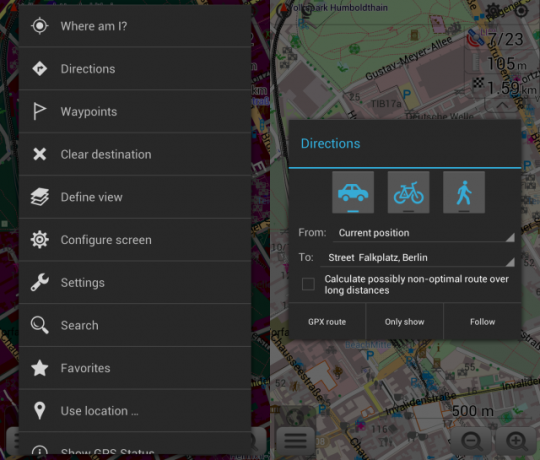
Kui teie marsruut on arvutatud, saate vaadata Marsruudi üksikasjad kaardi vasakus alanurgas oleva menüünupu kaudu. Alates Marsruudi üksikasjad Vaadates saate marsruudi salvestada ka GPX-rajana. Kui navigeerimine on aktiivne, saate heli välja või välja lülitamiseks naasta menüüsse.

Seadistage oma navigeerimisekraan
Vaikimisi kuvatakse paremas ülanurgas vahemaa sihtkohta või teekonnapunktini, järelejäänud aeg ja kiirus. Tänavanimed ja suunad on vasakus ülanurgas. Nende vaikesätete kohandamiseks klõpsake vasakus alanurgas menüünupul ja lülitage sisse Seadistage ekraan. Valige profiil, mida soovite muuta (maailm, auto, jalgratas, jalakäija) ja märkige või tühjendage ruudud vastavalt oma soovile.
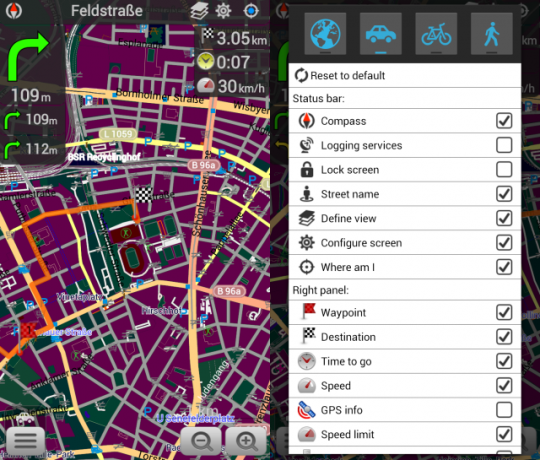
Kas saabusite ohutult ja kindlalt?
Mis mulle OsmAndis kõige rohkem meeldis, oli selle kasutusmugavus. Selleks, et aru saada, mida täpselt tähendas kergelt paremale või vasakule pööramine, kulus natuke katsetust ja paar pööret (see sõltub tõesti sellest, mida teie võimalused on) ja leidke välja usaldusväärne lahendus tänava-aadressi dilemma lahendamiseks, kuid kui need algsed takistused olid kõrvaldatud, sõitsid OsmAnd & I mööda sujuvalt.
Kas teil on veel näpunäiteid OsmAnd-iga navigeerimiseks? Või kui teil on mõni teine lemmik GPS Kas teil on probleeme oma Satnavi GPS-signaali hankimisega? Proovige neid näpunäiteid Loe rohkem mis teeb selle paremaks kui OsmAnd? Palun jagage oma kogemusi kommentaarides!
Tina on tarbijate tehnoloogiast kirjutanud juba üle kümne aasta. Tal on loodusteaduste doktorikraad, diplom Saksamaalt ja MSc Rootsist. Tema analüütiline taust on aidanud tal silma paista MakeUseOfi tehnoloogiaajakirjanikuna, kus ta nüüd juhib märksõnade uurimist ja toiminguid.


