Reklaam
See artikkel on nüüd aegunud, seetõttu soovitame tutvuda selle uuema artikliga: Kuidas kasutada oma nutitelefoni oma arvuti veebikaamerana Kuidas kasutada Androidi telefoni veebikaameranaKas peate oma arvutisse videot salvestama, kuid teil pole veebikaamerat? Nende vahvate rakendustega saate oma Android-telefoni veebikaamerana kasutada! Loe rohkem .
Nendel päevadel on enamikul uutest sülearvutitest integreeritud veebikaamera, sageli muljetavaldava arvu megapikslitega. Vanemate ja lauaarvutitega kasutajad peavad endiselt lootma välisele.
Kui te pole aga pikamaa suhetes või teete regulaarselt konverentskõnesid töö saamiseks, on tõenäoline, et te pole seda isegi kunagi ostnud.
Kui teil on vaja paar Skype'i kõnet teha või soovite Google Plusis Hangouti alustada, kuid kui teil pole vajalikku varustust, siis ärge veel riistvara poodi sõitma! Kui teil on kaameraga Androidi nutitelefon, saate selle asemel lihtsalt oma telefoni kasutada. Arvestades, et kaadrisagedus pole võrdne korraliku poest ostetud veebikaameraga, kuid see on juhuslikuks videovestluseks enam kui piisav.
1. Eeltingimused
Tööriist, mida hakkame kasutama, kannab nime SmartCam. Rakendus on kaks; selle kasutamiseks peate installima nii Androidi kliendi [Pole enam saadaval] kui ka lauaarvuti klient. See lauaarvuti klient on saadaval Windowsi ja Linuxi arvutitele. Selles artiklis keskendume Windowsile, kuid Linuxi kasutamisel on protsess sarnane.
Enne järgmise sammu juurde minemist veenduge, et olete mõlemad rakendused installinud.
2. Seadistamine
SmartCami ühendamiseks arvutiga on kaks võimalust; WiFi ja BlueTooth. Näitame teile, kuidas Wi-Fi kaudu ühenduse luua.
Esmalt avage SmartCam oma Android-telefonis, vajutage saadaolevate valikute kuvamiseks telefoni menüünuppu ja valige Seaded. Siin valige oma TCP / IP (WiFi) Ühenduse tüüpja sisestage arvuti kohalik IP-aadress jaotisesse Kaugserver.
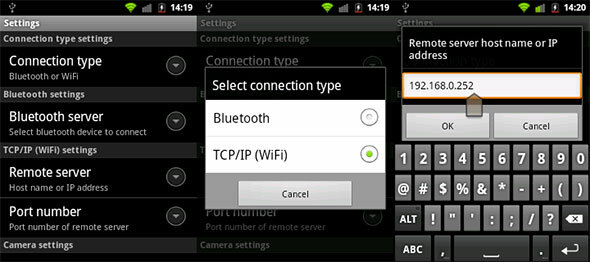
Windowsi arvuti kohaliku IP-aadressi leiate käsuviiba abil. Avage käsuviip, otsides seda oma rakendustest või käivitades menüü Start käsul cmd.
Sisestage käsuviibas „ipconfig / all” ja vajutage sisestusklahvi. Siin on palju teavet; andmeplokk iga (virtuaalse) võrguadapteri kohta. Kui teie arvuti kasutab Internetti ka WiFi kaudu, otsige oma traadita kohtvõrgu adapteri IPv4 aadressi. Kui teie arvuti kasutab Interneti-ühenduse loomiseks kaablit, otsige Etherneti adapterit.

Avage SmartCam ka oma arvutis ja veenduge, et eelistustepaanil oleks ühenduse tüüp seatud ka TCP / IP (WiFi) kasutamiseks.
3. Ühendamine
Lülitage oma Androidi WiFi-ühendus sisse ja ühendage telefon sama võrguga, kus teie arvuti on sisse lülitatud. Kui SmartCam on teie arvutis juba avatud, käivitage rakendus oma Android-telefonis ja valige Menüü -> Ühenda WiFi.

Vähem kui minutiga peaks teie Androidi telefoni kaamera pilt ilmuma töölaua SmartCami rakenduses, video eraldusvõime ja kaadrisagedus peaks olema nähtav videovoo all. Kui olete nii kaldu, võite selle sisendi salvestada ka oma töölaua videofaili. Oma kiirendatud veebikaamera kasutamiseks mõnes muus rakenduses valige lihtsalt viiba ilmumisel veebikaameraks SmartCam.
Kui hästi teie nutitelefoni veebikaamera vastu peab? Proovige järele ja andke sellest artikli all olevates kommentaarides teada!
Olen Belgia kirjanik ja arvutiteaduste tudeng. Saate mulle alati teha teene hea artikliidee, raamatusoovituse või retseptiideega.


