Reklaam
Pisut harjutades pole see liiga keeruline tehke suurepärase väljanägemisega Exceli arvutustabeleid. Selle arvutustabeli printimine võib aga olla väljakutse.
Suurim takistus, mis takistab täiuslikku printimist, on see, et te ei pruugi teada, kuidas protsessi samm-sammult läbi viia. Järgige seda juhendit ja teil on dokument kohe teie käes.
1. Pange oma andmed kokku
Nagu enamiku Exceli projektide puhul, on ka siin esimene samm oma andmete ettevalmistamine.
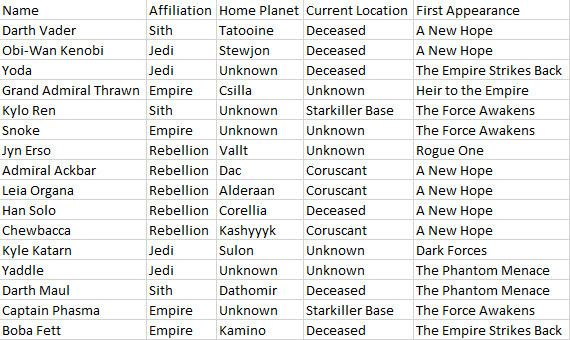
Kui teil on juba arvutustabel üles seatud, olete valmis minema! Kui ei, importige oma andmed Kuidas importida andmeid Exceli arvutustabelitesse Neat & Easy Way?Kas olete kunagi vaeva näinud andmete arvutustabelisse importimise või eksportimisega? See õpetus aitab teil omandada andmete teisaldamise viise Microsoft Exceli, CSV, HTMLi ja muude failivormingute vahel. Loe rohkem Excelisse ja jätkake järgmise sammuna.
2. Teisendage andmed tabeliks
Järgmisena korraldame oma andmed tabelina. Võite selle toimingu vahele jätta, kui teie andmed ei sobi tabeli vormindamiseks, kuid vastasel juhul on see lihtne viis
trükiprotsess Printeri seadistamine Windows 10-sPrinteritel on maine, et neid on keeruline seadistada. Windows 10 puhul on see aga tegelikult imelihtne. Näitame teile, kuidas saate Windows 10 oma printerit tuvastada ja sellega ühenduse luua. Loe rohkem .Andmete tabelisse teisendamiseks lohistage valik kogu kohaldatava sisu ümber ja seejärel kasutage CTRL + T. Märkige ruut Minu tabelis on päised kasti ja klõpsake nuppu Okei.
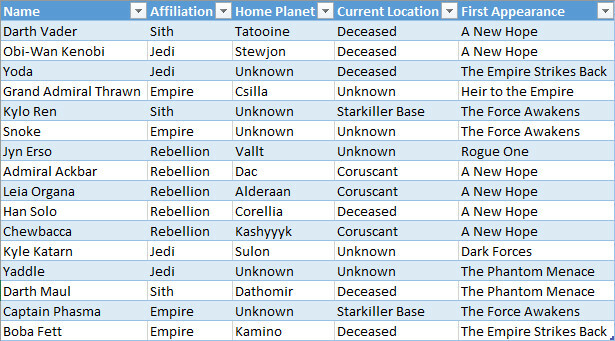
Tabeli vormindamine võimaldab meil teha kasulikke asju, näiteks tellida oma read konkreetse veeru teabe alusel. Kuid ka see võimaldab meil käsitleda kõiki neid andmeid ühe üksusena, mis on printimiseks ettevalmistamisel väga mugav.
3. Määrake prindiala
Me ütleme Excelile täpselt, mida tahame printida. Selleks valige hiirega kõik vajalik - kui teie andmed on vormindatud tabelina, võite klõpsata ükskõik kus selle parameetrites ja kasutada CTRL + SHIFT + 8.
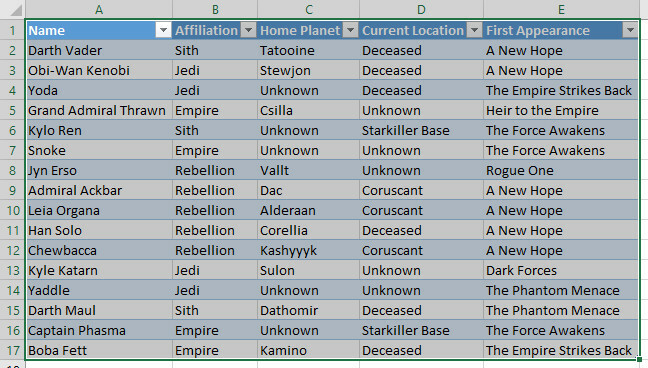
Nüüd suunduge Lehe kujunduse vahekaarti ja klõpsake nuppu Prindiala sisse Lehe seadistamine sektsiooni.

Kasutage rippmenüüd ja valige Määrake prindiala.
4. Wrap text, kui see on vajalik
Praegu saab meie tabeli iga rida kenasti vormindada, kohandades iga veeru laiust. See poleks aga nii, kui lisaksime arvutustabelisse tsitaatide veeru.
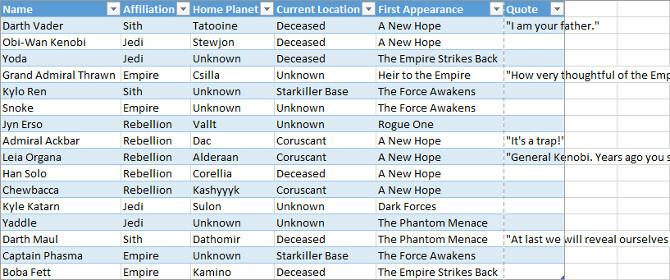
Nagu näete, ületab nüüd meie lõpliku veeru sisu selle tavalise laiuse. Saame need kirjed sobivaks muuta, kuid peame need vormindama mitme tekstiribana. See ei pruugi olla eriti hõlpsasti loetav, seetõttu pakime teksti ümber leevendada silmade koormust 7 viisi ekraani aja vähendamiseks ja silmade puhkamiseksTervena püsimine hõlmab ka silmade eest hoolitsemist. Nägemisega seotud terviseprobleemid on tõeline elustiili vaev ja meie digitaalsed harjumused edendavad. Ravi seisneb ekraani läbimõeldud kasutamises. Loe rohkem .
Valige kõik tabelis olevad andmed. Seejärel suunduge Kodu vahekaardil leidke Joondamine ja klõpsake nuppu Mähi tekst.
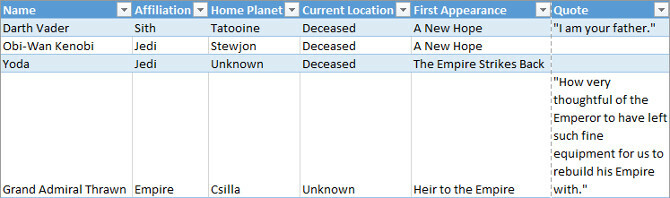
Kõigil pikematel tekstielementidel peaks nüüd olema iga rea vahel õige vahekaugus. Nüüd on hea aeg teha vajalikke muudatusi iga veeru laiuses ja iga rea kõrguses.
5. Reguleerige veeriseid
Järgmisena klõpsake nuppu Toimik ja navigeerige saidile Prindi. Siin näete oma arvutustabeli eelvaadet, nagu see ilmub prinditud lehel.
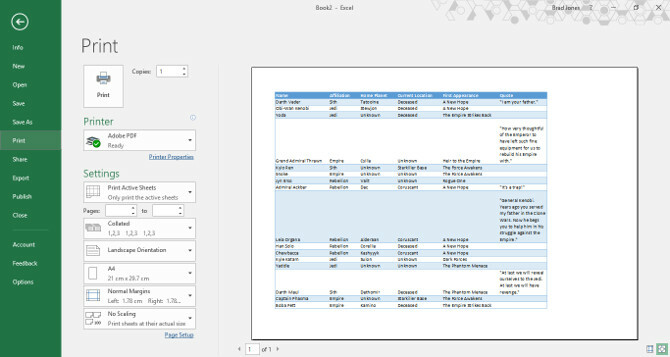
See on hea aeg otsustada, kas soovite printida horisontaalselt või horisontaalselt. Teie andmed peaksid teie otsust teavitama; kui veerge on liiga palju, et asju loetavaks vertikaalsuunas pöörata, valige maastik. Teisest küljest, kui teie arvutustabel koosneb partiidest ja paljudest vähem veergu sisaldavatest ridadest, võib portree olla parem valik.
Kui olete selle otsuse teinud, kasutage nuppu Veerised rippmenüüst lehe ala valimiseks, kus teie arvutustabel ilmub. See sõltub teie printeri võimalustest, kuid Kitsad veerised eelseade on hea viis võimalikult palju lehele jõudmiseks ja see ei tekita enamiku seadmete jaoks probleeme.
Kui soovite veenduda, et arvutustabel on pärast printimist võimalikult suur ja võimalikult loetav, saame selleks kasutada Exceli skaleerimistööriistu. Klõpsake nuppu Skaleerimine rippmenüüst ja valige Kohandatud skaleerimisvalikud.

Järgmisel ekraanil saate kasutada nuppu Sobib valik, et muuta arvutustabelit lehe laiuse või kõrguse järgi
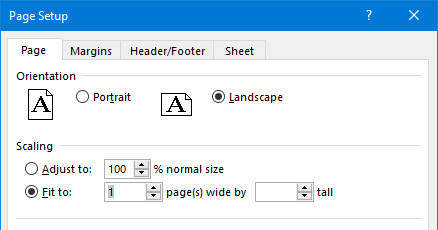
See võib olla kasulik, kui soovite piirduda oma arvutustabeliga üks leht Kuidas printida Exceli arvutustabelit ühele leheleKaunilt formuleeritud arvutustabel kaotab kõik oma veetluse, kui see trükitakse üheksale paberilehele ja pooled neist on tühjad. Näitame teile, kuidas kõik kenasti ühele lehele saada. Loe rohkem .
Teise võimalusena võite kasutada nuppu Reguleerige võimalus oma sisu protsendimäära järgi skaleerida, võimaldades sellega tihedamat kontrolli.
6. Tsentreerige arvutustabel ja lisage päis või jalus
Prindiekraanilt lahkumata klõpsake nuppu Veerised rippmenüüst ja valige Kohandatud veerised. Seejärel märkige ruudud, mis on märgitud Horisontaalselt ja Vertikaalselt sisse Keskel lehel jaotise arvutustabeli tsentreerimiseks.
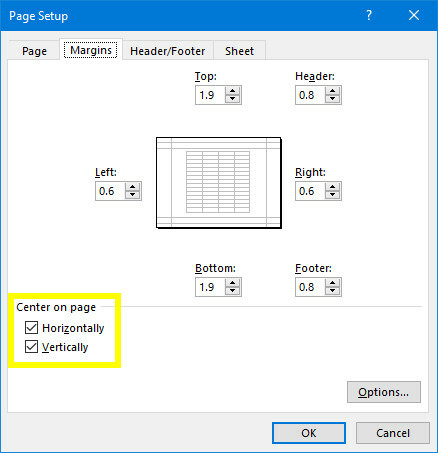
See on valikuline, kuid tavaliselt on see parim viis tühjade veeriste korraldamiseks, mis ümbritsevad teie arvutustabelit lehel.
Nüüd on aeg vajadusel lisada päis või jalus. Liikuge lehele Päis / jalus vahekaart Lehe seadistamine akna ja looge nii keeruline päis või jalus, kui teile sobib. Samuti võite selle sammu täielikult vahele jätta - see on teie enda otsustada.
7. Tehke lõplikud muudatused ja printige
Praegu oleme peaaegu valmis. Suunake tagasi Prindi ja vaadake eelvaadet. Kui näete midagi, mis ei tundu õige, tehke sobivad suuruse korrigeerimised 8 Täpsete tabelite vormindamise näpunäited Microsoft WordisMicrosoft Wordi tabelid on olulised vormindamistööriistad. Nende lihtsate näpunäidete abil saate teada, kuidas tabelit teha ja seda ideaalselt vormindada. Loe rohkem üksikutele ridadele või veergudele, et probleem hoolitseda. Kui kõik on teie meelest, võite hakata mõnda koopiat välja printima.
Valmis komplekt printimine
Exceli arvutustabelite printimine võib olla segadus, välja arvatud juhul, kui võtate dokumendi seadistamiseks aega. Loodetavasti on see juhend aidanud teil vältida kõiki tavalisi lõkse.
Kas näete vaeva, et arvutustabel trükitud kujul hea välja näeks? Või on teil näpunäide teistele kasutajatele, mida soovite meelsasti kogukonnaga jagada? Mõlemal juhul on allolev kommentaaride osa koht, kuhu minna, kui soovite vestlusega liituda või seda alustada.
Algselt kirjutas Eyal Sela 7. augustil 2009.
Praegu USA-s asuv inglise kirjanik. Leidke mind Twitterist @radjonze kaudu.
