Reklaam
Aja jooksul arvutid aeglustuvad. Muidugi mängib oma osa vananev riistvara, kuid enamiku inimeste jaoks on see tavalisem põhjus operatsioonisüsteemi halb hooldus.
Kui olete kunagi teinud a Windowsi puhas install, teate, millest me räägime. Kõigist kogunenud rämpsust lahti saada ja alustada koheselt uuesti muudab teie masina kiiremaks ja sujuvam.
Selliseid drastilisi samme ei pea te siiski tegema. Mõne aja Windowsi puhastamisel saate peaaegu identseid tulemusi. Muidugi, võib-olla teie viieaastane sülearvuti ei saa kunagi mängida uusimat AAA-mängu, kuid näete siiski suuri muudatusi.
Siin on ülim kontroll-leht Windowsi arvuti puhastamiseks.
1. Kustutage kasutamata tarkvara
Alustame ilmselgega. Esimene samm puhta arvuti juurde on kogu vana tarkvara eemaldamine, mida te enam ei kasuta. Kui te pole "usin kustutaja", hämmastab teid, kui palju ebavajalikku kraami olete oma arvutisse installinud.
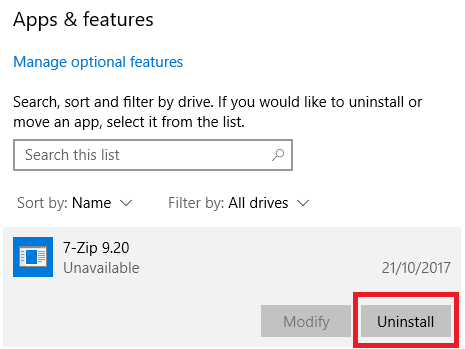
Kõigi arvutis olevate rakenduste nägemiseks minge saidile Start> Seaded> Rakendused> Rakendused ja funktsioonid
. Kerige loendist allapoole ja klõpsake nuppu Desinstallige kõige kohta, mida te ei vaja.On selge, et peate olema ettevaatlik. Ärge vabanege lihtsalt asjadest, mida te ei tunne - käivitage kõigepealt Google'i otsing, et seda oleks ohutu kustutada!
2. Käitage oma viirusetõrjet
Järgmisena peaksite oma jooksma viirusetõrjetarkvara 10 parimat tasuta viirusetõrjetarkvaraPole tähtis, millist arvutit kasutate, vajate viirusetõrjet. Siin on parimad tasuta viirusetõrjevahendid, mida saate kasutada. Loe rohkem . Aeglaste arvutite üks levinumaid põhjuseid on viirused.
Skaneerimise käitamise täpsed juhised erinevad rakenduste kaupa, kuid peaksite proovima leida valiku nimega Täielik kontroll, Deep Scanvõi midagi sarnast. Skaneerimise lõpuleviimine võtab palju kauem aega, kuid võite olla kindel, et see ei jäta midagi kahe silma vahele.
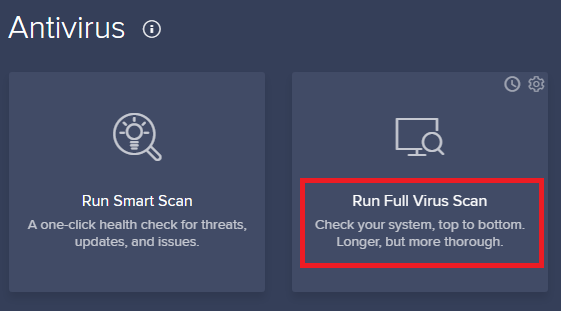
Samuti tasub alla laadida saidi tasuta versioon Pahavara. Viirustele keskendumise asemel on selle peamine eesmärk kaitsta kasutajaid uusimate troojalaste, tagauste, reklaamvara ja nuhkvara eest.
3. Ketta puhastamine
Windows 10 pakub kettapuhastuse tööriista. See on aastaid olnud Windowsi opsüsteemi osa ja sama tõhus ka ebavajalike failide puhastamisel ja jõudluse parandamisel.
Kettapuhastuse käivitamiseks tippige rakenduse nimi menüüsse Start või minge aadressile Juhtpaneel> Administraatori tööriistad> Kettapuhastus.

Enne skannimise käivitamist klõpsake nuppu Puhastage süsteemifailid. See võimaldab rakendusel põhjalikumat kontrolli teha, kontrollides vanu Windows Update'i faile ja logifaile.
Üldiselt saate kustutada kõik failid, mida skannimine leiab. Märkige ruut iga tulemuse tüübi kõrval ja klõpsake nuppu Okei. Pange siiski tähele, et kui otsustate koristada Eelmine Windowsi install (id) kasutades Puhastage süsteemifailid, siis ei saa te tagasi eelmine Windowsi versioon Vabastage kettaruum, eemaldades kausta Windows.oldWindows koostab enne uuesti installimist automaatse varukoopia. Kaust Windows.old sisaldab kasutajaprofiile ja isiklikke faile. Ruumi vabastamiseks saate andmeid taastada ja kausta eemaldada. Loe rohkem enam.
4. Defragmenteerige oma kõvaketas
Windows 10 puhul käivitab opsüsteem ketta defragmentimise, kui ta leiab, et see on vajalik. Kuna teeme teie arvutit põhjalikult, ei tohiks seda käsitsi käitada.
Võite leida Defragmentige ja optimeerige draive tööriista, käivitades otsingu või minnes Juhtpaneel> Administraatori tööriistad.
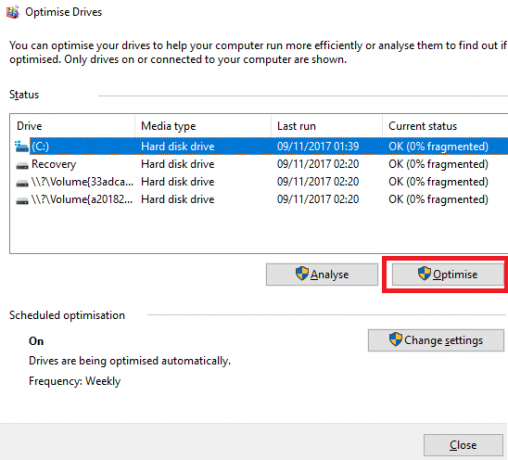
Rakenduse kasutamiseks tõstke esile peamine kõvaketas ja klõpsake nuppu Optimeeri akna paremas alanurgas.
5. Kustutage vanad draiverid
Windows säilitab vanad draiverid. Säilitamise loogika on kindel: te ei saa kunagi ummikusse jääda, kui uus draiver ei tööta ootuspäraselt. Kõrvalseis on aga see, et teie masin võib olla täis draivereid seadmetest, mille kasutamise lõpetasite aastaid tagasi.
Vanade draiverite eemaldamiseks arvutist on kaks lihtsat viisi: käsureal või keskkonnamuutujad. Spetsiifika kohta lisateabe saamiseks tutvuge meie põhjaliku juhendiga Kuidas vanu draivereid Windowsist hõlpsalt eemaldadaWindows mitte ainult ei säilita praeguste seadmete varasemaid draiveriversioone, vaid salvestab ka draiverid seadmetele, mille kasutamise lõpetasite juba ammu. Näitame teile, kuidas vanu draivereid oma süsteemist puhastada. Loe rohkem .
6. Värskendage oma käivitusloendit
Kõik kogenud Windowsi kasutajad teavad, et opsüsteem jääb MacOS-ist, Chrome OS-ist ja Linuxist maha alglaadimisajad 6 viisi aeglaste buutimisaegade parandamiseks Windows 10-sKui teie Windows 10 alglaadimise aeg on aeglane, pole te üksi. Oleme koostanud kõige tavalisemad lahendused, mis aitavad teil Windows 10 aeglast käivitamist parandada. Loe rohkem .
Tavaliselt põhjustab probleemi programmide arv, mida Windows proovib käivitada, kui see esimest korda käivitatakse. Enamik neist on tarbetud.

Oma käivitusloendi puhastamiseks vajutage Ctrl + Alt + Kustuta ja valige Task Manager. Klõpsake uues aknas nuppu Rohkem detaile, siis valige Käivitamine sakk ekraani ülaosas.
Nüüd peaksite vaatama kõiki rakendusi, mida Windows proovib alglaadimisel käivitada. Rakenduse keelamiseks tõstke esile sobiv rida ja klõpsake nuppu Keela.
7. Puhastage AppData kaust
Rakenduse desinstallides leiate selle masina ümber täpitähte selle endisest kohalolekust. Üks levinumaid asukohti on kaust AppData.
Vaikimisi on kaust peidetud. Leiate selle aadressilt C: \ Kasutajad \ [Kasutajanimi] \ AppData või kirjutades %Aplikatsiooni andmed% Windowsi otsingusse.

Põhikaustas on kolm alamkausta: Kohalikud, LocalLowja Rändlus. Vana tarkvara jälgede leidmiseks külastage kindlasti kõiki kolme kausta. Ärge jällegi kustutage midagi, kui pole kindel, et see on turvaline.
Nende jäänuste ärahoidmiseks tulevikus kustutatud rakenduste poolt; võite kasutada spetsiaalset desinstalli tööriista. Üks parimatest on Geekinstaller. Rakendus on nii hea, see on üks meie omadest Tasuta hooldusvahendid, mis peavad olema tasuta 5 parimat tasuta arvutihoolduse tööriista, millest peaksite teadmaHoolige oma arvutit õigesti ja see püsib paljude aastate jooksul kiire ja tundlik. Kuid jätke õige hooldus tähelepanuta ja teie süsteem kannatab. Kust te siis alustate? Viie rakendusega, mida siin soovitame. Loe rohkem .
8. Eemaldage vanad programmifailid
Teine koht, kus leiate sageli vanade rakenduste failide mikroelemente, on kaustad Program Files.
Enamikul masinatel on kaks programmifailide kausta. Leiate need aadressilt C: \ programmifailid ja C: \ programmifailid (x86).
Nagu kausta AppData, töötage hoolikalt läbi kausta sisu ja kustutage failid ja kaustad, mida enam ei kasutata.
9. Puhastage register
Olete ilmselt kuulnud õuduslugusid registripuhastajate kohta. Isegi oma klassi parimad, CCleaner, on vähem kui peent lähenemist registrijäätmete tühjendamine 5 parimat tasuta tarkvara registri puhastajat, mis parandavad arvuti jõudlustRegistri puhastamine parandab Windowsi jõudlust harva ja see on riskantne. Ometi vannutavad paljud registri puhastajad. Sina ka? Kasutage vähemalt ühte neist tööriistadest, kuna need on kõige turvalisemad. Loe rohkem .
Aga see on oluline, et teie register oleks mõistlikult korras. Mõelge sellele kui raamatukogule: mida suurem on raamatukogu, seda kauem on teil vajaliku leidmiseks aega. Samamoodi: mida rohkem rämpsu teie registris on, seda kauem võtab Windows vajalike kirjete leidmiseks aega.

Miks mitte võtta asju enda kätte? See on lihtsam kui tundub. Käivitage otsing regedit ja vajutage Sisenema. Siis minge Arvuti \ HKEY_LOCAL_MACHINE \ TARKVARA ja Arvuti \ HKEY_CURRENT_USER \ Tarkvara. Töötage igas kaustas aeglaselt loend läbi ja kustutage selle tarkvara kirjed, mida te enam ei kasuta.
Hoiatus: Vale registrikande kustutamisel võivad olla teie süsteemile tõsised tagajärjed. Veenduge, et teete täieliku oma registriandmete varundamine Windowsi registri varundamine ja taastamineRegistri redigeerimine avab mõned lahedad näpunäited, kuid võib olla ohtlik. Siit saate teada, kuidas enne muudatuste tegemist registrist varundada, et need oleksid hõlpsasti tühistatavad. Loe rohkem enne jätkamist.
10. Puhastage kõik vahemälud
Windows 10 on vahemälu täis. Ilma tehnilisse kõnepruuki liiga segamata on vahemälu ajutine fail, mida Windows võib tulevikus uuesti vajada.
Aga mis siis, kui Windows ei ole vajate seda uuesti? Teil on kõik need failid kõvakettal risustamisel.
Mujal saidi artiklis oleme teile tutvunud mitu varjatud vahemälu 7 varjatud Windowsi vahemälud ja nende tühjendaminePuhverdatud failid võivad võtta palju baite. Kuigi spetsiaalsed tööriistad aitavad teil kettaruumi vabastada, ei pruugi nad seda kõike tühjendada. Näitame teile, kuidas salvestusruumi käsitsi vabastada. Loe rohkem ja selgitas, kuidas saate neid kõiki eraldi puhastada. Kõigi seitsme läbi töötamine võtab natuke aega, kuid see on hästi kulutatud aeg.
Kuidas oma arvutit puhastada?
Selles artiklis oleme teile tutvustanud kümmet olulist sammu, kui soovite oma operatsioonisüsteemi kevade puhtaks muuta. Kõigi 10 töötlemisel saate kindlasti tagada toimivuse suurenemise.
Kuidas vältida segaduste kogunemist kõvakettale? Kas kasutate unikaalseid rakendusi või tööriistu? Milliseid muid nippe sellesse loendisse lisaksite? Jagage seda artiklit oma jälgijatega sotsiaalmeedias.
Ja kui puhastate arvuti sisekülge, pöörake tähelepanu ka selle välisilmele ja andke oma arvuti ekraanile põhjalik ja ohutu puhastus Kuidas arvutiekraani ohutult ja hõlpsalt puhastadaKas teie arvuti või sülearvuti räpane ekraan muretseb? Kas tunnete, et on aeg ekraani puhastada? Siit saate teada, kuidas arvutiekraani puhastada. Loe rohkem .
Pildikrediit: yoka66 /Depositphotos
Dan on Mehhikos elav briti emigrant. Ta on MUO õdede saidi Blocks Decoded tegevtoimetaja. Erinevatel aegadel on ta olnud MUO sotsiaaltoimetaja, loovtoimetaja ja finantstoimetaja. Võite teda leida igal aastal Las Vegase CES-is näitusepõrandal ringi rändamas (PR-inimesed, võtke ühendust!), Ja ta teeb palju kulisside taga asuvat saiti...