Reklaam
USB-draivi vormindamine ei erine teisiti mis tahes muu draivi vormindamine Uue sisemise kõvaketta või pooljuhtketta vormindamineKui teil on uus HDD või SSD, peaksite selle vormindama. Vormindamise kaudu saate vanu andmeid, pahavara, turvatarkvara ja failisüsteemi muuta. Järgige meie samm-sammulist protsessi. Loe rohkem . Kuid kui sageli olete draivi tegelikult vormindanud ja kas olete kunagi mõelnud, mida erinevad valikud tähendavad?
Enamik meist kasutab vaikeseadeid, ilma et peaks nende loogikast aimu. Loomulikult sõltuvad optimaalsed sätted vormindatava riistvara tüübist ja sellest, mida kavatsete sellega teha.
See artikkel aitab teil teha parima valiku. See selgitab, mida iga valik teeb ja milline neist sobib teie draivi ja eeldatava kasutamise jaoks kõige paremini.
USB-draivi vormindamine Windowsis
Ükskõik, kas kasutate Windows XP, Windows 7, Windows 8.1 või Windows 10, on toimingud põhimõtteliselt samad. Võib-olla soovite üle vaadata meie Windows 10 välkmäluseadme tutvustus Flash-draivi kasutamine Windows 10-s Kas teil on uus USB-mälupulk, kuid pole kindel, kuidas seda kasutada? Siin on kõik, mida peate teadma välkmäluseadme kasutamise kohta. Loe rohkem kui olete selles uus.
- Ühendage USB-draiv.
- Avage Windows File Explorer ja mine See arvuti (aka Arvuti või minu Arvuti).
- Paremklõpsake draivi ja valige Vorming…

Vormindamisvalikud, mida saate kohandada, on järgmised Failisüsteem, Jaotusühiku suurus, Mahumärgisja Vormingu valikud. Sa saad ka Taastage seadme vaikeseaded kui teie kohandatud seaded ei tööta.
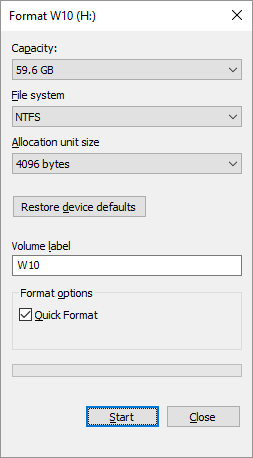
Draivi vormindamiseks peate lihtsalt valima, klõpsake nuppu Alusta, millele järgneb Okei kinnitamaks, et soovite tõesti kõik andmed kustutada, ja draiv vormindatakse.
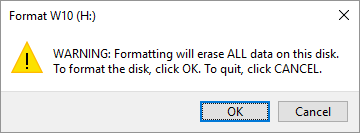
Enne vormindamise jätkamist peaksite siiski aru saama, mida need variandid tegelikult tähendavad. Läheme siis neist ükshaaval läbi.
Millist failisüsteemi valida?
Windows 10 näete maksimaalselt nelja erinevat failisüsteemi: NTFS, FAT, FAT32 ja exFAT FAT32 vs. exFAT: Mis on erinevus ja kumb on parem?Failisüsteem on tööriist, mis võimaldab opsüsteemil lugeda andmeid kõvakettalt. Paljud süsteemid kasutavad FAT32, kuid kas see on õige ja kas on mõni parem variant? Loe rohkem . Kui draiv on suurem kui 32 GB, ei näe te tegelikult FAT ja FAT32. Mis vahe on neil failisüsteemidel ja millise peaksite valima? Vaatame kummagi eeliseid.
NTFS võrreldes FAT ja FAT32:
- lugeda / kirjutada faile, mis on suuremad kui 4 GB ja maksimaalse sektsiooni suurusega
- looge üle 32 GB mahutavad partitsioonid
- tihendage failid ja säästke kettaruumi
- parem ruumihaldus = vähem killustatust
- lubab suuremates draivides rohkem klastrid = vähem ruumi raisata
- üksikutele failidele ja kaustadele kasutajaõiguste lisamine (Windows Professional)
- lennukite failide krüptimine, kasutades EFS-i (krüptiv failisüsteem; Windows Professional)
FAT ja FAT32 võrreldes NTFS-iga:
- ühildub praktiliselt kõigi opsüsteemidega
- võtab USB-draivil vähem ruumi
- vähem ketta kirjutamise toiminguid = kiirem ja vähem mälukasutust
exFAT võrreldes FAT & FAT32-ga:
- lugeda / kirjutada faile, mis on suuremad kui 4 GB
- looge draivipartitsioonid suuremad kui 32 GB
- parem ruumihaldus = vähem killustatust
Oma olemuse tõttu sobivad FAT või veel parem, kui FAT32, kui draiv on väiksem kui 32 GB ja keskkonnas, kus te ei pea kunagi salvestama vastavalt vastavalt 2 või 4 GB faile. Teisisõnu, iga tavalise suurusega kõvaketas (60 GB +) peaks olema vormindatud NTFS-iga.
NTFS-i tööpõhimõtte tõttu pole see soovitatav mälupulkade jaoks, isegi kui need on suuremad kui 32 GB. Siin tulebki sisse exFAT. See ühendab FAT (väike, kiire) ja NTFS (toetatud suurt failisuurust) olulised eelised viisil, mis on mälupulkade jaoks optimaalne.
Pidage meeles, et FAT ja FAT32 on ainsad platvormidevahelise ühilduvusega failisüsteemid. NTFS-i toetab Linux, kuid Macis töötamiseks on vaja häkkerit või kolmanda osapoole rakendust. exFAT-i seevastu toetatakse OS X 10.6 (Snow Leopard) versioonina, kuid selle lugemiseks Linuxis peate draiverid.
Kui soovite ühilduvuse või kiiruse huvides kasutada FAT-i või FAT32-d, minge alati FAT32-ga, välja arvatud juhul, kui tegemist on 2 GB või väiksema seadmega.
Milline jaotusüksuse suurus töötab kõige paremini?
Kõvakettad on jagatud klastritesse jaotusüksuse suurus kirjeldab üksiku klastri suurust. Failisüsteem registreerib iga klastri oleku, st vaba või hõivatud. Kui fail või faili osa on klastrisse kirjutatud, hõivatakse klaster olenemata sellest, kas seal on veel ruumi või mitte.
Seega võivad suuremad klastrid kaasa tuua rohkem raisatud või tühi ruum Kuidas kaotada ruumi USB-draivilKui teie USB-draivi maht väheneb, saate selle kaotatud ruumi taastamiseks kasutada väga lihtsat lahendust. Loe rohkem . Väiksemate klastrite korral muutub draiv aga aeglasemaks, kuna iga fail tükeldatakse väiksemateks tükkideks ja nende kõigi kokku joonistamine võtab faili kasutamisel palju kauem aega.
Seega sõltub jaotusühiku optimaalne suurus sellest, mida soovite oma USB-draiviga teha. Kui soovite sellesse draivi salvestada suuri faile, on parem klastri suurus, kuna draiv on kiirem. Kui soovite siiski salvestada väikseid faile või käivitada programme välkmälust, aitab ruumi kokku hoida väiksem klastri suurus.
Pöidlareegel: suur draiv ja / või suured failid = suur jaotusüksuse suurus
500 MB USB-mälupulga jaoks valige pigem 512 baiti (FAT32) või 32 kilobaiti (FAT). 1 TB välisele kõvakettale valige 64 kilobaiti (NTFS).
Mis on mahumärk?
Mahumärgis on lihtsalt draivi nimi. See on valikuline ja saate oma draivile põhimõtteliselt nimetada kõike, mida soovite. Sõltuvalt failisüsteemist, mida kavatsete vormindada, on siiski mõned reeglid, mida tuleb järgida.
NTFS:
- maksimaalselt 32 tähemärki
- vahelehti pole
- kuvatakse sisestatud suurtähtede ja väiketähtedega
RASV:
- maksimaalselt 11 tähemärki
- ükski järgmistest märkidest: *?., ;: / \ | + = < > [ ]
- vahelehti pole
- kuvatakse kõigi suurtähtedena
Tühikuid saate kasutada sõltumata failisüsteemist.
Nüüd on küsimus selles, kuidas kavatsete värskelt vormindatud USB-draivi täita? Te peaksite kindlasti omama USB-remondi tööriistakomplekt! Kas teil pole kõigi nende ideede jaoks piisavalt kleepse? Need on kiireimad USB-mälupulgad 5 kiireimat ja parimat USB 3.0 mälupulkaMillised on kiireimad USB 3.0 mälupulgad, mida saate osta? Siin on viis parimat, alates 20 dollarist kuni 200 dollarini. Loe rohkem raha saab osta.
Milliseid vormingu võimalusi soovitame?
Tavalise vormingu ajal eemaldatakse failid draivist ja draiv skannitakse vigaste sektorite suhtes. Jooksul Kiire vorming, ainult failid eemaldatakse ja skannimist ei teostata. Seetõttu kasutage seda võimalust, kui teil pole aega ja tegelete tervisliku või uue eesmärgiga.
Kui leiate, et see artikkel on kasulik, võiksite ka seda teada saada kuidas parandada kirjutuskaitse vigu Ketta parandamine on kirjutuskaitsega USB-tõrgeKas teie USB-draiv tõrjub ketta kirjutuskaitse tõrke? Selles artiklis selgitame, mis see on ja kuidas saate seda parandada. Loe rohkem , kuidas vormindage väline kõvaketas andmeid kaotamatavõi kuidas vormindada kirjutuskaitsega USB-draivi Kuidas vormindada kirjutuskaitsega USB Pendrive'iKas leidsite kirjutuskaitsega USB-mälupulka? Siit saate teada, kuidas oma kirjutuskaitsega pendrive vormindada ja uuesti kasutama hakata. Loe rohkem .
Pildikrediit: nipastock saidi Shutterstock.com kaudu
Tina on tarbijate tehnoloogiast kirjutanud juba üle kümne aasta. Tal on loodusteaduste doktorikraad, diplom Saksamaalt ja MSc Rootsist. Tema analüütiline taust on aidanud tal silma paista MakeUseOfi tehnoloogiaajakirjanikuna, kus ta nüüd juhib märksõnade uurimist ja toiminguid.
