Reklaam
 Pole saladus, et ma olen täielik Exceli fänn. Suur osa sellest tuleneb asjaolust, et mulle meeldib VBA koodi kirjutamine ja Excel koos VBA skriptidega avab terve maailma võimalusi.
Pole saladus, et ma olen täielik Exceli fänn. Suur osa sellest tuleneb asjaolust, et mulle meeldib VBA koodi kirjutamine ja Excel koos VBA skriptidega avab terve maailma võimalusi.
Varem olen siin MUO-s jaganud mõnda asja, mida olen teinud Exceli ja VBA-ga, näiteks Exceli andmete eksportimine Wordi Kuidas integreerida Exceli andmeid Wordi dokumentiTeie töönädala jooksul on tõenäoliselt palju kordi, kui leiate, et kopeerite ja kleepite teavet Excelis Wordist või vastupidi. Nii koostavad inimesed sageli kirjalikke aruandeid ... Loe rohkem või väljasaatmine e-kirju otse Excelist Kuidas saata e-kirju Exceli arvutustabelist, kasutades VBA skripteMeie koodimalli abil saate seadistada Excelis automatiseeritud e-kirju, kasutades CDO-sid ja VBA-skripte. Loe rohkem . Muidugi, kui te pole just kodeerija, saate alati hankida Exceli rakendusi, mille keegi teine on kirjutanud, nagu näiteks need loetletud Simon 3 parimat veebisaiti, kus saab alla laadida kasulikke tasuta Exceli programme Loe rohkem .
Kui olete aga tõsiselt kaalunud Exceli kasutamist suurema osa oma elu haldamiseks, peaksite võtma aega, et õppida VBA kodeerimise toimimist. Selles osas olen otsustanud jagada arvutustabelit „Automation”, mille olen loonud oma elu erinevate valdkondade haldamiseks. Sellel arvutustabelil on 4 vahekaarti ja see hõlmab kõike alates URL-ide linkide rühmitamisest, mille tahan kõik korraga käivitada, kuni võla haldamiseni ja kiirema tasumiseni.
Kui soovite täiustada oma Exceli kasutamist, kutsun teid üles järgima, kui jagan mõnda neist kujundustest - ja lihtsaid skripte -, mida ma nende ülesannete täitmiseks kasutasin.
Elu haldamine Exceliga
Microsoft Excel pole ainult andmetabel. See on tegelikult rakenduste disainiplatvorm. Nii vaadates võite aru saada, kui palju saate selle rakendusega hakkama saada.
Vaadake lehte kujundustahvlina, kuhu saate paigutada Visual Basicu vormingus objekte, näiteks käsunupud, rippmenüü kastid, tekstikastid ja kõik muu. Saate neid mitte ainult lehele paigutada, vaid saate neid objekte kasutada interaktiivselt (või automaatselt) lehel oleva teabe lisamiseks, eemaldamiseks või käsitsemiseks.
Teie veebisaitide jälgimine
Olen proovinud palju erinevaid tööriistu, et pingutada erinevaid hallatavaid veebisaite, nagu näiteks ICMP pingihaldur Võrguseadmete ja veebisaitide jälgimine ICMP Ping ManagerigaNii tööl kui ka kodus leian sageli, et mul on vaja kontrollida oma personaalarvutite, printerite, serverite või muude võrguseadmete olekut. Tänapäeval kasutab nii palju seadmeid ... Loe rohkem . Kuid hiljuti avastasin viisi veebisaitide pingimiseks Exceli VBA skripti seestpoolt. See tähendas, et ma võisin lisada oma automatiseerimise töövihikusse lehe, mis pingutaks kõik minu hallatavad veebisaidid ja paneks tulemused veebisaidi nime kõrval olevasse lahtrisse.
Nii panin lehe välja.
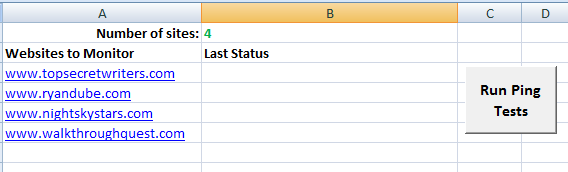
Numbrit 4 lahtris B1 kasutatakse veebisaidi arvu kuvamiseks, mille olen lehele installinud. See võimaldab skriptil arvestada ainult nende lahtrite arvuga, millel on tegelikult saidid loetletud, alustades punktist A3.
Selle teostamise kood näeb välja järgmine:
Dim intSiteCount täisarvuna. Dim intCount kui täisarv. Objekti hävitamine, oRetStatus kui objekt. Dim sHost kui keelpill. Dim sPing kui keelpill. Dim intCol täisarvuna. Dim intRow Nagu Integer intSiteCount = CInt (Sheet1.Cells (1, 2) .Value) intRow = 3 for intCount = 1 to intSiteCount sPing = "" Sheet1.Cells (intRow, 2) = sPing intRow = intRow + 1. Järgmine intRow = 3 intCount = 1 jaoks intSiteCount sHost = Sheet1.Cells (intRow, 1) Määra oPing = GetObject ("winmgmts: {impersonationLevel = impersonate}"). ExecQuery _ ("valige * Win32_PingStatus'ist *, kus address = '" & sHost & "'") jaoks Iga oRetStatus oPing Kui IsNull (oRetStatus. StatusCode) või oRetStatus. StatusCode <> 0 Siis sPing = "Ping ebaõnnestus" Muu sPing = sHost & "Pingi õnnestumine sisse lülitatud" ja nüüd () & Chr (10) sPing = sPing & "Aeg (ms) =" & vbTab & oRetStatus. ResponseTime & Chr (10) sPing = sPing & "TTL (s) =" & vbTab & vbTab & oRetStatus. ResponseTimeToLive lõpeb, kui järgmine leht1.Cells (intRow, 2) = sPing intRow = intRow + 1 Next
Esimene ülaosas olev eestikeelne pilk läbib lihtsalt tulemuse lahtrid ja kustutab tulemused viimasest korrast, kui kontrollimist tegin. Teine FOR-silmus loetakse veebisaite loetlevate ridade kaudu, alustades kolmandast reast (intRow-3), käsu Ping (rida Set oPing) ja tagastab tulemused seejärel veergu B (Sheet1.Cells (intRow, 2) = sPing).
Need tulemused näevad välja pärast skripti käitamist.
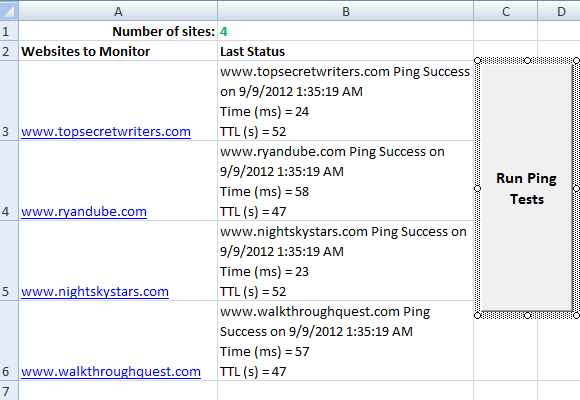
Tulemuste veerus kuvatakse, kas pingimine õnnestus, ja aja / TTL üksikasjad.
Kui te pole tuttav käsunuppude lisamisega Exceli lehele, saate nupu lisada menüüst Arendaja, klõpsates nupul „Sisesta“ ja valides nupu loendist. Joonistage nupp lehele, paremklõpsake sellel ja valige siis “Assro Macro”.
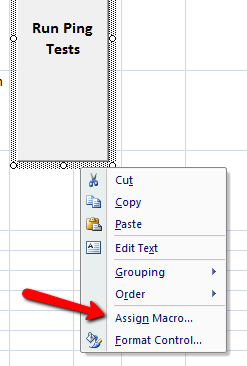
Tippige selle nupu jaoks makro nimi ja klõpsake nuppu „Uus”.
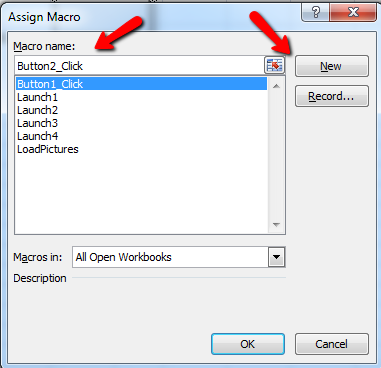
See avab koodiekraani, kuhu saate koodi ülalt sisestada.
Lingirühmade raamatukogu pidamine
Teisel vahekaardil hakkasin korraldama ka linkide rühma, mida kasutan teatud ülesannete täitmiseks. Näiteks kui kirjutan MUO jaoks, siis meeldib mulle teemadeks avada MUO WordPressi redaktor, google ja meie Google Docs'i leht. Kui uurin ülisalajaste kirjanike teemasid, meeldib mulle avada paar standardset meediumilehte.
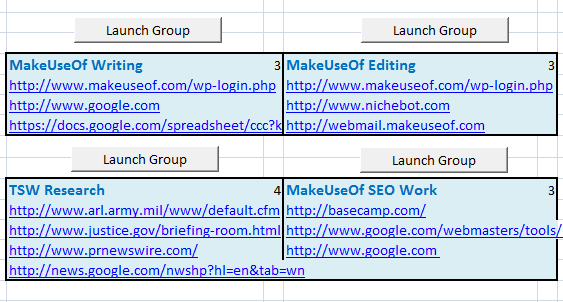
Kui klõpsan nupul „Launch Group”, käivitab see vaikimisi veebibrauseri ja avab kõik selle grupi lehed. Iga nupu skript näeb välja järgmine:
Dim intSiteCount täisarvuna. Dim intCount kui täisarv. Dim intCol täisarvuna. Dim intRow Nagu täisarv intSiteCount = CInt (Sheet2.Cells (4, 3) .Väärtus) intRow = 5 intCount = 1 jaoks intSiteCount ActiveWorkbook. FollowHyperlink (leht 2.Cells (intRow, 2)) intRow = intRow + 1. Järgmine
See skript on lihtne, kuid tõhus. Selle saladus on funktsioon „FollowHyperlink“. See kood kontrollib rühma pealkirjast paremal asuvas lahtris määratletud linkide arvu ja teab, et paljud pealkirjad peavad enne seda linki läbi minema. Iga nupu jaoks tuleb linkide arv ja kasutatav veerg käsitsi sisestada koodi, kuid ülejäänud kood on iga nupu jaoks identne.
Pildigalerii eelvaade
Minu automatiseerimise töölehe järgmisel vahekaardil on koht, kuhu minna, kui tahan kiiresti kõik pildikaustas olevad pildid läbi vaadata. Teen seda seetõttu, et paigutan sellesse kausta rohkem kui lihtsalt pilte ja tahan näha kõiki seal olevaid faile.
Nii näeb välja pärast nupu „Piltide eelvaade” klõpsamist.
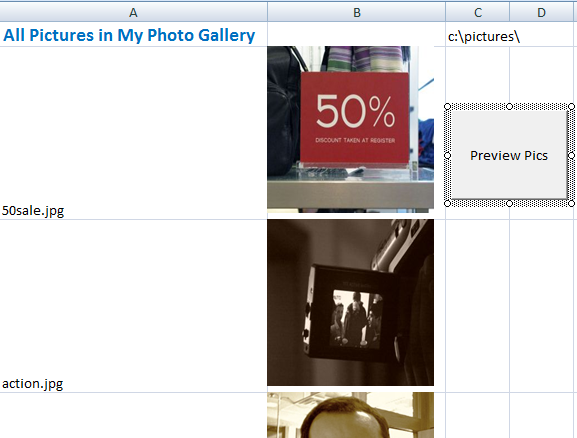
Praegu värskendan seda lehte käsitsi, kustutades kõik pildid veerust B ja klõpsates siis nuppu „Piltide eelvaade”.
Nupp käivitab järgmise skripti:
Dim myPict kui StdPicture. Dim strFilePath kui string. Dim intRow Nagu täisarv. Dim myPictName Variant. Hämardage myCell As Range. Dim pilt kui string. Dim strTest As String. Tuhmi myRng as Range. Dim intSkip Nagu täisarv intRow = 2 strFilePath = Sheet3.Cells (1, 3) .Value Määrake myObject = Uus skriptimine. FileSystemObject. Seadke mySource = myObject. GetFolder (strFilePath) tõrke korral Jätka järgmisena lehega3. Seadke myRng = Sheet3.Range ("B2", .Cells (.Rows. Krahv, "B"). Lõpp (xlUp)) Lõpetage iga mySource'is asuva myfile abil. Files 'Kui pilt on fail Kui paremal (myfile, 4) = ".gif" või paremal (myfile, 4) = ".jpg" või paremal (myfile, 4) = ".bmp" või paremal (myfile, 4) = ".tif" või paremale (myfile, 4) = ".png" Siis Sheet3.Cells (intRow, 1) .Value = "" Sheet3.Cells (intRow, 1) .Value = myfile. Nimi intSkip = 0 iga myCelli jaoks myRng-is. Lahtrid Kui intSkip = 1, siis rakendusega myCell. Nihe ((intRow - 3) + 1, 0) leht3.Vormid. AddPicture myfile. Path, msoCTrue, msoCTrue, .Left, .Top, 125, 125 End with End If intSkip = intSkip + 1 Next myCell End If intRow = intRow + 1 Next
Selle skripti saladus on StdPicture objekti kasutamine, mis võimaldab teil sorteerida ülekattega pilte - teatud lahtrite asukoht, määratledes pildi vasakpoolsed ja ülemised omadused, et need vastaksid pildi lahtritele kamber. Lihtsalt veenduge, et lahtrid oleksid pisut suuremad kui koodis defineeritud. Minu olukorras kasutasin piltide jaoks kõrgust ja laiust 125, nii et mu lahtrid on pisut suuremad kui enne tähtaega.
Võlgade haldamine
Viimane vahekaart, mida tahan jagada, on tegelikult see, mille kohta kirjutasin mõnda aega tagasi Exceli kasutamise kohta luua isiklik eelarve Tehke isiklik eelarve Microsoft Exceli abil neljas lihtsas etapisKas teil on nii palju võlga, et selle tasumine võtab aastakümneid? Tehke eelarve ja kasutage neid Exceli näpunäiteid, et oma võlg varem ära maksta. Loe rohkem .
Kõige olulisem mõiste, millest ma selles artiklis kirjutasin, ja see, mis kuulub ükskõik millisesse artiklisse, mis käsitleb kasutamist Excel haldab teie elu, kasutab Exceli arvutamiseks, kuidas „lumepalliefekt“ aitab teil tasuda võlg.
Mõiste on üsna lihtne. Loetlege kõik oma krediitkaardivõlad kõrvuti lehel koos kahe veeruga võla kohta - kogujääk ja makse. Iga järgmise makse lahtri arvutus on “PrevBalance + (PrevBalance * 0.10 / 12) - viimane makse”

Seejärel saate kõik väärtused lehel alla lohistada ja need arvutatakse ümber, näidates, kui kiiresti teie saldo nende maksete tegemisel väheneb. Nagu näete, tasub ühe võla kohta ühe makse tegemine kuni iga võla tasumiseni lõpuks iga üksiku võla.
Kuid tänu Exceli kiirele arvutusvõimele saate kindlaks teha, millal saldod ära makstakse, ja võtke sel hetkel selle kaardi miinimumsaldo ja teisaldage see teisele kaardile, mida pole veel makstud väljas. Nagu arvutustabel näitab, makstakse iga järgmine saldo välja palju kiiremini.
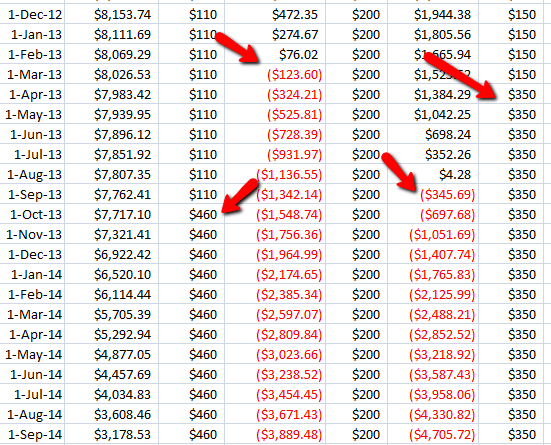
Excel võimaldab teil kiiresti arvutada ja visualiseerida, kuidas mõjutavad teie maksed tulevasi väljamaksekuupäevi ja ka seda annab teile ajakava, millele vaadata tagasi, kui proovite veenduda, et olete nende tasumisel õigel teel võlad.
Nagu näete, on Excel väga võimas tööriist, kui hallata kõiki oma elu aspekte - olgu see teie töö, failide haldamine või eelarve.
Kas teil on Exceli jaoks unikaalseid kasutusviise omaenda elu haldamiseks? Jagage mõnda oma näpunäidet ja nõuannet allpool olevas kommentaaride jaotises.
Kujutise krediit: luup Shutterstocki kaudu
Ryanil on bakalaureuse kraad elektrotehnika alal. Ta on töötanud 13 aastat automatiseerimise alal, 5 aastat IT alal ja on nüüd rakenduste insener. MakeUseOfi endine tegevtoimetaja, ta on rääkinud andmete visualiseerimise riiklikel konverentsidel ja teda on kajastatud üleriigilises televisioonis ja raadios.
