Reklaam
Teie Mac sisaldab palju faile ja kaustu, mis on vaate eest varjatud. Nende hulka kuuluvad teie süsteemi käitamiseks vajalikud failid, mis on juhuslike kustutuste või muudatuste vältimiseks peidetud. Kuid kui peate neid varjatud faile nägema tõrkeotsingu või muul põhjusel, saame aidata.
Siin on lihtsaim viis peidetud failide nägemiseks Macis. Näitame teile ka seda, kuidas varjatud faile uuesti peita ja kuidas omaenda faile või kaustu varjata, et need ei oleks uudishimulike pilkude eest.
Kuidas näidata Macis peidetud faile
Macis peidetud failide ja kaustade kuvamiseks on paar kiiret ja lihtsat viisi. Valitud võib sõltuda sellest, mida proovite saavutada.
Vaadake varjatud faile otsetee abil
Kiireim viis peidetud failide vaatamiseks oma Maci kaustas on klaviatuuri otsetee. Selle meetodi kasutamiseks peate käivitama macOS Sierra või uuema.
Vajuta lihtsalt Cmd + Vahetus + Periood (.) peidetud failide kuvamiseks teie Macis.
Poom! Peaksite kohe nägema kõiki kausta peidetud faile ja järgnevat avatud kausta. Nende kord peidetud failide ja kaustade peitmiseks kasutage lihtsalt sama kiirklahvi.

Vaadake terminali abil peidetud faile
Teine viis Macis peidetud failide vaatamiseks on käsk Terminal. Pop avatud terminali oma Rakendused > Kommunaalkulud kausta või kasutades Spotlighti (Cmd + Tühik).
Failide ja kaustade peitmiseks sisestage järgmine käsk ja klõpsake siis nuppu Tagasi:
vaikeväärtused kirjuta com.apple.finder AppleShowAllFiles TRUEVõib-olla võite kasutada sõna YES (Tõene) asemel sõna YES.
Seejärel sisestage järgmine käsk ja vajutage Tagasi:
killall FinderNüüd peaksid kõik teie Maci peidetud failid või kaustad olema nähtavad.
Peida peidetud failid terminali abil
Sarnaselt ülaltoodud otseteede meetodiga saate peidetud faile Macis hõlpsalt peita mõne muu käsuga Terminal.
Peidetud failide ja kaustade peitmiseks sisestage järgmine käsk ja klõpsake nuppu Tagasi:
vaikeväärtused kirjuta com.apple.finder AppleShowAllFiles FALSEVõimalik, et VÕLAKASTE asemel võite lõpus kasutada ka sõna NO.
Seejärel sisestage järgmine käsk ja vajutage Tagasi:
killall FinderJa nüüd peaksid teie peidetud failid ja kaustad jälle minema viima ja peita.
Kuidas Macis faile ja kaustu peita
Kas soovite oma Macis oma faile ja kaustu peita? Võib-olla on teie jagatud arvutis tundlikku teavet, mida soovite varjata. Seda on terminali abil väga lihtne teha, nii et lihtsalt avage see ja toimige järgmiselt.
Sisestage järgmine käsk, sisestades kindlasti tühiku lõpus. Ära veel vajuta tagastamisklahvi:
chflags peidetud Nüüd lohistage fail või kaust, mida soovite peita, aknale Terminal ja seejärel klõpsake nuppu Tagasi.
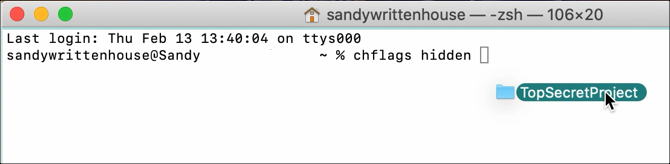
Seda faili või kausta ei tohiks enam algses asukohas vaadata. Kui kasutate Macis peidetud failide vaatamiseks ühte ülaltoodud meetoditest, saate seda näha. Varjatud failid kuvatakse tuhmina.
Kui otsustate oma Macis peidetud faile mitte näha ja peate juurde pääsema peidetud failidele, saate seda teha otseliini kasutades.
Kui Finder on avatud, klõpsake nuppu Mine > Minge kausta menüüribalt. Sisestage faili või kausta tee. Teekonna nime lühendamiseks võite alguses kasutada tilde (~), kuna see asendab teie kasutaja kausta.
Nii et kui teil on näiteks fail kaustas Dokumendid, sisestaksite: ~ / Dokumendid / [failinimi]. Meie näite jaoks asuksime sisse ~ / Dokumendid / TopSecretProject.
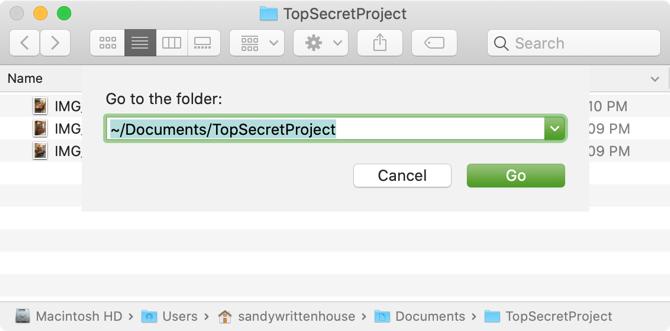
Teie peidetud fail või kaust peaks avanema otse üles. Kui te ei mäleta kausta, milles teie fail asub, vaadake meie näpunäiteid kadunud failide leidmine Macis Kuidas leida kadunud faile Mac OS X-isMe kõik oleme seal olnud: lõpetate dokumendi kallal töötamise, salvestate selle, sulgete akna ja... kuhu see läks? Loe rohkem .
Peida Macis failide ja kaustade peitmine
Kui otsustate varem peidetud faili või kausta peita, saate ülaltoodud käsu Terminal ümber pöörata.
Sisestage järgmine käsk terminali koos tühikuga lõpus. Lohistage fail või kaust terminali aknasse ja seejärel klõpsake nuppu Tagasi.
chflags nohidden 
Muud näpunäited varjatud failide jaoks Macis
Siin on mõned täiendavad näpunäited ja juhised, kui töötate oma Macis peidetud failidega.
Kausta peitmine ei varja selle faile
Enda kausta peitmisel ei peideta kaustas olevaid faile vaikimisi. Ehkki teised ei pruugi teie peidetud kausta näha, võiksite ka peita selles olevad failid, et neid täiendava turvalisuse huvides vaadetest hoida.

Sulgege ja avage Finder uuesti
Kui kasutate ülaltoodud käske Terminal üksuste peitmiseks või peitmiseks, peate võib-olla Finderi sulgema ja uuesti avama, et tehtud muudatusi näha. Näiteks kui kasutate käsu oma faili või kausta peitmiseks ja te ei näe muudatust kohe, siis sulgege Finder ja avage see uuesti oma asukohta.
Võite ka käivitada killall Finder käsk Terminalis pärast peitmise või peitmise käsku. See taaskäivitab Finderi.
Kiire juurdepääs raamatukogu kaustale
Kui soovite kiiret juurdepääsu oma Maci kaustale Library, saate sellele juurde pääseda, kui kasutate mõnda ülaltoodud meetodit peidetud failide ja kaustade kuvamiseks. Kuid võite kasutada ka otsetee.
Kui Finder on avatud, hoidke nuppu Võimalus nuppu, kui klõpsate Mine menüüribal. Seejärel peaksite nägema Raamatukogu kausta otse all Kodu kausta menüüs.

Võite ka klõpsata Mine > Minge kausta tippige menüüribalt ~ / Raamatukogu, ja tabas Mine.
Olge varjatud failidega ettevaatlik
Pidage meeles, et nagu me juba varem mainisime, on paljud failid ja kaustad teie Maci jaoks peidetud. Seega veenduge, et teaksite, mida teete, kui pääsete juurde MacOS-i töötamiseks vajalikele peidetud failidele.
MacOS-dokumentidega seotud lisateabe saamiseks vaadake, kuidas seda teha kaitsta oma Maci faile ja kaustu parooliga või vaadake meie juhend Maci failide versioonimiseks Algajate juhend Mac-failide versioonimise jaoksApple'i failiversioon on elupäästev funktsioon, mis on sisse ehitatud igasse Maci, kuid kas teate, kuidas seda kasutada? Loe rohkem .
Koos oma infotehnoloogia bakalaureusekraadiga töötas Sandy aastaid IT-valdkonnas projektijuhi, osakonnajuhataja ja PMO juhina. Seejärel otsustas ta järgida oma unistust ja kirjutab nüüd täiskohaga tehnoloogiast.