Reklaam
Diagrammid ja graafikud on fantastilised tööriistad andmete kuvamiseks. Neid on lihtne lugeda, neid on lihtne mõista ja need annavad teabe selge visuaalse pildi.
Mis on veelgi parem kui tavalised staatilised diagrammid ja graafikud, saate nendega suhelda. See võimaldab teil oma andmeid erinevalt kuvada ja annab teile võimaluse keskenduda konkreetsetele tükkidele kergemini.
Numbers for Mac pakub interaktiivsete diagrammide ja graafikute loomise funktsiooni ning selle kasutamise juhiseid.
Mis on interaktiivne graafik numbrites?
Lühidalt, interaktiivne diagramm numbrites on selline, mis võimaldab teil andmeid kuvada etapiviisiliselt. Andmeelementide liikumiseks võite kasutada liugurit või nuppe. Näiteks võite vaadata müüki toote kaupa kuus ja kasutada liugurit iga kuu nägemiseks.
See võimaldab teil esitada oma andmeid hõlpsasti mõistetaval viisil ja keskenduda paremini igale etapile.
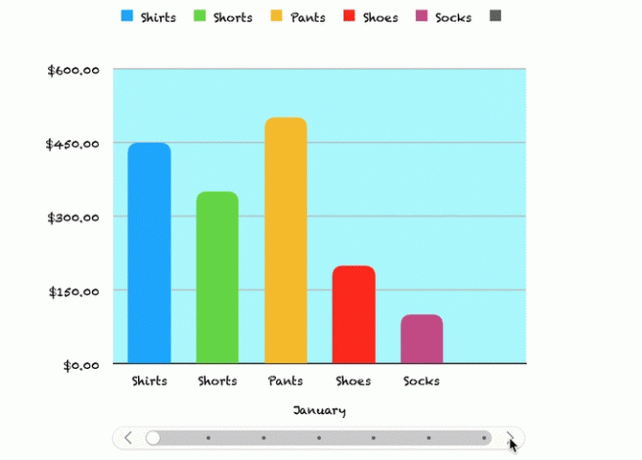
1. samm: sisestage oma andmed
Enne kui saate luua numbritega interaktiivse diagrammi, vajate oma andmeid. Täitke oma arvutustabel ja parima tulemuse saamiseks kasutage veergude ja ridade päiseid, sest need aitavad teie andmeid diagrammil korralikult kuvada. Kui olete oma andmete ettevalmistamise lõpetanud, on kõik ülejäänu lihtne.
2. samm: looge oma interaktiivne diagramm
Valige oma andmetabel, klõpsates lehe vasakus ülanurgas oleval väikesel ringil. Seejärel klõpsake nuppu Diagramm > Interaktiivne tööriistaribalt. Näete nelja erinevat tüüpi graafikuid (nagu ka Microsoft Excelis).
- Vertikaalne tulpdiagramm: Seda tüüpi diagramm sobib hästi ühe kategooria väärtuste võrdlemiseks.
- Horisontaalne tulpdiagramm: Nagu ülaltoodud, töötab ka seda tüüpi diagramm hästi ühe kategooria väärtuste võrdlemisel.
- Hajumiskaart: Seda tüüpi diagramm sobib suurepäraselt andmeseeria väärtuste paari võrdlemiseks.
- Mullidiagramm: Seda tüüpi diagramm on kena võrdluseks sarja kolme andmepunkti vahel.
Kui näete neid nelja valikut, saate noole abil liikuda iga täiendava stiili või värvilahenduse vahel. Klõpsake diagrammil, mida soovite kasutada, ja see täidetakse teie andmetega teie lehele.
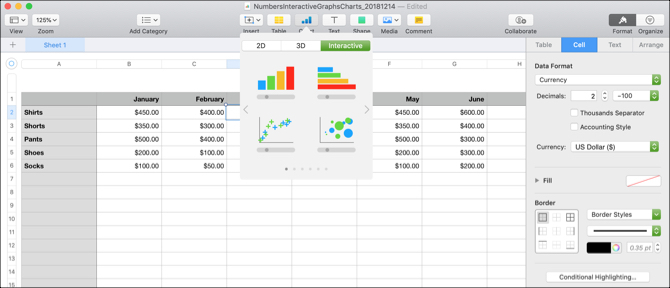
3. samm: kohandage oma diagrammi
Kui olete diagrammi loonud, on teil selle kohandamiseks palju võimalusi. Lihtsaim viis selleks on külgriba abil, nii et näete samaaegselt oma võimalusi ja muudatusi. Kui teie külgriba on suletud, klõpsake nuppu Vorming paremal ülaservas, et seda avada.
Valige nüüd diagramm ja siis Diagramm sakk külgribal. Näete ka telje, seeria ja paigutuse vahekaarte, mida saate kasutada erinevat tüüpi diagrammide ja andmesarjade jaoks. Meie näite jaoks vaatame üle vahekaardi Diagramm ning vertikaalse veeru ja horisontaalse riba diagrammid.
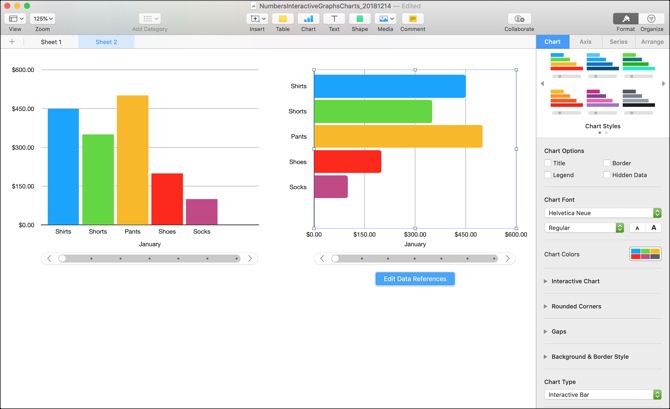
Kohandamisvalikud
Alates külgriba ülaosast on teil järgmised valikud:
- Diagrammi stiil: Need on samad värviskeemi valikud, mida näete interaktiivse diagrammi esmakordsel valimisel.
- Diagrammi valikud: Saate märgistada ruudud, et kasutada jaotist Pealkiri, Legend, Ääris ja Varjatud andmed.
- Diagrammi font: Saate muuta fondi stiili, vormingut, suurust ja värvi.
- Interaktiivne diagramm: Saate andmete liikumiseks kasutada nuppude või lihtsalt nuppudega liugurit. Andmekomplekti nime asukoha valimiseks võite valida ka alt või üleval.
- Ümardatud nurgad: Ribanurkade ümaruse reguleerimiseks saate kasutada liugurit.
- Lüngad: Reguleerige ribade ja komplektide vahelise lünga protsenti.
- Taust ja äärise stiil: Taustaks saate kasutada värvi, gradienti või pilti.
- Diagrammi tüüp: Valige teist tüüpi diagramm, mida kasutada. See on kiire ja lihtne viis näha, kuidas teie andmed kuvatakse teist tüüpi diagrammi kasutades.
Kui kasutate haju- või mulldiagrammi, siis märkate, et mõned neist valikutest muutuvad. Näiteks ei ole teil ümardatud nurkade funktsiooni, kuna teil pole nurkadega ribasid.
Mõne väikese kohandamisega saate muuta oma diagrammi täielikku välimust. See on suurepärane viis esitatud andmete ühendamiseks oma ettevõtte, vaatajaskonna või valdkonnaga. Vaadake, kuidas need kaks sama tüüpi ja samade andmetega diagrammi võivad täiesti erinevad välja näha.
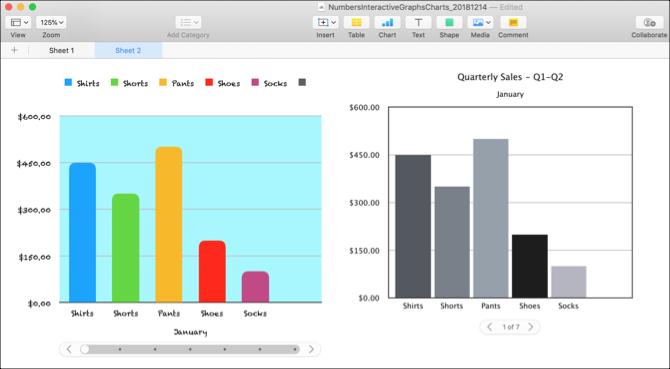
4. samm: muutke oma andmeviiteid
Kui muudate oma tabeli andmeid, värskendatakse diagramm nende muudatuste kajastamiseks automaatselt. Reguleerimisi saate teha ka klõpsates diagrammil ja seejärel nupul Andmeviidete muutmine nuppu, mis kuvatakse.
Andmesarja kustutamine
Andmete muutmiseks nupu kasutamise üks eelis on see, et saate diagrammil valida täpse elemendi, mida soovite muuta. Näiteks võiksite eemaldada diagrammist teatud andmed, kuid mitte oma tabelist.
- Valige diagramm ja klõpsake nuppu Andmeviidete muutmine.
- Minge oma laua juurde ja klõpsake nuppu nool veeru jaoks soovite eemaldada.
- Klõpsake nuppu Kustuta seeria.
Näete diagrammilt eemaldatud andmeid kohe ja teie tabeli veergu ei tõsteta diagrammi osana enam esile. Teie andmed jäävad siiski teie tabelisse.
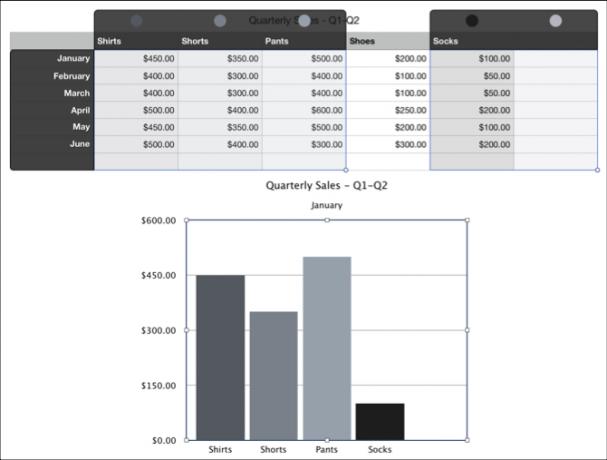
Andmete tühistamine
Teine asi, mida saate teha, on joonistada read veergude asemel seeriatena või vastupidi.
- Valige diagramm ja klõpsake nuppu Andmeviidete muutmine.
- Minge oma laua juurde ja klõpsake nuppu nool veeru jaoks.
- Klõpsake nuppu Joonista read seeriatena.
Meie näites näete, et iga kuu (algselt rea päised) vaatamise asemel saate nüüd meie diagrammis vaadata kõiki tooteid (algselt veerupäiseid). Põhimõtteliselt vahetati need kaks sarja. See võimaldab teil muuta andmete kuvamise viisi väga kiiresti, ilma probleemideta ja ilma täiesti uut diagrammi loomata.
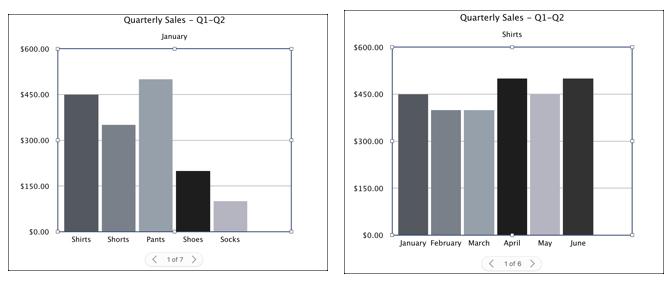
Kui olete oma andmeviidete muutmise lõpetanud, klõpsake nuppu Valmis nuppu akna Numbrid allosas.
Saate oma andmetega Macis interaktiivseks
Need interaktiivsed graafikute ja graafikute valikud numbrites on imelised tööriistad teie andmete esitamiseks. Ja kui olete huvitatud Exceli kasutamisest arvutustabelite jaoks, saate seda teha luua graafikuid ja diagramme Kuidas teha graafikut või diagrammi ExcelisExcelil on tugevad visualiseerimisfunktsioonid, mis muudab võimsate graafikute ja diagrammide loomise Excelis hõlpsaks. Saate isegi Exceli abil ise värskendavate graafikute loomiseks kasutada! Loe rohkem seal sama lihtsalt kui interaktiivsed Exceli graafikud Kuidas luua interaktiivseid Exceli diagramme INDEX valemigaNäitame teile, kuidas kasutada indeksi valemit ja rippmenüüd interaktiivsete Exceli diagrammide loomiseks. See lihtne protsess muudab staatilised diagrammid dünaamilisteks teabekeskusteks. Loe rohkem .
Koos oma infotehnoloogia bakalaureusekraadiga töötas Sandy aastaid IT-valdkonnas projektijuhi, osakonnajuhataja ja PMO juhina. Seejärel otsustas ta järgida oma unistust ja kirjutab nüüd täiskohaga tehnoloogiast.