Reklaam
Windowsilt Macile üleminek tähendab Windowsi vaikerakenduste mahajätmist MacOS-i alternatiivide jaoks. Mõned neist on intuitiivsed, teised aga harjuvad.
Siin on Windowsi tarkvaraga samaväärsed vaikerakendused Macile, mis aitavad teil uude keskkonda asuda.
Sirvige failihalduri asemel faile otsijaga
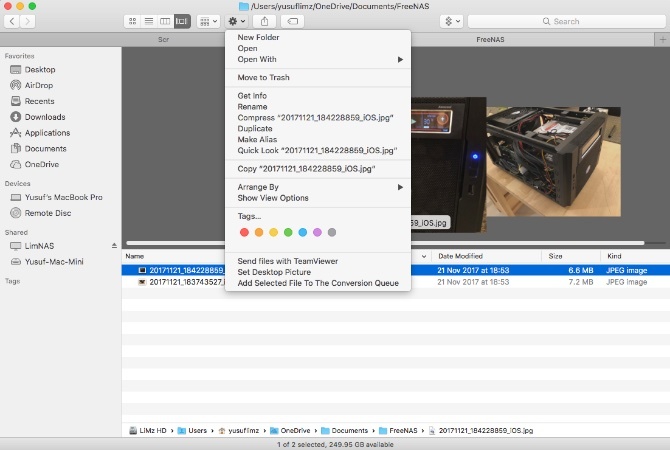
Ikooniline naerunägu on alati teie doki esimene ikoon. Selle avamine näitab teile sirgjoonelist liidest, mille abil saate otsustada, kuhu teie failid ülejäänud elu veedavad. Finder on ka teie uus meetod kõvaketta ja andmekandja sirvimiseks.
Finderi akna ülaosas on mõned nupud, mille abil saate kiiresti oma vaadet muuta, sortimisjärjestust kohandada, faile või kaustu jagada ja sildistada. Selle alt leiate mitu vahekaarti (midagi, mida Windows pole veel rakendanud). Sarnaselt Windowsiga kuvatakse vasakpoolsel külgribal nii kohalikud kui ka võrguasukohad, millele saate kiiresti juurde pääseda.
Leidjad uustulnukad peaksid teadma veidi segadusse ajavat lõikamise ja kleepimise viisi. Esiteks peate faili kopeerima
Cmd + C, siis kasutage nuppu Liiguta operatsioon. Klaviatuuri otsetee liikumiseks on Cmd + tõstuklahv + V. Sellele juurde pääseb ka all hoides Võimalus pärast paremklõpsake nuppu ja Kleebi suvand kontekstimenüüs muutub väärtuseks Liiguta.Veel üks pro otsija leidja 8 Finderi näpunäidet Mac Newbies'i jaoksFailides ja kaustades navigeerimine emakeelses Mac-failibrauseris Finderis on piisavalt lihtne, kuid menüüde ja kiirklahvide taga on peidus veel palju funktsioone. Loe rohkem valib suvalise faili ja koputab tühikuklahvi. macOS avab valitud faili Kiirotsing, olgu see foto, dokument või mõni meediumifail. Noolklahvide abil saate liikuda samasse kausta muudele failidele ja lasta Quick View'il neid eelvaateta, ilma et peaksite faile avama.
Laadige rakendused alla Microsofti poe asemel App Store'ist
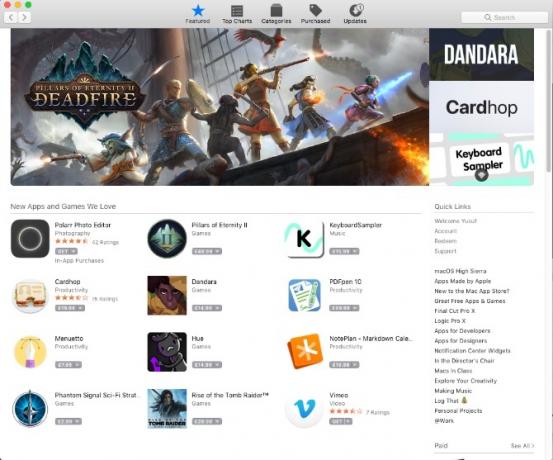
Windowsi poe ja App Store'i võrdlemine on nagu paberilehe võrdlus hävituslennukiga. Lisaks suurele rakenduste mahule on rakenduste pood viimistletud, hõlpsamini kasutatav ja uhkem.
Parempoolsel külgribal on mõned kiirlingid funktsioonidele, näiteks toe saamine ja loetelu populaarseimatest rakendustest nii tasulises kui tasuta kategoorias. Kategooriad vahekaart võimaldab teil hõlpsalt liikuda kindlasse rakenduste kategooriasse, näiteks Mängud või Kommunaalkulud.
Ülaosas olevad vahekaardid hõlmavad järgmist Ostetud ja Uuendused. Ostetud vahekaardil kuvatakse kõik oma seadmetes varem alla laaditud rakendused. Külastage Rakendused installitud rakenduste nägemiseks kausta Dockist või Finderist.
Samuti haldab App Store rakenduste värskendusi automaatselt. Sellel vahekaardil kuvatakse App Store'ist allalaaditud rakenduste värskendused, kui need on saadaval. Võite klõpsata ükskõik kummal Värskenda kõik või värskendage iga rakendust eraldi.
Sirvige fotode asemel eelvaatega pilte
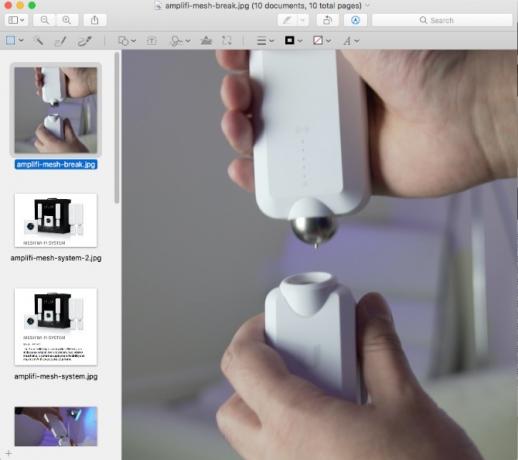
Eelvaade on vaikimisi pildi ja PDF-i vaataja 10 peamist näpunäidet Mac'i eelvaate saamiseksEelvaade on vähenõudlik rakendus, mis suudab teha poole tosina eraldiseisva utiliidi tööd. Loe rohkem MacOS-is. See on võimeline faile teisendama, dokumentidele allkirjastama, pilte kiiresti märgistama ja isegi värvi- või taseme muutusi tegema.
Windowsis tuleb topeltklõps pildil selle avamiseks ja seejärel nooleklahvide abil teiste selle kausta piltide vaatamiseks loomulik. Proovin seda eelvaates teha on pisut teistmoodi. Selle saavutamiseks valige kõigepealt soovitud pildid, paremklõpsake ja valige Avage rakendusega> Eelvaade.
GIF- või PDF-faili avamisel eelvaates saate eksportida külgribalt üksikuid raame või lehti. Varem hõlmatud kiirvaate funktsioon on kiireim viis GIF-ide eelvaatamiseks.
Varundage failiajaloo asemel ajamasinaga
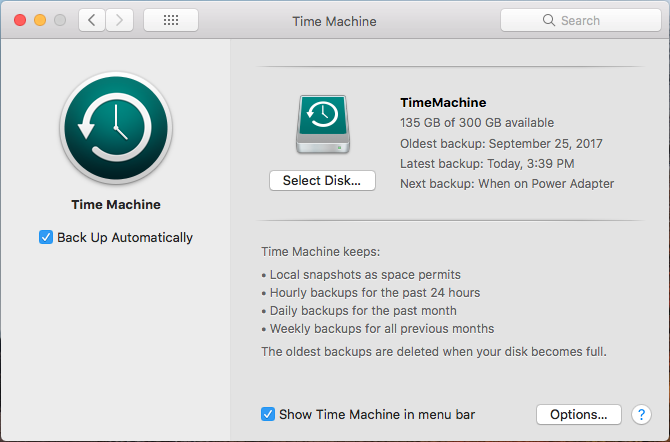
Ajalist masinat ei saa tõesti faili ajalooga võrrelda, kuna varasema funktsionaalsus on vaieldamatult parem.
Kui olete failis teinud soovimatuid muudatusi, kustutanud midagi kogemata, jätnud Maci rongi või isegi laskisite teie Maci rongi alla, kui teil on hiljuti Time Machine'i varukoopia, siis teie elu seda ei juhtu üle. Võite minna ajas tagasi ja konkreetsete failide taastamine või isegi Maci täielik taastamine 3 viisi andmete taastamiseks ajamasina varukoopiatestSiin on mitu meetodit, kuidas oma Maci ajamasina abil taastada, sealhulgas näiteks mida teha ajamasina varukoopiate otsimiseks. Loe rohkem .
Time Machine'i abil saate lihtsalt valida asukoha, näiteks välise draivi või võrgujaotuse, ja lasta sellel oma äri teha. Esmane varundamine võib võtta natuke aega, kuna see varundab kõik teie süsteemis olevad seadmed. Pärast seda tehakse kõik varundamised järk-järgult, st ainult failid, mis muutuvad, saadetakse Time Machine'i.
Kui ruumi hakkab otsa saama, kirjutab Time Machine vanimad varukoopiad uuematega. Nii et kui soovite oma varukoopiatest pikka ajalugu hoida, veenduge, et varukoopia sihtkoht oleks piisavalt suur. Paljud NAS-seadmed toetavad ka ajamasinat natiivselt.
Hallake protsesse Task Manager asemel Activity Monitoriga
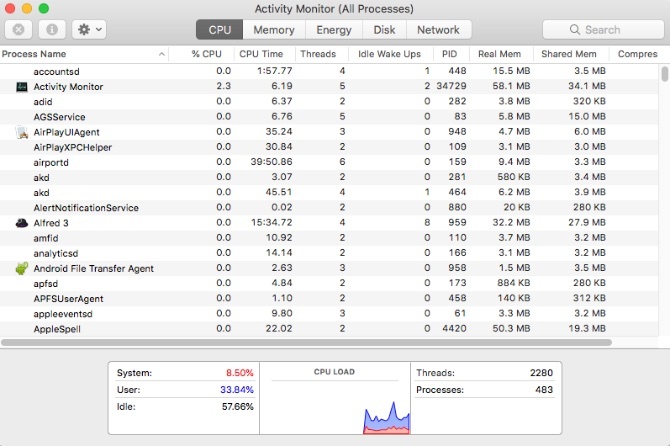
Kõikide Windowsi probleemide tõrkeotsingu kõige elementaarsem samm on tegumihalduri avamine. Rakendus võimaldab teil vaadata jooksvat protsessi ja seda, milliseid ressursse nad kasutavad. Pääsete sellele juurde kasutades Ctrl + tõstuklahv + esc otsetee või paremklõpsates tegumiriba. Uutele Maci kasutajatele ei pruugi see teabe saamine olla nii ilmne.
Aastal Rakendused kaustas on alamkaust nimega Kommunaalkulud mis sisaldab rakendust nimega Aktiivsusmonitor. (Hoidke see kaust käepärast, kuna sees on palju kasulikke üksusi.)
Pärast sind avage aktiivsusmonitor Mis on aktiivsusmonitor? Tegumihalduri Mac-ekvivalentSiit saate teada kogu oma Mac'i Activity Monitori kohta ja selle kasutamise kohta süsteemi üksikasjaliku teabe kontrollimiseks. Loe rohkem igat tüüpi ressursside jaoks on erinevad paneelid: Protsessor, Mälu, Energia, Ketasja Võrgustik. Energia sisaldab isegi üksikasju teie aku närinud suletud rakenduste kohta.
Aktiivsusmonitorile kiireks juurdepääsuks kinnitage see oma dokki (paremklõpsake ikooni ja valige Hoidke dokis) või otsige seda Spotlighti abil (Käsk + Tühik).
Sisestage käsuviiba asemel käsud terminali abil
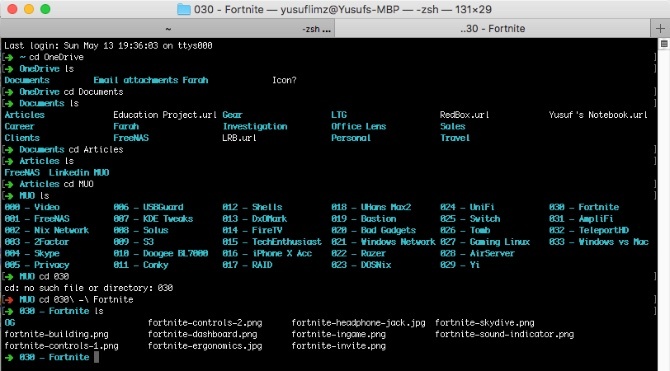
Klassikaline käsuviip ja Windowsi kaasaegne utiliit PowerShell on mõlemad käsuridade tööriistad. Kui soovite kiiret viisi oma IP leidmiseks või skannimiseks läbi hulga kaustu - käsurida on palju kiirem kui menüüdes klõpsamine.
MacOS-is olete Terminal. See rakendus elab ka Kommunaalkulud kaust all Rakendused. See on Bash-kest, asi, millega võite tuttav olla, kui olete varem Linuxi kasutanud. See pakub palju võimsaid tööriistu, kuid on Windowsi kestadest täiesti erinev süntaks.
Kui teil jääb PowerShellist puudu, saate seda teha installige see oma Mac'i.
Cortana asemel otsige Siri ja Spotlighti abil
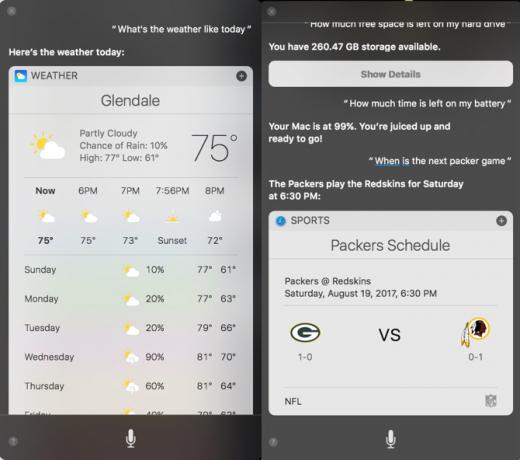
Opsüsteemist Windows 10 liikuvad peaksid olema Cortanaga tuttavad. Ehkki selle peamine kasutusala on hääleabiline, on see ka see, kuidas otsite veebist ja kohalikust arvutist.
Macis on teil Siri, mis täidab sarnast rolli. Hoidke all Cmd + Tühik Siri viiba saamiseks. Võite Siri käest küsida Lihtsad Siri-nipid ja -käsud, mida peate oma Macis proovimaEhkki see ei saa iOS-i abil peaaegu nii palju ära teha, võib Siri for Mac olla siiski meeskonnamängija. Loe rohkem failide otsimiseks, meeldetuletuste ja kalendrisündmuste loomiseks ning paljuks muuks.
Kui eelistate otsida vanamoodsalt, võite vajutada Cmd + Tühik et tuua esile Spotlight. Teatud ülesannete jaoks pole see nii võimas kui Siri, kuid saate oma Macist kiiresti otsida rakendusi, faile ja palju muud. Samuti saate lahendada lihtsaid matemaatikaprobleeme ja otsida veebist teisi rakendusi avamata.
Redigeerige teksti Notepad / WordPadi asemel TextEditiga
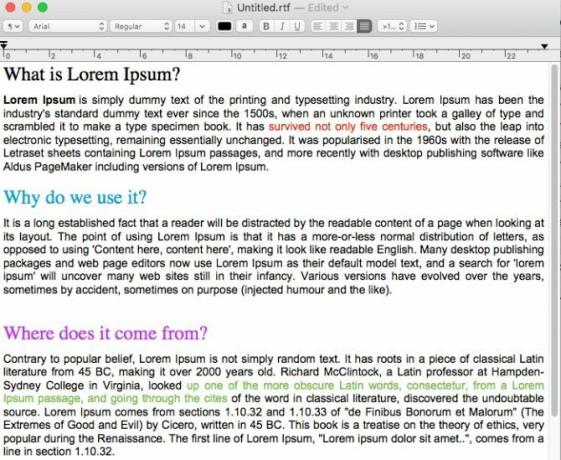
Windowsis on teie põhitekstiredaktor ja rikastekstiredaktor erinevad programmid: Notepad ja WordPad. Macis need ühendada üheks programmiks nimega TextEdit Muutke nende 9 peidetud funktsiooni abil TextEdit võimsamaksNative Mac-i toimetajal TextEditil on kapoti all palju võimsaid funktsioone, nii et nende leidmiseks toimige järgmiselt. Loe rohkem . Vaikimisi kasutab TextEdit rikasteksti, nii et saate dokumente teha põhivormingus.
Kui soovite aga paljaste luudega tekstiredaktorit, võite lihtsalt vajutada Tõstuklahv + Cmd + T lihttekstile lülitumiseks. See lüliti eemaldab joondamisvalikud ja joonlaua. Seejärel saate luua oma koodi- või tekstifailid. Kasutajaliides on eeldatavalt lihtne ja nagu Notepad, pole seda ka lihtne kasutada. See pole siiski keerukate projektide jaoks.
Sirvige Edge asemel Safariga
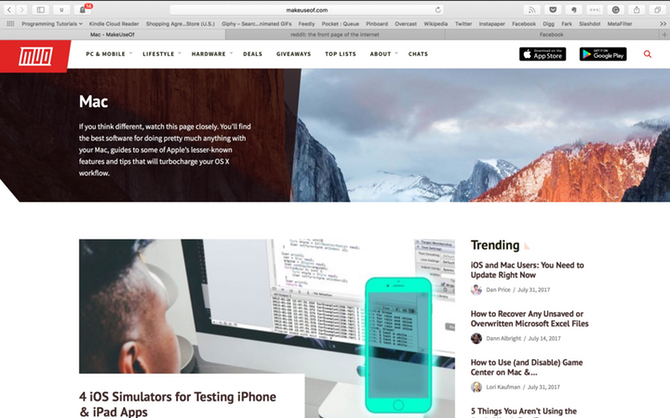
Windows 10 asendas laialdaselt vihatud Internet Exploreri Edge'iga. Võimalik, et Windowsi pikaajaline kasutamine on teid vaikebrauseri kasutamisest säästnud.
Õnneks pole Safari Macis nii sünge afäär. Safaril on korralik laienduste kollektsioon, ehkki miski pole lähedal Firefoxi või Chrome'i pakkumistele. Kuid saate Apple'i funktsioone nii ressursside kui ka aku säästmiseks. Nii Chrome kui ka Firefox on ressursside näljased ja paar liiga palju avatud vahelehti võivad aku kestvust märkimisväärselt muuta.
Safari integreerub teiste emakeelsete Maci teenustega nagu iCloud, Handoff ja Keychain. Koos mõned muud nipid varrukas üles 15 olulist Safari näpunäidet ja nippi Maci kasutajateleVaadake kaugemale Apple'i kiire ja energiatõhusa veebibrauseri ilmsest kasust. Loe rohkem , Teeb Safari vääriliseks kandidaadiks, mida saaks kasutada teie peamiseks brauseriks.
Nautige meediumit iTunesiga, mitte Windows Media Playeriga
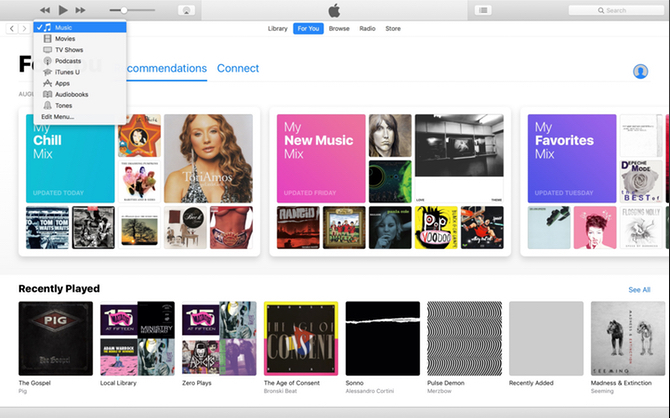
Windows Media Player on Windowsi jaoks vaikne muusika- ja videopleier. Kui teil on iOS-i seade, vahetasite selle tõenäoliselt juba ammu enne Maci hankimist. Kuna teie iPhone'i / iPodi / iPadi haldamiseks Windowsis on vaja iTunesit, võite rakendusega juba tuttav olla.
Enamik Maci kasutajaid ei tunne iTunes'i vastu suurt armastust. See on aga vaikimisi viis oma muusika, filmide ja iOS-i rakenduste haldamiseks. Hiljuti laiendas Apple seda, et hõlmata oma voogesituse muusikateenuse Apple Music tuge.
Kui te iTunesist ei hooli, võite proovida meie näpunäited iTunes'i paremaks muutmiseks Kuidas muuta iTunes 7 lihtsa sammuga taas kasutatavaksiTunes oli kunagi suurepärane, kuid nüüd on see kohutav. Nende oluliste puhastusnõuannete abil saate taastada Apple'i pleieri endise kuulsuse. Loe rohkem .
Automatiseerige töö automatiseerijaga, mitte Task Scheduleriga
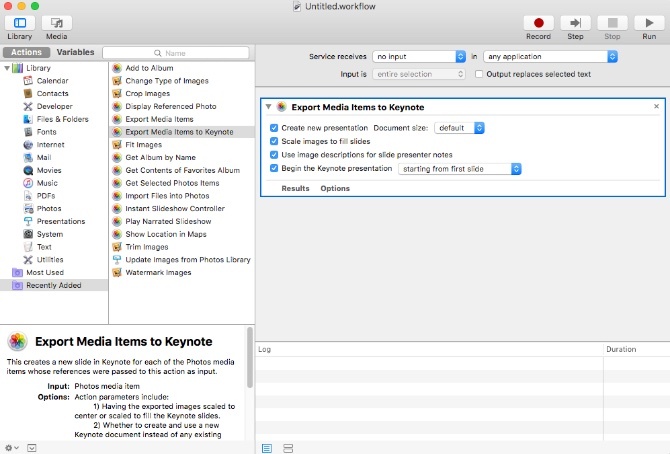
Toiminguajasti on võimas viis Windowsi masina juhtimiseks. Kui tuginete teatud ajahetkel töötavatele skriptidele, võite küsida, milline macOS peab sellist võimsust vastama.
Automator on teid katnud. Sellel on Kalendrisündmus suvand, mis võimaldab teil ajastada töövooge sisseehitatud Maci kalendri kaudu. Automator on veelgi võimsam, võimaldades teil luua teenuseid ja rakendusi. Jälgi meie juhendaja Automatori kasutamise kohta Õppige kasutama Mac Automatorit koos 6 käepärase töövoogaMac'i automatiseerimise alustamiseks on vaja pisut kannatlikkust ja loovust - te ei pea tundma ühte koodirida. Loe rohkem alustamiseks.
Kas lülitate Windowsist Mac'i?
macOS-l kindlasti on muljetavaldav vaikerakenduste komplekt Täielik juhend Maci vaikerakenduste ja nende töö kohtaTeie Macis on palju erinevaid rakendusi igasugusteks toiminguteks, kuid teid võib ikkagi segadusse ajada nende tegevus või see, kas vajate mõnda neist Loe rohkem . Pärast seda, kui olete teinud aastaid teises OS-is midagi, tuleb uue viisi leidmine kerge õppimiskõveraga. Õnneks on paljud Maci vaikerakendused samaväärsed, kui mitte paremad kui nende Windowsi kolleegid. Pärast mõnda aega oma uue arvutiga töötamist saate MacOS Pro-ks kohe!
Yusuf soovib elada maailmas, mis on täis innovaatilisi ettevõtteid, nutikatest nutitelefonidest, mis on komplekteeritud tumeda röstitud kohviga, ja arvutitest, millel on hüdrofoobsed jõuväljad, mis lisaks tõrjuvad tolmu. Ärianalüütikuna ja Durbani tehnikaülikooli lõpetanuna, kellel on enam kui 10-aastane kogemus kiiresti arenevas tehnoloogiatööstuses, meeldib talle olla keskne mees vahel…
