Reklaam
Lülitas Windowsilt Macile ja põhitõdedega hakkama saamine Maci Windowsi kasutajatele kasutamise lühijuhendIga Windowsi kasutaja peaks teadma Maciga töötamise põhitõdesid. Siin on lühike juhend Mac'i uustulnukate leidmiseks. Loe rohkem ? Kas soovite käsuridalt tarkvara oma MacBookisse installida? Sai vana Windowsi rakenduse, mida peate lihtsalt uues kasutama Apple'i arvuti?
Teie Maci opsüsteem töötab üsna erinevalt Windowsi operatsioonisüsteemist. Keskregistrit pole, üsna sageli pole installifaile ja desinstallijaid on platvormil palju vähem levinud kui Windowsis.
Nii et siin on, mida peate teadma oma Mac'i tarkvara lisamise või eemaldamise kohta.
Installimine Mac App Store'ist
Sobilik: Tavalised rakendused, mis saavad värskenduste installimiseks kasutada platvormi turuplatsi, kuid sageli puuduvad paljud tarkvarapaketid. Te peaksite ka vältige mängude ostmist Mac App Store'ist Miks peaksite vältima mängude ostmist Mac App Store'istMac App Store ei hoia küünalt samasse poodi, mida iPhone'i ja iPadi kasutajad kasutavad rakenduste, mängude ja rakendusesiseste ostude valimiseks. Loe rohkem , eriti mitme mängijaga mängijad.
Rakendustepoed on tõenäoliselt lihtsaim viis tarkvara installimiseks ükskõik millisele platvormile, olgu see teie iPhone või Windows 10. Peamine puudus on see poest puuduvad paljud tavalised rakendused Miks lahkuvad arendajad Mac App Store'ist?Kas Mac App Store on muutumas Mac-i arendajatele koormaks? Otsustasime mõnega rääkida ja teada saada. Loe rohkem , ja et loetletud rakendused peavad vastama Apple'i liivakasti reeglitele, mis piiravad arendajate võimalusi. See tähendab ka, et see on tõenäoliselt kõige ohutum allikas kolmanda osapoole tarkvarale.

Enne selle kasutamist peate sisse logima Mac App Store'i, käivitage see lihtsalt ja klõpsake siis nuppu Kauplus ja Logi sisse kasutades oma Apple ID-d. Rakenduste installimine Mac App Store'ist:
- Käivitage Mac App Store ja leidke soovitud rakendus, sirvides vastavaid vahelehti või otsides seda.
- Valige rakendus ja klõpsake nuppu Installi, seejärel sisestage oma identiteedi kontrollimiseks oma Apple ID parool.
- Oodake rakenduse allalaadimist ja installimist, seejärel käivitage see, klõpsates Käivita, otsides Spotlight, 7 head harjumust peaks iga Maci kasutaja harjumaTäna jagame oma Mac'i lemmikharjumusi, proovides meeleheitlikult halbu unustada. Loe rohkem või leida see oma Rakendused kausta.
Sel viisil installitud rakenduse eemaldamiseks käivitage Leidja ja navigeerige oma Rakendused kausta. Lohistage rakenduse ikoon ikoonile Prügikast prügikasti selle eemaldamiseks. Kõiki varem allalaaditud rakendusi (tasuta või tasulisi) saab uuesti alla laadida jaotises Ostetud sakk.
Installimiste lohistamine
Sobilik: Rakendused, mille olete Internetist alla laadinud .DMG-, .ZIP- või .APP-failidena.
Kui laadite rakenduse alla mujalt kui Apple'i turult, on hea võimalus, et laadite alla .DMG-faili. Need on plaadipildid, mille installimiseks peate topeltklõpsuma nagu DVD või USB-draiv. Seejärel ilmuvad nad teie Leidja külgriba all Seadmed.

Võite alla laadida ka .ZIP-arhiivid, mis peate esmalt välja võtma, topeltklõpsates neid. Mõnikord laadivad veebisaidid lihtsalt .APP-faili. Nende rakenduste installimiseks toimige järgmiselt.
- Esmalt paigaldage .DMG ja avage seade Leidja, pakkige .ZIP lahti ja leidke .APP-fail.
- Lohistage oma .APP-fail (rakenduse ikoon) kausta Rakendused kaust Finderis.
- Võimalik, et peate lisaõigusi nõudvate rakenduste jaoks andma administraatori parooli.
- Rakenduse käivitamine Spotlighti kaudu (käsk + tühikuklahv) või leides selle oma Rakendused kausta.
Rakenduse eemaldamiseks saate lohistada rakenduse ikooni prügikasti.
Pakendatud paigaldajad
Sobilik: Windowsi-sarnased rakenduste installijad, mis on komplekteeritud .PKG-failidena.
Mõnikord peate installima tarkvara installeerija abil, mis on komplekteeritud .PKG-failina. See sarnaneb tarkvara installimisega Windowsi operatsioonisüsteemile, kus installija pakub tavaliselt mõnda valikut, mille hulgast valida, ning süsteemis muudatuste tegemiseks on sageli vaja administraatori parooli. .PKG installimiseks topeltklõpsake seda ja järgige juhiseid.
Kuigi saate rakenduse ikooni sageli nagu iga teine prügikasti lohistada, on selle meetodi abil installitud rakendused mõnikord desinstallerid või rakendused pakkinud. Võimalik, et peate oma süsteemi teatud osadesse muudatuste tegemiseks andma ka administraatori parooli.
Käsurea installimine
Sobilik: Tavalised rakendused, mis on saadaval keskse hoidlate kaudu, kasutajad, kes hindavad kiireid installimisi, ja käsuridade kogemuse tõhusus Mac CLI lihtsustab teie käsurida, et saaksite kiiremini töötadaTerminal on võimas ja kiire viis töötamiseks, kuid see võib paljusid kasutajaid hirmutada. Mac CLI muudab käsuridade leidmise ja kasutamise lihtsustatud süntaksi abil palju lihtsamaks. Loe rohkem .

Oma Maci käsuridale pääsete juurde komplekteeritud rakendusega nimega Terminal, leitud Rakendused> Utiliidid kausta või otsides Kohtvalgusti. Selle meetodi abil on võimalik tarkvara ka installida, mis on palju kiirem kui tarkvara leidmine, selle lahti pakkimine ja ikoonide kaustadesse lohistamine.
Selle lihtsustamiseks vajate paketthaldurit nimega Homebrew:
- Suunake Homebrew veebisait ja kopeerige käsu all "Install Homebrew".
- Käivita Terminal ja kleepige käsk millele järgneb Enter.
- Teie Mac installib Homebrew ja palub teil installida kõik vajalikud lisapaketid.
- Pärast installimist saate seda kasutada
pruulimakäsk sisse Terminal tarkvara installimiseks, nt.pruulima installida Firefox
Pärast installimist saate käsurida installida mitmesuguseid levinumaid tasuta rakendusi, nagu Dropbox, VLC, Transmission ja palju muud. Vaadake meie eelmine artikkel, mis hõlmas Homebrew ja mida see teha saab Kuidas installida Mac-rakendusi terminali abil HomebrewKas teadsite, et saate terminali installida Maci tarkvara? Siit saate teada, kuidas kasutada Homebrewi Mac-rakenduste hõlpsaks installimiseks. Loe rohkem .
Windowsi või DOS-i tarkvara installimine
Sobilik: Windowsi tarkvara, milles te lihtsalt ei saa elada, vanade mängude ja muude võõrkeelsete rakendusteta, mida soovite oma Macis käitada.
Windowsi tarkvara käitamiseks Apple'i riistvaras on kaks viisi, kus emakeelset Maci versiooni pole. Esimene on kasutades ühilduvuskihti nimega Vein Kuidas Windowsi rakendusi ja mänge käivitada Linuxi veinigaKas on mingit viisi Windowsi tarkvara töötamiseks Linuxis? Üks vastus on veini kasutamine, kuid kuigi see võib olla väga kasulik, peaks see tõenäoliselt olema ainult teie viimane võimalus. Siin on miks. Loe rohkem . See tarkvara võimaldab teil Windowsi tarkvara installida ja käitada nii Macis kui ka Linuxis nagu Windowsi. Kahjuks pole see kõige usaldusväärsem lahendus, kuid kuna emuleerimist ei toimu, on see suhteliselt kiire viis.
Teine viis selleks on virtualiseerimine, kus tarkvara abil jäljendate Windowsi personaalarvutit ja käitate Windowsi OS X peal. Kuigi see tagab kõige stabiilsema jõudluse (tarkvara töötab ju selleks ettenähtud operatsioonisüsteemis), on see ressurss-nõme, mis nõuab palju vaba mälu ja töötlemisvõimsust. Samuti võivad teil tekkida probleemid draiverite ja 3D-kiirendusega.
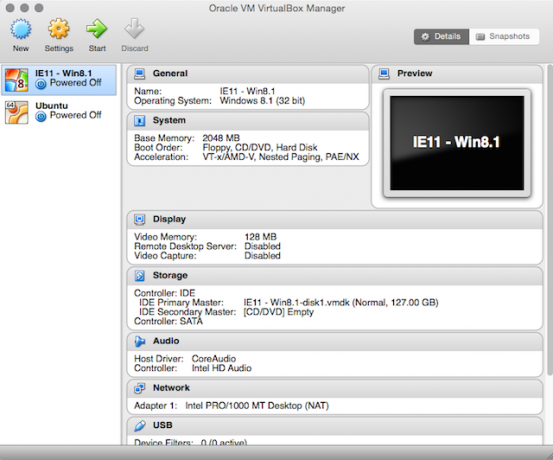
Oleme seda varem kajastanud artikkel Windowsi ja DOS-mängude käitamise kohta teie Macis 5 viisi vanade Windowsi ja DOS-mängude mängimiseks oma MacisKas soovite mängida Mac-is klassikalisi Windowsi ja DOS-i mänge, kuid pole kindel, kust alustada? Täna vaatame kõiki teie saadaolevaid valikuid ja kuidas nende vahel valida. Loe rohkem , kuid juhend kehtib tavalise tarkvara kohta sama palju kui Age of Empires II puhul. Kõik, mida vajate, on kaetud programmiga Virtualiseerimine ja Vein sektsioonid.
Võimaluse korral tasub selle asemel töö leidmiseks otsida kohalik rakendus. Teil on kiirem jõudlus ja suurem stabiilsus.
Tarkvara ja GateKeeperi käitamine
GateKeeper on Apple'i vastus kasvavale Maci pahavara probleemile. See on turvafunktsioon, mis takistab teie Maci käitamast tarkvara, mis on installitud lihtsalt kõikjalt. Vaikimisi lubab teie Mac ainult usaldusväärsete arendajate ja Mac App Store'i rakenduste käitamist, kuid paljud rakendused, mis ei kuulu selle ülesande alla, on seaduslikud ega kujuta teie arvutile ohtu.
GateKeeperi seadeid saate muuta jaotises Süsteemi eelistused> Turvalisus> Üldine. Peate klõpsama nuppu lukuikoon ja sisestage muudatuste tegemiseks administraatori parool, kuid saate funktsiooni keelata, et tarkvara saaks käivitada kõikjalt.
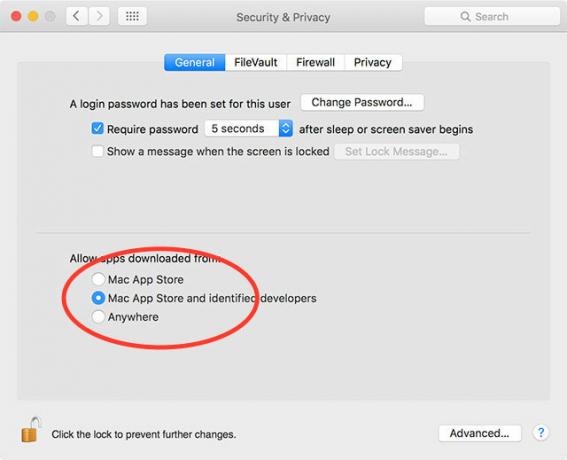
Teine võimalus on lubada rakendustel töötada igal üksikjuhul eraldi, mis välistab vajaduse funktsioon täielikult keelata. Pärast rakenduse käivitamist, mille GateKeeper on tagasi lükanud, minge otse aadressile Süsteemi eelistused> Turvalisus> Üldine kus teie Mac teatab, et see keelas rakenduse töötamise. Seejärel võite klõpsata nuppu Avage ikkagi nuppu, et luua selle konkreetse rakenduse jaoks erand, mis võimaldab seda tulevikus käivitada.
Tarkvara eemaldamine
Nagu enamikus nendest installimisviisidest on märgitud, hõlmab tarkvara lihtsaim viis tavaliselt rakenduse leidmist teie programmist Rakendused ja lohistage ikoon kausta Prügikast prügikasti. Võimalik, et leiate ka desinstallipaketi.
Kuid põhjalikum ja mugavam viis failide desinstallimiseks on kasutada tasuta rakendust nimega AppCleaner. See võimaldab teil rakendusi hulgi-eemaldada, mis tähendab, et saate vabastada palju ruumi ja puhastada kausta Rakendused korraga. Samuti läheb see sügavamale kui lihtne pukseerimine ja proovib eemaldada ja eemaldada muid rakendustega seotud faile, mida te enam ei soovi.
See on nii põhjalik, et suudab lähtestada isegi shareware-i prooviversioonid, kuid te ei kuulnud seda meilt. Tutvu meiega juhend peaaegu kõigi Macist desinstallida Kuidas desinstallida programme MacistKas peate desinstallida Macist programmid? Teil on mitu võimalust! Programmid ja rakendused Macist saate eemaldada järgmiselt. Loe rohkem .
Kas teil on küsimusi tarkvara installimise või Macist eemaldamise kohta? Küsige järgmistest kommentaaridest ja anname endast parima.
Tim on vabakutseline kirjanik, kes elab Austraalias Melbournes. Teda saab jälgida Twitteris.