Reklaam
 Üks kõige kasulikumaid arvutirakendusi, millega seni kokku puutunud olen Dropbox. Seal on juba lugematu arv artikleid selle automaatse kausta varundamise ja sünkroonimisriista kohta siin MakeUseOfis, kaasa arvatud paljud kasutamise spin-off 4 ainulaadset ja lahedat viisi Dropboxi kasutamiseks Loe rohkem nagu: uurimisandmete sünkroonimine Kuidas jagada ja sünkroonida uurimisandmeid teiste arvutitega Loe rohkem ja automaatse allalaadimise käivitamine.
Üks kõige kasulikumaid arvutirakendusi, millega seni kokku puutunud olen Dropbox. Seal on juba lugematu arv artikleid selle automaatse kausta varundamise ja sünkroonimisriista kohta siin MakeUseOfis, kaasa arvatud paljud kasutamise spin-off 4 ainulaadset ja lahedat viisi Dropboxi kasutamiseks Loe rohkem nagu: uurimisandmete sünkroonimine Kuidas jagada ja sünkroonida uurimisandmeid teiste arvutitega Loe rohkem ja automaatse allalaadimise käivitamine.
Kuid kui olete innukas Dropboxi kasutaja, võib juhtuda, et soovite, et saaksite samaaegselt käitada mitut Dropboxi kontot.
Võib-olla sellepärast, et peate eraldama isikliku konto ja töökonto, või soovite lihtsalt saada täiendavat salvestusruumi - tasuta. Ükskõik, mis põhjusel on, on mitu võimalust Dropboxi kontode korraga käitamiseks. Siin on sammud, kuidas seda Macis teha.
Enne alustamist peate looma täiendava konto Dropbox.
Käsurea Galore
Dropboxi varjamine mitme eksemplari lubamiseks nõuab terminali ja terve hulga käsuridade segamist. Ma ei ole ise käsuridade fänn, kuid võin teile öelda, et järgmine protsess pole nii “hirmutav” kui see kõlab.
On vaja teha kaks sammu. Esimene samm on konto seadistamine.
- Avatud terminal
- Tippige (või lihtsalt kopeerige ja kleepige) see käsk:
bash
Vajutage sisestusklahvi ja sisestage järgmine käsurida:
HOME = $ HOME / .dropbox-alt /Applications/Dropbox.app/Contents/MacOS/Dropbox &
Kuidas see välja näeb.
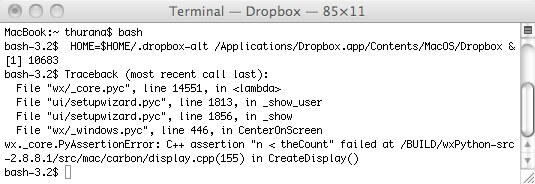
- Menüüribale ilmub uus Dropboxi ikoon.
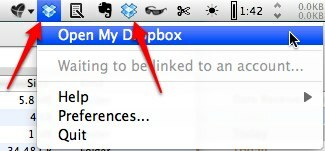
- Samuti kuvatakse Dropboxi konto seadistamise aken. Järgige seadistamise juhiseid.
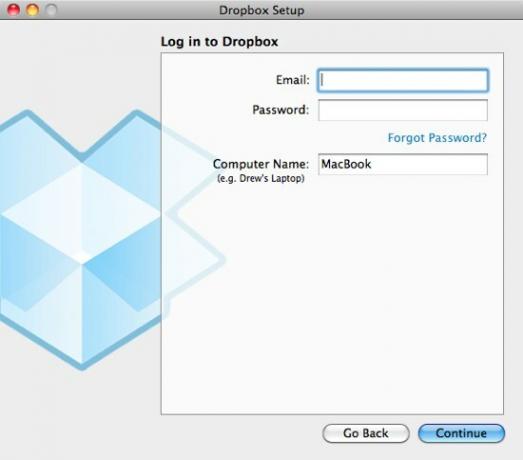
- Viimasel seadistamise etapil märkige valik, et valida oma Dropboxi kausta asukoht. Vajutage nuppu „Muuda ” nuppu asukoha määramiseks.
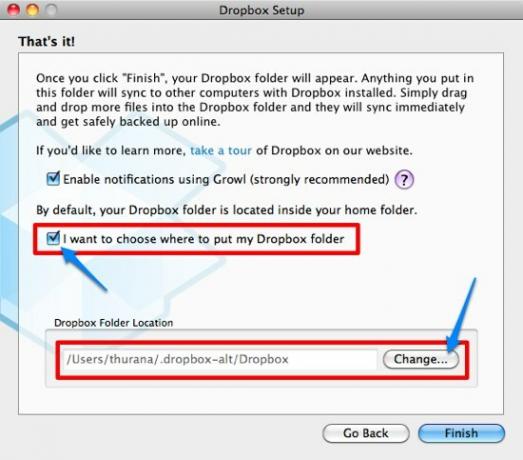
- Pärast häälestusprotsessi lõppu saate terminali sulgeda. Teoreetiliselt suletakse ka täiendavad Dropboxi eksemplarid, kuid minu katses jäi see menüüribale.
See on 1. sammu lõpp. Läheme teise sammu juurde: käivitusüksuse loomine Dropboxi täiendava eksemplari jaoks.
- Terminali avamine (uuesti)
- Kleebi sellele käsuridale:
mkdir -p ~ / kuhu iganes soovite / DropboxAltStarter.app / Sisu / MacOS /
Sõna „kuhu iganes soovite” asemel tähendab see tegelikult teie kõvaketta mis tahes asukohta, nagu näiteks ~ / Documents /.

Selles etapis loote rakenduse nimega “DropboxAltStarter“. Kuid see pole veel lõpule jõudnud.
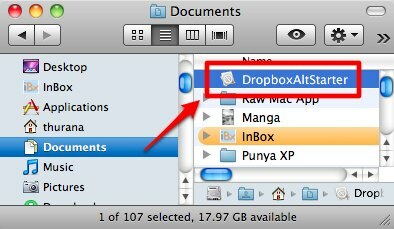
- Seejärel avage TextEdit ja kleepige:
1.0UTF-8 CFBundlePackageType RAKENDUS CFBundleExecvable DropboxAltStarter LSUIElement 1 Salvestage fail järgmiselt: “Infopood”Ükskõik kus.
(Pange tähele, et ja “ http://www.apple.com/DTDs/PropertyList-1.0.dtd”> Ülaltoodud punkt peaks olema kirjutatud ühe koodirea piires - eraldatud tühikuga, kuid me peame selle jagama kaheks, kuna see ei mahtunud WP-teemasse. Nii et ärge unustage sisestada see ühele reale).
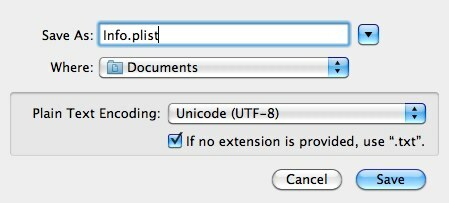
- Paremklõpsake nuppu “DropboxAltStarter”, Mille olete varem loonud, ja valite“Näita pakendi sisu”
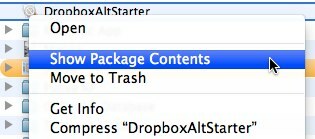
- Lohistage ikooni „Infopood"Fail kausta“Sisu”(Samal tasemel kui“MacOS”Kausta).
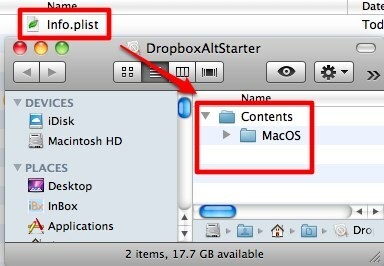
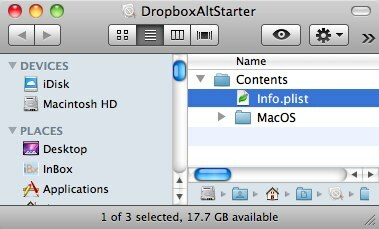
- Looge uus tekstifail ja kleepige:
#! / prügikast / bash. HOME = / Kasutajad / $ USER / .dropbox-alt /Applications/Dropbox.app/Contents/MacOS/Dropbox
(Jällegi HOME = / Kasutajad / $ USER / .dropbox-alt ja /Applications/Dropbox.app/Contents/MacOS/Dropbox tuleks kirjutada ühe tühikuga eraldatud koodireale. Sa tead, mida teha.)
Seejärel salvestage fail kui „DropboxAltStarter”(Sans tsitaat). Ärge unustage eemaldada märkeruut „Kui pikendust ei pakuta, kasutage “.txt””, Et takistada TextEditil faili tekstifailina salvestamist.
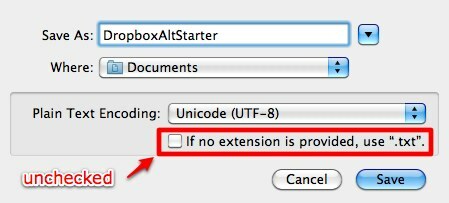
- Korrake ülaltoodud 4. ja 5. sammu, et sisestada „DropboxAltStarter"MacOS”Kausta.
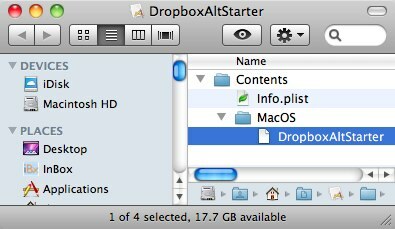
- Avage terminal ja tippige see käsk:
chmod 755
Enne sisestusklahvi vajutamist lohistageDropboxAltStarter”Käskluse lõpetamiseks fail terminali.
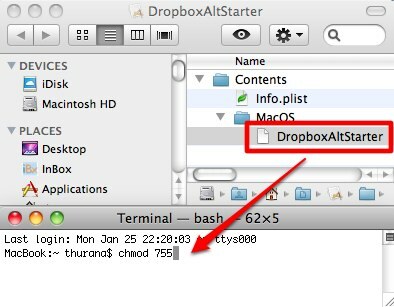
Seejärel vajutage sisestusklahvi.

- Nüüd on teil töötav rakendus. Kui soovite, saate selle kausta „Rakendused” teisaldada, topeltklõpsake sellel teist rippkasti kontot.
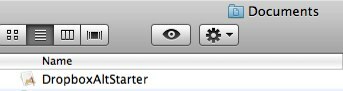
- Samuti saate oma loodud loendisse lisada äsja loodud rakenduse, minnes jaotisse „Süsteemi eelistused> Kontod> Sisselogimisüksused”Menüü.
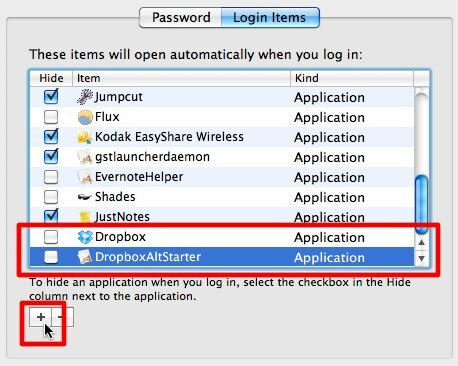
Pärast pikka teekonda
Kuule! See oli üsna pikk sõit, kas polnud?
Töö on tehtud, kuid siiski on veel üks asi, mida lisada: Et teada saada, milline Dropboxi konto on, saate ühele neist omistada erineva logo. Minge DropboxiEelistused> ÜldineJa valige ühe konto jaoks mustvalge logo.
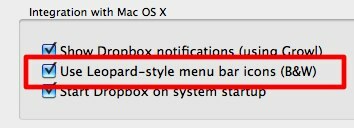
Kui olete Windowsi kasutaja, võite kasutada Dropboxi lisandmoodulit nimega Dropboxen sama tulemuse saavutamiseks.
Mida sa teeksid kahe Dropboxi eksemplariga? Kas teate, kuidas juhtida mitut Dropboxi kontot? Jagage oma mõtteid ja arvamust, kasutades allpool olevat kommentaari.
Indoneesia kirjanik, isehakanud muusik ja osalise tööajaga arhitekt; kes soovib muuta maailma paremaks, kui üks postitus korraga ajaveebi SuperSubConscious kaudu.