Reklaam
Nagu me teame, on Photoshop kogu pilditöötlustarkvara ema. Harva saavutab tarkvara oma nišis nii palju kompetentsi ja populaarsust, kui Photoshop on teinud.
Ühes tarkvaras on nii paljude funktsioonide varjuküljed, et see on algajatele tülikas ja raskesti õppitav.
Noh, ärge muretsege, siin on 3 Photoshopi efekti, mida saate teha vähem kui 5 minutiga, et fotod natuke stiilsemaks muuta!
Servade vinjeerimine
Servade vinjeteerimine on veel üks levinud ja väga muljetavaldav Photoshopi efekt. Ehkki puristid võivad selle klassifitseerimise servaefektina vaielda, lisab see kindlasti üldpilti ja suudab tähelepanu objektile silma tõmmata. Siit saate teada, kuidas seda saavutada:
- Looge uus kiht fotokihi tippu ja täitke see musta värviga.
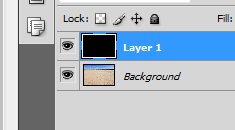
- Valige elliptiline telgiriist ja joonistage suur valik, mis katab suurema osa fotost. Teise võimalusena võite joonistada objekti üle, millele soovite kogu tähelepanu pöörata. Musta kihi läbipaistmatuse vähendamine võib aidata näha, mida teete.
- Sulgpalli valiku avamiseks valige Vali> Muuda> Sulg. Siin valitud piksli väärtus sõltub suuresti selle foto eraldusvõimest, millega töötate.
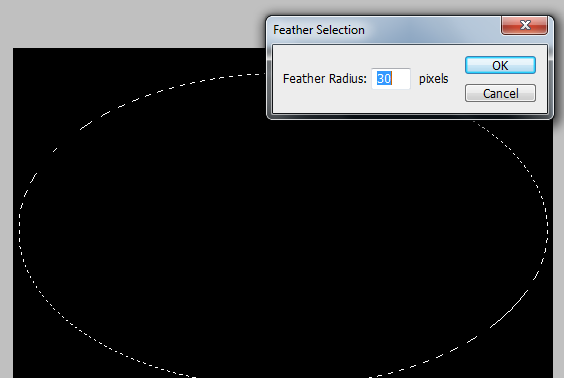
- Kui valik on paigas ja must kiht valitud, vajutage kustutusklahvi, muutke nüüd musta kihi segamise režiim pehmeks. Kui efekt on liiga intensiivne, saate selle pehmendamiseks mängida läbipaistmatusega.

Efekt on paigas. Kui teil on vaja vinjetti teisaldada, saate viimaseid pingutusi teha, liigutades musta kihti või suurendades seda.
Polaroid Photoshopi efekt
Väga levinud efekt ja samal ajal väga lihtne saavutada. Eeldusel, et teil on foto, millega soovite töötada, Photoshopis avatud, toimige järgmiselt, mida peate Polaroid Photoshop efekti saamiseks tegema:
- Hoidke all klahvi Alt ja topeltklõpsake taustkihti kihtide paletis, see peaks kihi lahti võtma. Nüüd hoidke all Ctrl-klahvi ja klõpsake kihi paletis uue kihi ikooni. See loob praeguse kihi alla uue kihi.
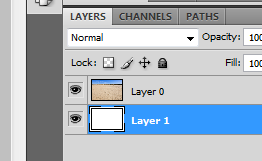
- Kui fotokiht on valitud, klõpsake vaba teisendustööriista aktiveerimiseks nuppu Ctrl + T. Hoidke all klahve Shift, Alt ja klõpsake siis ühte nurka ja lohistage seda sissepoole, nii et foto oleks väiksem. Samuti saate foto mõnda osa kärpida, et muuta see ruudukujuliseks, ja pöörata realismi lisamiseks.

- Topeltklõpsake fotokihil. Aastal Kihistiilid avanev dialoogiboks Kontrolli varju ja lööki, muutke käiku sisemiseks ja suurendage laiust, kuni saate servade ääres korraliku piiri.
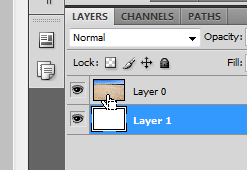
- Nüüd hoidke all Ctrl-klahvi ja klõpsake fotokihi kihi pisipildil, et see valikuna laadida. Minge valikule Vali> Teisenduse valimine. Hoidke all klahvi käepidet sissepoole, hoidke all klahvi Alt + Shift
- Jätke valik selliseks, nagu see on, ja klõpsake kihtide palettil kihi maski ikooni. Võite märgata, et väljaspool valikut asuvad peidetud.
- Nüüd saate rakendada erinevaid transformatsioone, pintsleid, filtreid kihimaski peal (Märkus) erinevat tüüpi piiride saamiseks. Näitena klõpsake kihtmaski ja haarake pintslitööriist. Valige üks looduslikest või eriefektidest pintslitest.
- Kui esiplaani värv on valge, alustage värvimist kihimaski mustade osade kohal. Näete foto peidetud osa, mis paljastab ennast, ehkki pintslitõmmetena.
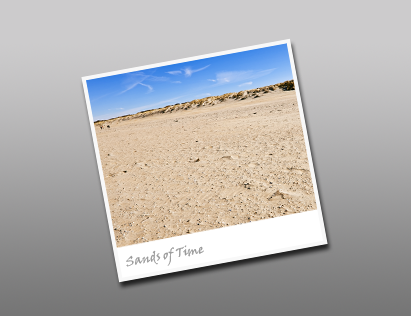
Soovi korral saate allpool asuvale kihile lisada kohandatud tausta või kaldeid, lisada täiendava valge enne 2. etapis toimuvat ümberkujundamist foto allosas riba lisage, lisage mõni tekst või mis iganes tundub eks! Laheda kollaaži saamiseks võite ka mitu fotot üksteise peale virnastada ja ülaltoodud juhiseid järgida
Lahedad piirid
Võite kasutada Photoshopi ka fotode kiirete ja hõlpsate ääriste loomiseks. Siit saate teada:
- Alt + topeltklõpsake tausta (foto) kihti, et see avada. Ctrl + klõpsake uue kihi nuppu kihi paletis, et fotokihi alla uus kiht luua. Täitke see vastloodud kiht valgega.
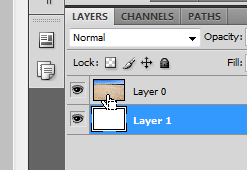
- Nüüd hoidke all Ctrl-klahvi ja klõpsake fotokihi kihi pisipildil, et see valikuna laadida. Minge valikule Vali> Teisenduse valimine. Hoidke all klahvi käepidet sissepoole, hoidke all klahvi Alt + Shift
- Jätke valik selliseks, nagu see on, ja klõpsake kihtide paletis kihi maski ikooni. Võite märgata, et väljaspool valikut asuvad peidetud.
- Nüüd saate rakendada erinevaid transformatsioone, pintsleid, filtreid kihimaski peal (Märkus) erinevat tüüpi piiride saamiseks. Näitena klõpsake kihtmaski ja haarake pintslitööriist. Valige üks looduslikest või eriefektidest pintslitest.
- Kui esiplaani värv on valge, alustage värvimist kihimaski mustade osade kohal. Näete foto peidetud osa, mis paljastab ennast, ehkki pintslitõmmetena.
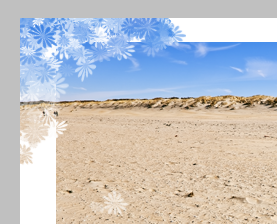
Kas teate veel mõnda muud Photoshopi efekti, mida saab teha sama kiiresti? Jagage neid meiega kommentaarides!
Olen Varun Kashyap Indiast. Olen kirglik arvutite, programmeerimise, Interneti ja neid juhtivate tehnoloogiate vastu. Armastan programmeerimist ja töötan sageli Java, PHP, AJAX jt projektide kallal.


